Daftar Isi Artikel
ToggleMelakukan backup pada website wordpress sangatlah penting, Karena kita tidak mengetahui kejadian apa yang nantinya akan menimpa pada server yang kita tumpangi.
Jika Anda memiliki akun Gmail (gratis), Google juga akan memberi Anda penyimpanan Google Drive sebesar 15 GB. Kita bisa memanfaatkan penyimpanan Ini untuk melakukan backup pada website, jadi ketika Website dan server hosting sudah tidak bisa di akses, anda masih memiliki Backup Pada google Drive anda.
Pada Panduan kali ini kami Akan membahas Cara Otomatis Backup Website WordPress Ke Google Drive.
Cara Otomatis Backup Website WordPress Ke Google Drive
Penyimpanan 15 GB Google Drive seharusnya cukup untuk sebagian besar website. Anda juga dapat meningkatkan Google Drive Anda menjadi 100 GB, 1 TB, atau bahkan 100 TB. Untuk tutorial ini, kita akan menggunakan plugin UpdraftPlus versi gratis untuk mengatur Otomatis Backup Website WordPress Ke Google Drive.
Versi gratis UpdraftPlus dapat membackup langsung ke Dropbox, Google Drive, Amazon S3 atau FTP. Jika Anda melakukan upgrade ke versi berbayar, mereka juga akan mengizinkan Anda membackup ke Microsoft OneDrive, Azure, Google Cloud Storage, dan SFTP.
UpdraftPlus juga memungkinkan Anda memulihkan backup tersebut.
Install Plugin UpdraftPlus
kami berasumsi bahwa Anda sudah memiliki akun Google dengan Google Drive. Jika tidak, silakan buat akun google anda terlebih dahulu.
Atau anda bisa membuat akun google khusus untuk backup website wordpress.
Pertama Silahkan anda menginstal plugin UpdraftPlus. Di WordPress, buka Plugins > Add new dan cari “UpdraftPlus”. Klik “Install Now” dan kemudian klik “Activate” untuk mengaktifkan plugin.
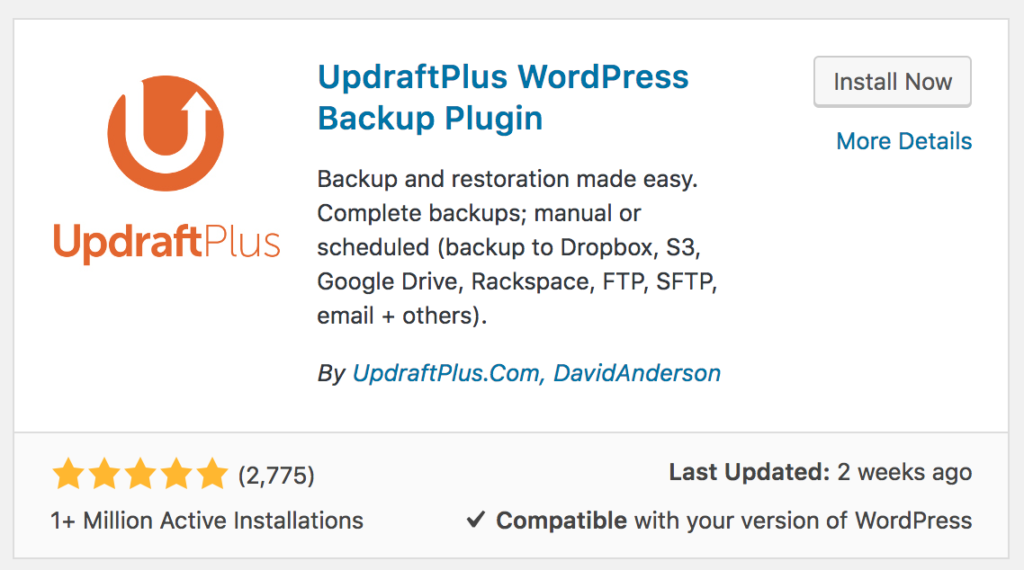
Setting Plugin UpdraftPlus
Sekarang, di WordPress, buka Settings > UpdraftPlus Backups Buka tab settings untuk mengatur preferensi Backup. Anda dapat mengatur jadwal pencadangan untuk file WordPress dan database WordPress.
Di tab ini, Anda juga dapat menentukan berapa banyak cadangan yang harus disimpan. Contoh: jika Anda membuat cadangan setiap hari. Anda dapat memilih untuk menyimpan maksimum 5 cadangan. Ini akan menghemat banyak ruang di Google Drive Anda.
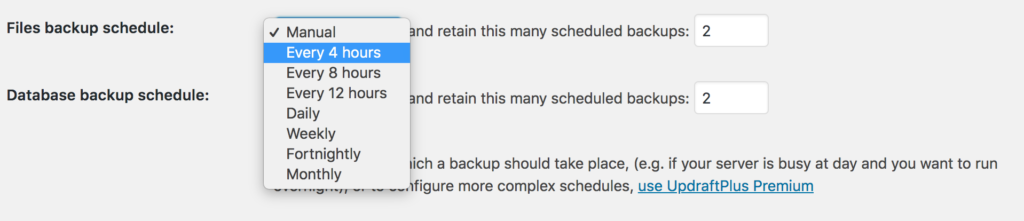
Saat menggeser ke bawah, plugin memungkinkan Anda memilih file mana yang harus disertakan dalam backup. kami akan merekomendasikan untuk memilih Plugin, Tema, dan Unggahan. Folder unggahan berisi semua file di media WordPress Anda.
Hubungkan UpdraftPlus ke Google Drive
Klik logo Google Drive di Tab Settings plugin UpdraftPlus.
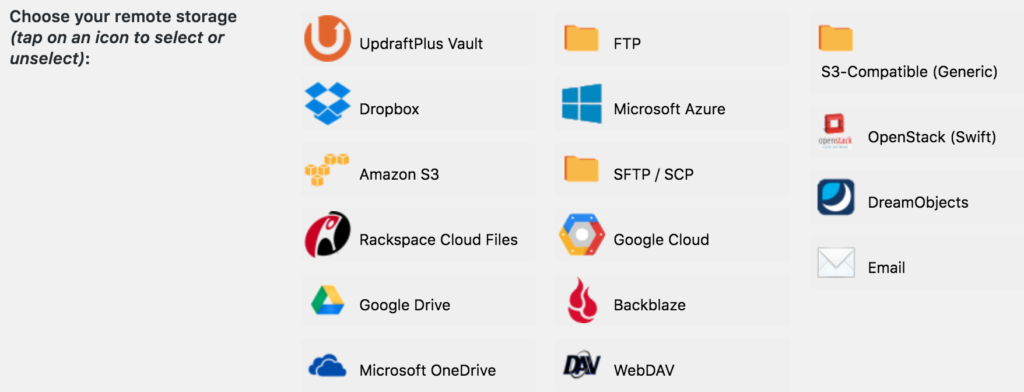
Menu baru sekarang akan diperluas di bawahnya. Sebelum continue, klik Save Changes di bagian bawah halaman. UpdraftPlus sekarang akan membuka tab baru yang meminta Anda untuk Otentikasi dengan akun Google. Klik tautan yang mereka berikan dan Anda akan diarahkan ke Google untuk memilih akun (jika memiliki lebih dari satu akun). Google kemudian akan menanyakan apakah Anda ingin mengizinkan UpdraftPlus untuk “View and manage the files in your Google Drive“.
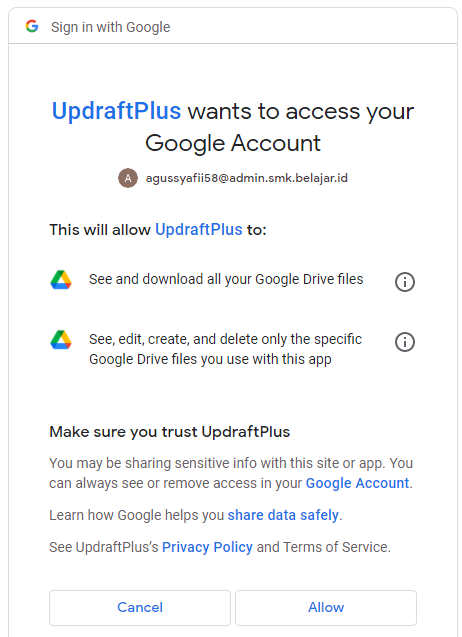
Klik “Allow” dan Anda akan dikirim ke tab baru. Yang perlu di lakukan sekarang adalah mengklik “Complete setup” dan Anda akan dikirim kembali ke panel admin WordPress. Di bagian atas tab, cari notifikasi Sukses:

Ketika telah berhasil menautkan Google Drive Anda ke plugin UpdraftPlus, plugin akan dapat mencadangkan file dan database WordPress Anda ke Google Drive. Jika Anda telah memilih pencadangan otomatis (contoh. “Harian”), plugin akan secara otomatis membuat backup pertama Anda.
Manage Dan Restore hasil Backup File
Di Settings UpdraftPlus, buka Tab Existing backups Anda akan menemukan semua Backup an Anda di sini:

Untuk setiap backup, Anda dapat mendownload Databse, plugin, tema, Uploads, dan file lainnya. Dengan satu klik Anda juga akan dapat Mengembalikan backup. Harap di ingat bahwa jika Anda mengklik Restore semua perubahan yang Anda buat setelah tanggal backup akan hilang. Anda juga dapat menemukan semua cadangan Anda di Google Drive dalam folder bernama “UpdraftPlus”.
Bagaimana Jika Kehilangan Akses ke Admin WordPress Atau Server Hosting ?
Dalam Beberapa skenario, Anda mungkin kehilangan akses ke admin WordPress Anda. Ini berarti bahwa metode pengelolaan dan pemulihan cadangan di atas tidak lagi menjadi pilihan. Cara untuk memperbaiki situasi ini adalah dengan mengunduh versi WordPress yang Anda gunakan dari Arsip Rilis di WordPress.org . Anda perlu mengunduh ini karena file WordPress Core tidak dicadangkan oleh UpdraftPlus. Selanjutnya, lakukan langkah-langkah berikut:
- Instal versi WordPress yang sesuai
- Instal dan konfigurasikan plugin UpdraftPlus (lihat langkah-langkah di atas)
- Pulihkan Backup terbaru Anda
Setelah mengikuti langkah-langkah ini, situs WordPress Anda akan aktif dan berjalan kembali. Jika Anda tidak berhasil memperbaiki masalah ini.
Bermanfaatkah Artikel Ini?
Klik bintang 5 untuk rating!
Rata rata rating 5 / 5. Jumlah rate 10
No votes so far! Be the first to rate this post.
We are sorry that this post was not useful for you!
Let us improve this post!
Tell us how we can improve this post?
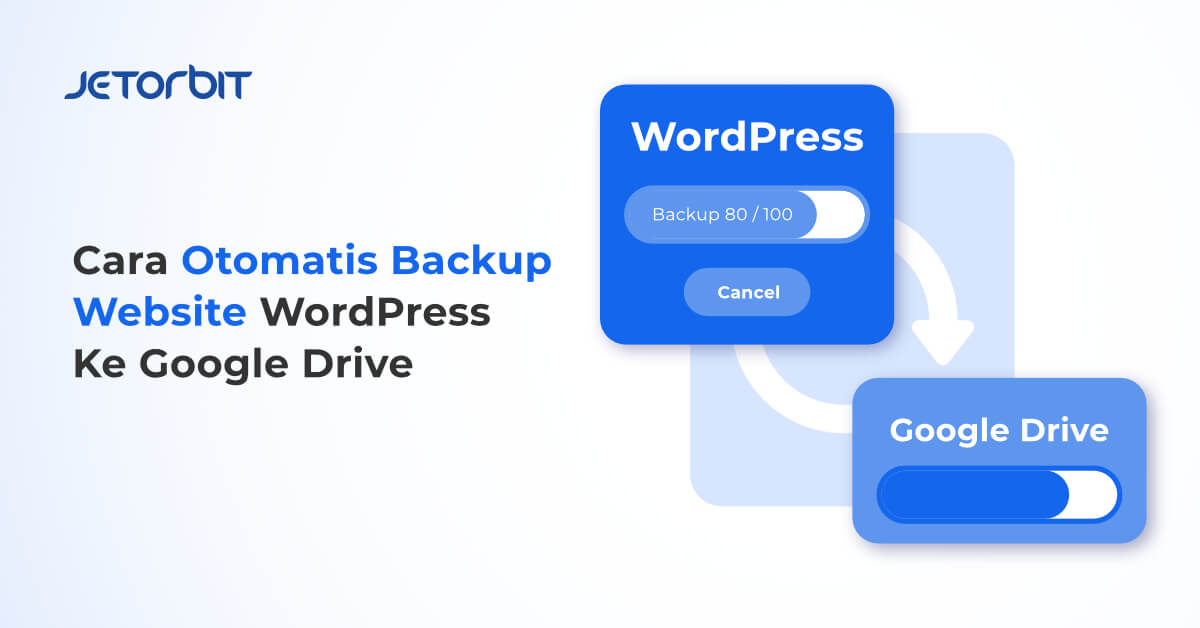



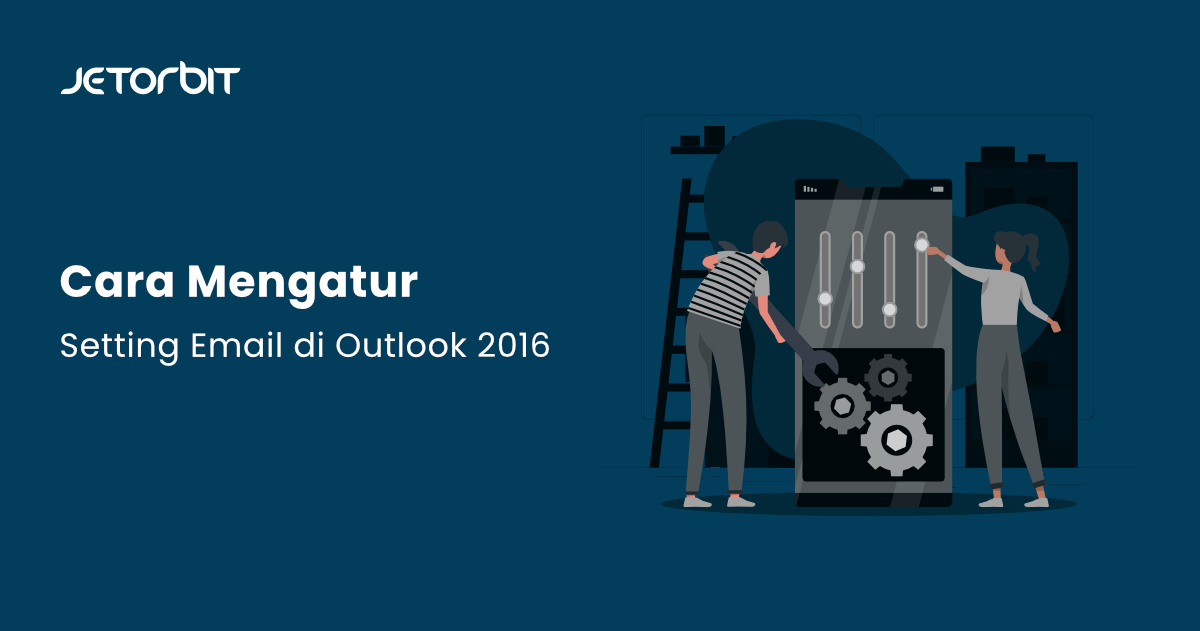
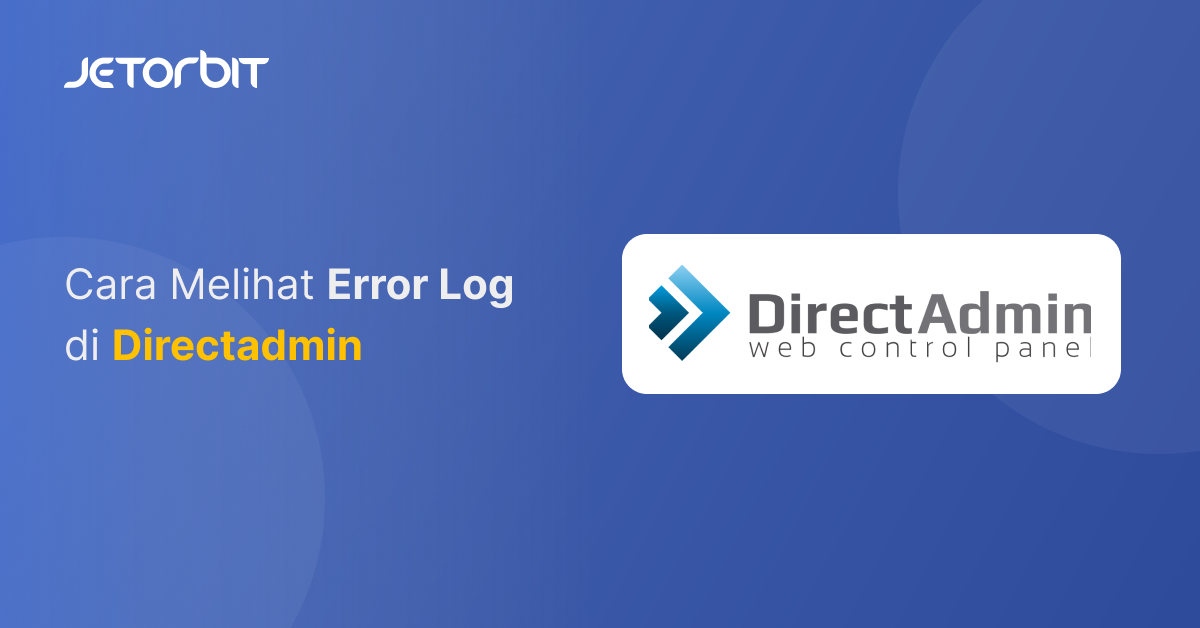






11 Responses
Selama ini baru coba backup manual pakai all in one wp migration.
boleh di coba ini tipsnya, simple backup otomatis.
terima kasih min tipsnya, akan saya coba untuk blog saya
Kalau misalkan backup itu membuat web kita lambat gak?
maksudnya ketika proses backup membuat web kita lambat atau tetap normal saja?
dan saran backup baiknya berapa kali seminggu
Hi,
untuk hal itu tergantung faktor ya kak.
seperti : kecepatan baca tulis server/hosting yang dipakai.
Sedikit banyak akan mempengaruhi kecepatan i/o dari web/server saat sedang proses backup.
Karena sama halnya saat kita sedang mengcopy banyak file ke flashdisk/external hardisk.
Namun ini bukan berarti website jadi lambat, secara i/o memang akan bertambah, namun untuk CPU/RAM hanya akan terpakai sedikit saja sejauh ini.
Untuk durasi backup sendiri bergantung dari sejauh mana website itu penting. Jika webnya bersifat penting/urgent/prioritas pertama, kami sarankan backup harian ke external backup.
Di Jetorbit sendiri untuk database kami lakukan backup harian, dan untuk file+database (ALL) backup mingguan.
Terimakasih telah berkunjung