Buat Website
Langkah Membuat Website Dengan WordPress
Daftar Isi
ToggleLangkah-langkah Membuat Website bagi Pemula
Apakah Anda ingin membuat website? Memulai membuat website kadang menjadi hal yang mengerikan bagi yang tidak terlalu paham hal-hal teknis. Anda tidak perlu khawatir karena kami akan membahas cara membuat website menggunakan WordPress.
Sebelum kita memulai, mari kita bahas dulu langkah-langkah yang harus dilewati sebelum membuat website.
Cara Membuat Website dengan Memilih CMS yang Tepat
Content Management System (CMS) atau sistem pengelolaan konten adalah sebuah platform atau sebuah mekanis yang membolehkan Anda membuat konten dan mempublikasikannya ke website. CMS bisa dibilang sebagai suatu software yang diinstall di server hosting Anda.
Setelah Anda menginstal CMS Anda, Anda bisa login ke website Anda dan menambahkan berbagai konten ke website Anda. Anda dapat memasang tema yang merupakan template yang dimodifikasi agar sesuai tujuan spesifik situs Anda. Anda pun dapat menambahkan plugin untuk menambahkan fungsi ke situs Anda, misal sosial media.
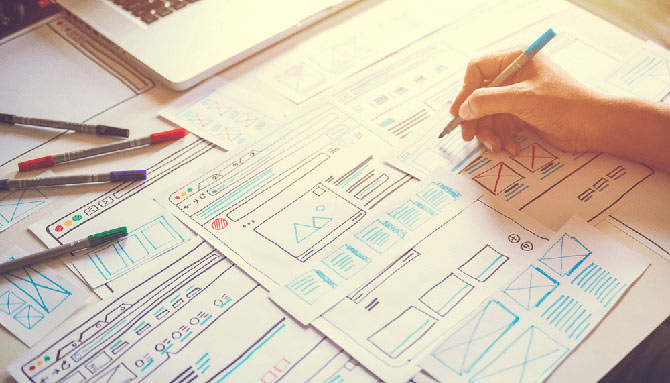
Apa itu WordPress?
“WordPress adalah sebuah CMS yang bersifat open source. Mudahnya, WordPress merupakan software yang akan memudahkan Anda untuk membuat website dan mengelola konten secara online.”
Saat ini, WordPress merupakan CMS paling populer di dunia.
Bagi orang-orang yang ingin belajar membuat website, WordPress merupakan pilihan terbaik. Alasannya karena mudah diinstal, gratis, fiturnya tidak terbatas, ideal untuk individu yang tidak jago IT, dan proses belajarnya sangat mudah.
Inilah alasan utama kenapa website-website besar seperti Forbes, The New York Times, CNN, menggunakan WordPress:
- Dengan WordPress, kita tidak perlu membangun website dari nol sehingga hemat waktu dan tenaga
- WordPress bisa dimodifikasi secara bebas dan tanpa batas sesuai kebutuhan si pemilik website
- Proses belajar sangat mudah
- WordPress mempunyai komunitas pengguna terbesar
- WordPress terus dikembangkan dan diperbaharui oleh jutaan programmer di dunia
WordPress sendiri ada 2 versi, yaitu:
- WordPress.com
Ini adalah WordPress yang mana Anda bisa melakukan blogging dengan konten yang dihost gratis tetapi dengan banyak batasan. Anda bisa upgrade akun Anda jika mau “kelonggaran.”
WordPress.com merupakan layanan hosted. Jika diibaratkan tempat tinggal maka hosted itu seperti apartemen yang mana tanahnya bukan milik Anda. Anda hanya mempunyai sebuah unit di sebuah apartemen tersebut dan apartemennya milik orang lain.
- WordPress.org
Ini adalah situs komunitas para pengguna software CMS dari WordPress. Di sini Anda bisa download software CMS terbaru dari WordPress yang bisa membantu Anda membuat website dengan membayar hosting dan domain sendiri.
WordPress.org merupakan layanan self hosted. Ibaratnya adalah rumah pribadi yang mana sepenuhnya milik Anda, baik rumah dan tanahnya.
Jetorbit sendiri menawarkan layanan WordPress.org berupa produk WordPress Hosting dengan harga terjangkau, mulai dari Rp 49.000,- perbulan.
Dapatkan WordPress Hosting
Gunakan kupon diskon 20%: HOSTINGHEMAT
*untuk minimal order 6 bulanan.
Baca : cara menggunakan kupon hosting
Instalasi WordPress
Ada 2 alternatif instalasi WordPress:
- Menggunakan one click installation.
- Cara manual.
- Install di lokal
Instalasi WordPress dengan One Click Installation
Silakan Anda ikuti panduan di bawah ini:
- Buka www.domainanda.com/cpanel
Baca : Cara Masuk ke Cpanel Hosting Jetorbit
Lalu masukkan username dan password yang diberikan saat membeli hosting
- Cari dan klik logo WordPress. Jika tidak ada, pilih “Softaculous Apps Installer” (softaculous adalah aplikasi untuk menginstal berbagai platform website, salah satunya adalah WordPress)

3. Klik tombol biru “Install Now”
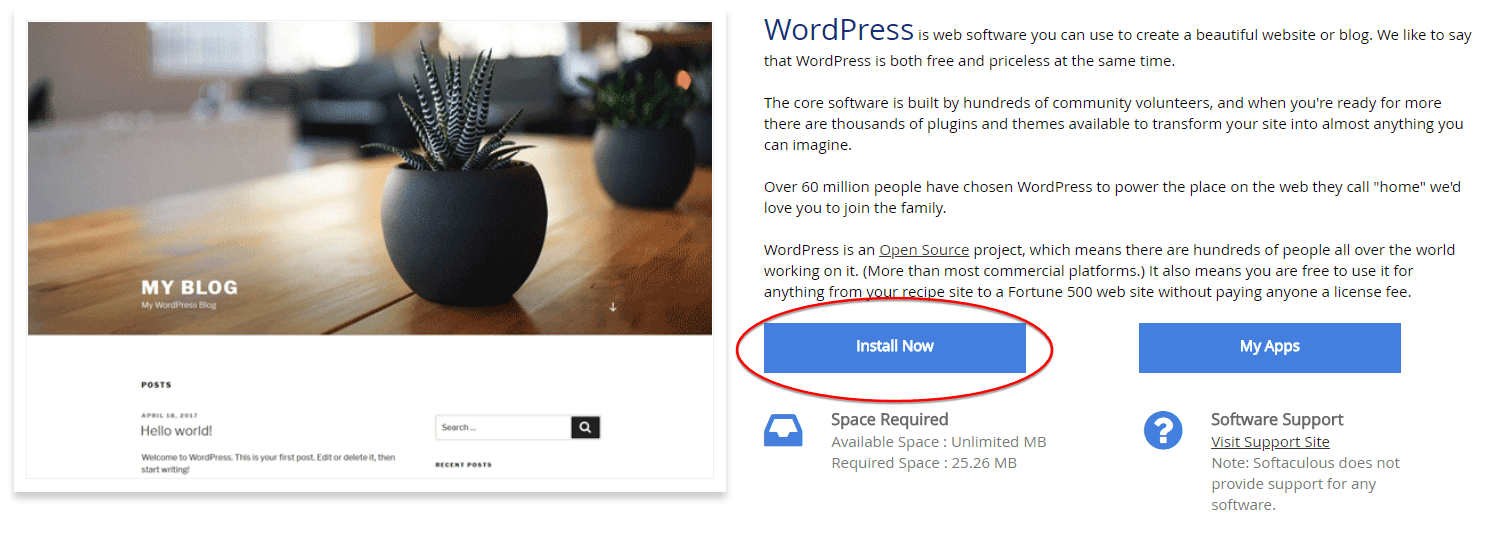
4. Isi informasi yang dibutuhkan (perhatikan gambar). Setelah semua terisi, klik tombol “Install”  5. Tunggu 1-2 menit sampai website Anda terinstal WordPress dengan sempurna.
5. Tunggu 1-2 menit sampai website Anda terinstal WordPress dengan sempurna.
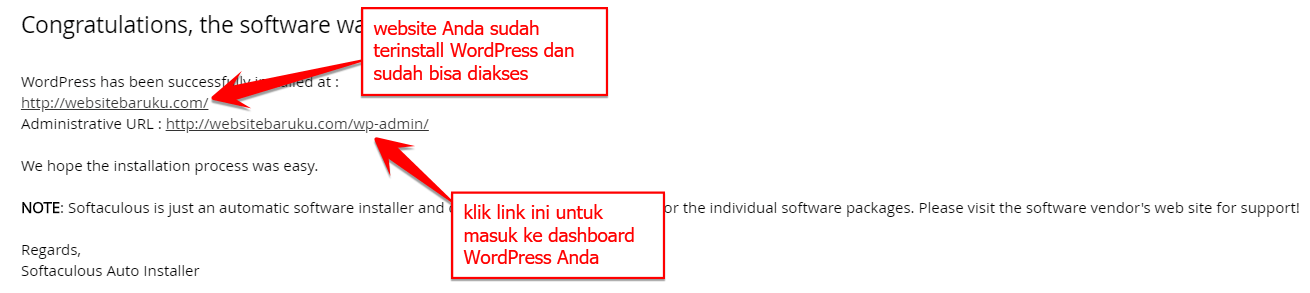
Instalasi WordPress dengan Cara Manual
Silakan Anda ikuti panduan di bawah ini:
- Download WordPress dari http://WordPress.org/download (file dalam bentuk Zip)
- Buka cPanel Anda melalui www.namaanda.com/cpanel. Lalu masukkan username dan password yang diberikan saat membeli hosting
- Buka aplikasi “file manager”
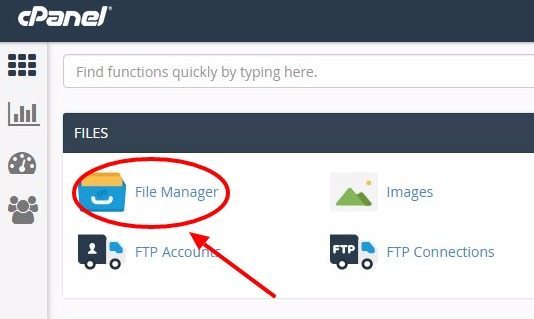
4. Buka folder “public_html”
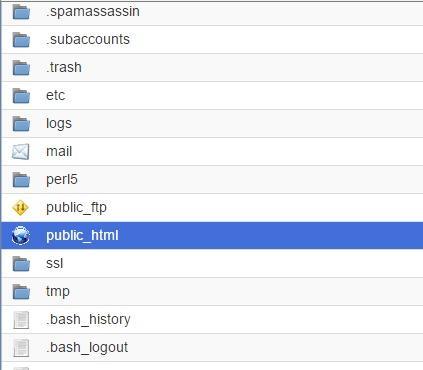
5. Upload file WordPress dalam bentuk zip yang baru saja Anda download tadi ke dalam folder public_html ini
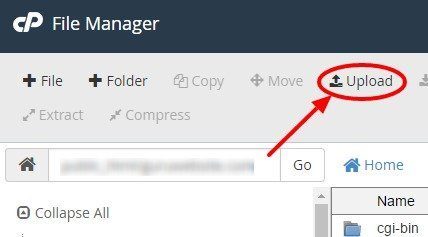
Setelah selesai diupload, lalu extract file WordPress tersebut.
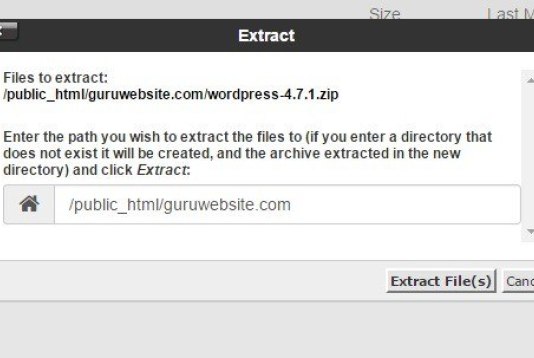
Klik reload dari menu untuk memunculkan file WordPress yang sudah diextract

Masuk ke folder WordPress dan klik Select All dari menu

Klik move atau move file dari menu lalu hapus “/WordPress” (seperti gambar di bawah) untuk memindahkan ke folder “public_html”
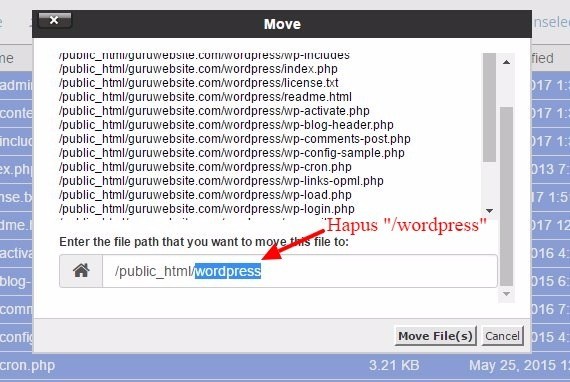
6. Kita akan kembali ke folder WordPress. Untuk membuat WordPress bekerja , Anda harus membuat database. Jadi, Anda kembali ke cPanel dan buka aplikasi bernama “MySQL Database”

Buatlah database dan user baru (seperti di gambar bawah ini) lalu gunakan campuran angka dan huruf agar lebih aman.
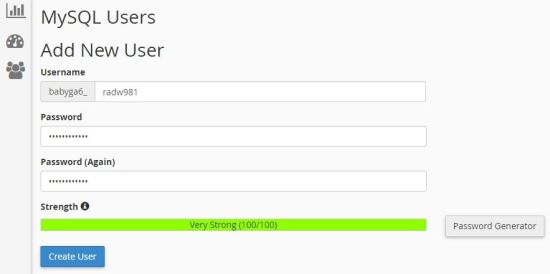
Kemudian hubungkan database dengan user pada bagian “Add User to Database”
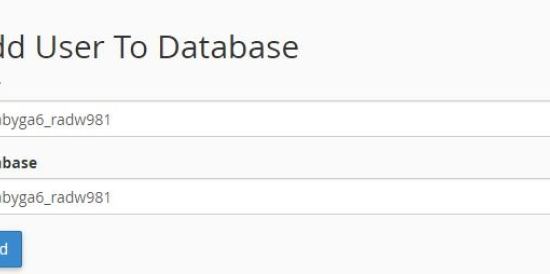
Centang all privileges dan klik save changes
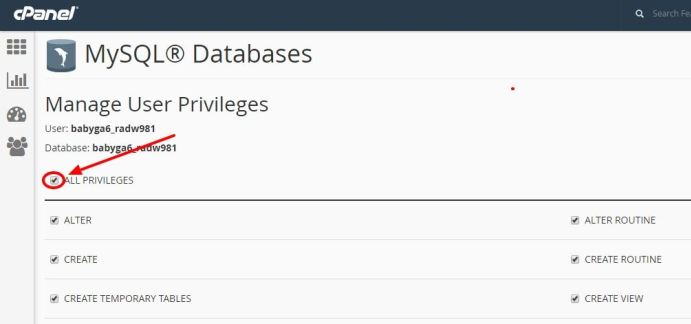
7. Langkah terakhir..! Buka alamat website Anda melalui browser dan install WordPress Anda. Sebelum itu, Anda perlu mengisi informasi di bawah ini:
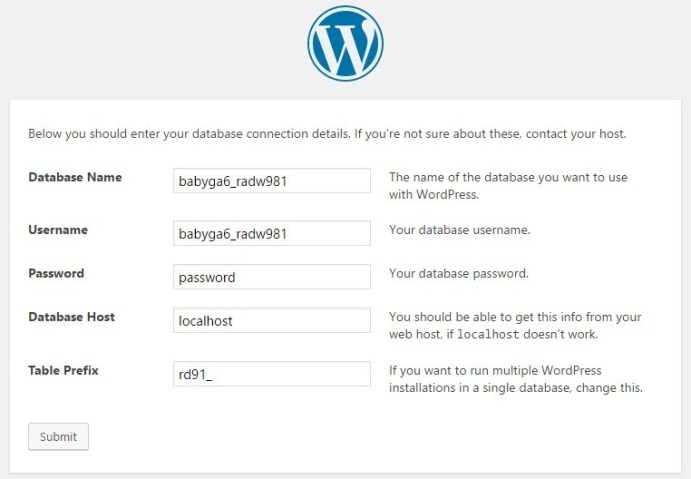
Apabila ada error “Error establishing a database connection”, berarti ada yang salah dengan database name, username atau password Anda.
Untuk database host tetap Anda isi dengan localhost
Setelah itu, Anda lengkapi informasi website WordPress Anda

Setelah selesai, klik tombol “install WordPress”
Selamat..!! WordPress Anda telah siap digunakan
Cara Install WordPress di PC Localhost
Anda membutuhkan 2 software yang harus terinstall di komputer Anda untuk memulai langkai ini, yaitu server lokal menggunakan XAMPP dan WordPress.
Install XAMPP
XAMPP adalah software web server yang dapat menjalankan kode PHP dan MySQL. WordPress pun berjalan menggunakan PHP dan MySQL maka Anda dapat menggunakan XAMPP sebagai server lokal untuk menjalankan WordPress.
Kunjungi situs resmi https://www.apachefriends.org/index.html dan download versi terbaru dari XAMPP. Anda akan melihat XAMPP dapat digunakan pada Windows, Linux, dan OS X. Tutorial kali ini, kami akan membuat tutorial untuk PC Windows.
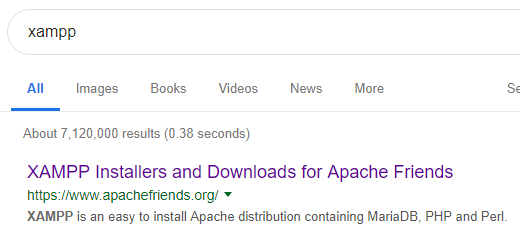
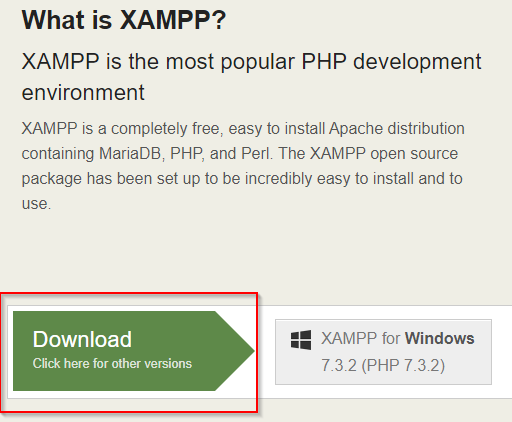
Kami mendownload XAMPP versi 7.3.2 / PHP 7.3.2
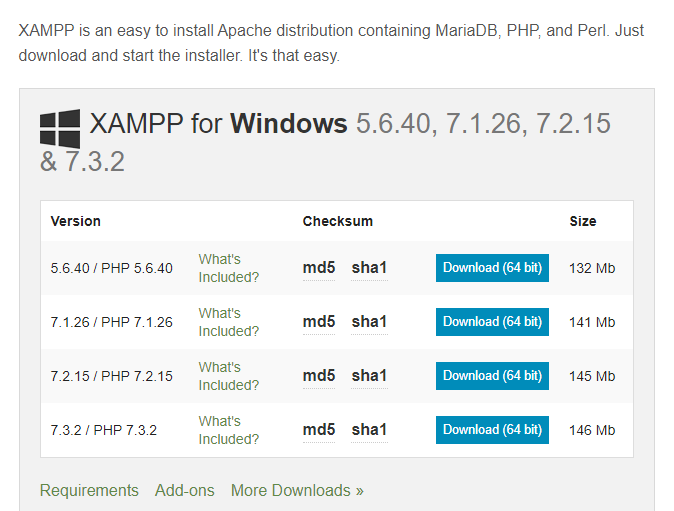
Setelah download, klik 2X pada file XAMPP dan akan muncul proses awal instalasi. Silakan klik NEXT. Sampai di langkah memilihvdi folder mana XAMPP ingin Anda install, Anda dapat menginstal di folder yang Anda inginkan. Kami menginstall XAMPP di drive C.
Selanjutnya, Anda akan diberikan informasi tentang Bitnami untuk modul aplikasi XAMPP. Anda tidak perlu memasang modul tersebut dan hilangkan centang pada “Learn more about Bitnami for XAMPP” dan lanjutkan ke langkah berikutnya.
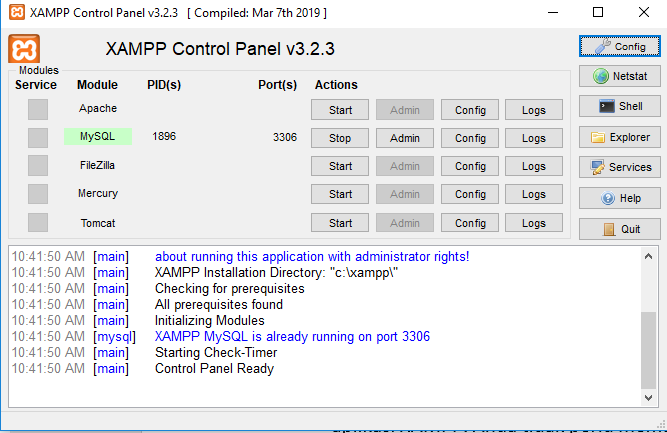
Selanjutnya ikuti langkah-langkah install berikutnya karena di langkah ini tidak ada pengaturan yang diperlukan. Setelah terinstal, akan terdapat icon XAMPP pada desktop Anda atau menu XAMPP pada start program. Silakan klik dan Anda akan melihat Control Panel XAMPP. Klik tombol Start pada Apache dan MySQL.

Sekarang saatnya untuk menguji apakah server lokal Anda bekerja dengan benar atau tidak dengan cara membuka web browser Anda. Ketikkan URL http://localhost pada address bar. Jika Anda melihat halaman awal XAMPP seperti gambar di bawah ini maka server lokal Anda bekerja dengan sempurna.
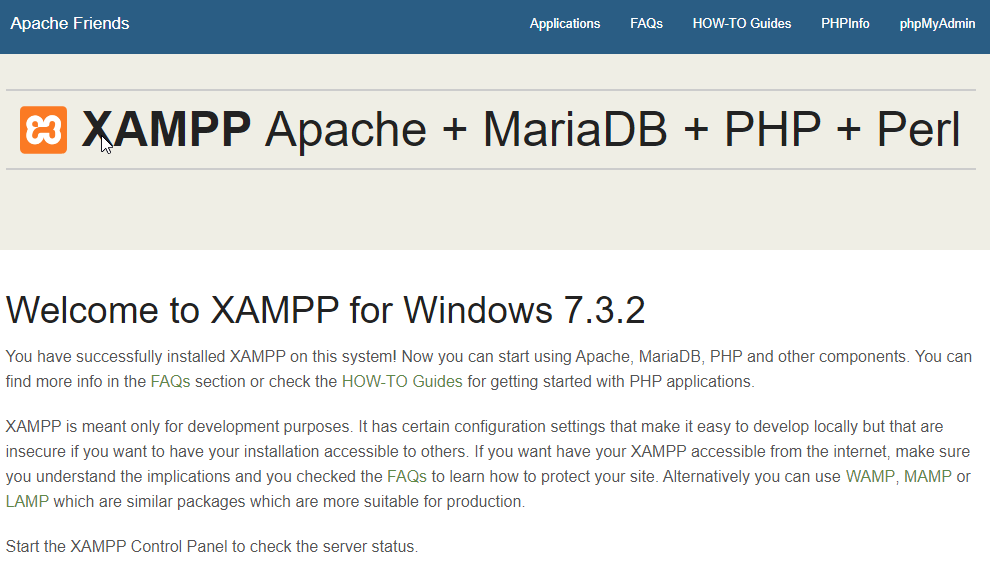
Membuat DATABASE
Langkah kedua adalah membuat database untuk WordPress Anda. Silahkan buka browser web Anda dan ketik URL http://localhost/phpmyadmin/
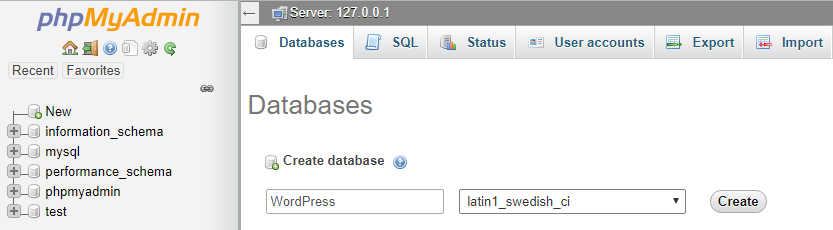
Klik menu Database yang berada di bagian atas dan ketikan nama database Anda pada kolom yang tersedia sesuai dengan keinginan Anda. Kami mengetikkan WordPress untuk nama database dan klik tombol Create.
Menginstal WordPress
- Silakan Anda download melalui situs resmi https://wordpress.org/.
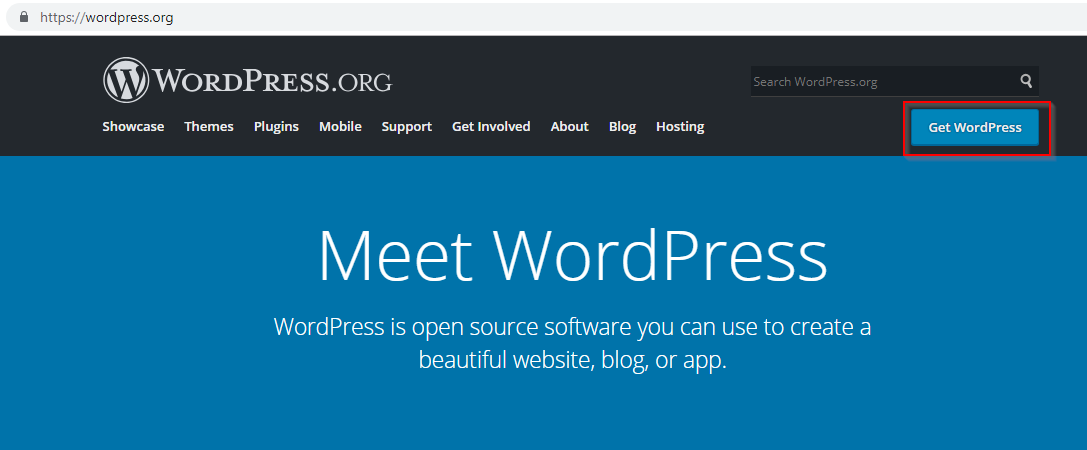
- Setelah selesai mendownload WordPress, silakan ekstrak file WordPress dalam bentuk zip tersebut dan copy folder ke dalam folder C:/xampp/htdocs/
- Buka web browser Anda dan ketik URL berikut di address bar http://localhost/wordpress (URL setelah http://localhost/ adalah harus sesuai dengan nama folder file situs Anda di dalam htdoc). Setelah Anda ketikkan URL tersebut, enter dan Anda akan melihat tampilan awal proses instalasi WordPress dengan pemilihan bahasa.
- Anda dapat memilih bahasa sesuai keinginan Anda. Di sini kami memilih bahasa English (United States) dan klik Continue
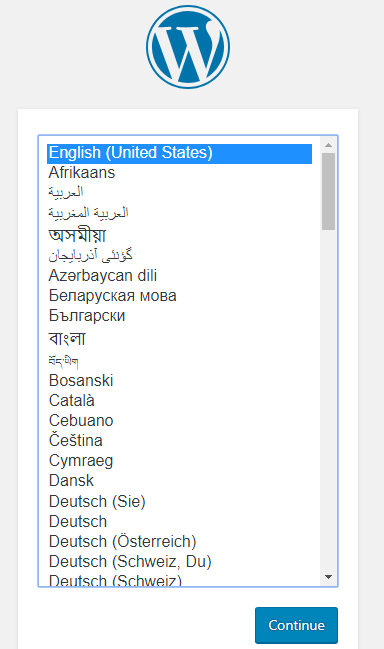
- Selanjutnya akan terbuka halaman terkait nama database, username, password, dan nama host. Klik tombol Let’s Go
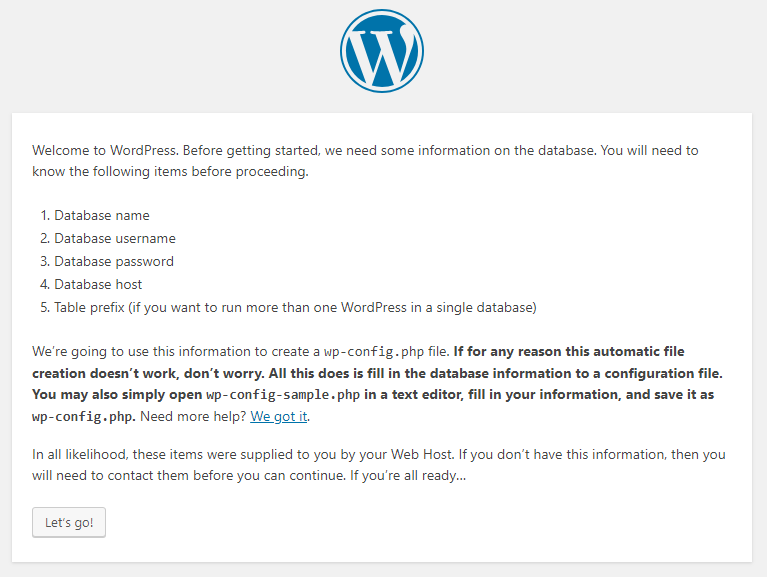
Sekarang Anda harus memasukkan rincian database berikut di halaman ini:
- Database Name diisi dengan wordpress. Jika Anda memberikan nama berbeda dengan contoh, Anda dapat memasukkan nama database sesuai dengan yang Anda buat di langkah ke-2.
- Username diisi dengan root. Username default adalah root kecuali Anda telah mengubahnya.
- Password – kosongkan.
- Database Host diisi dengan localhost.
- Table Prefix diisi dengan wp_
Setelah Anda memasukkan rincian diatas, silakan klik Submit
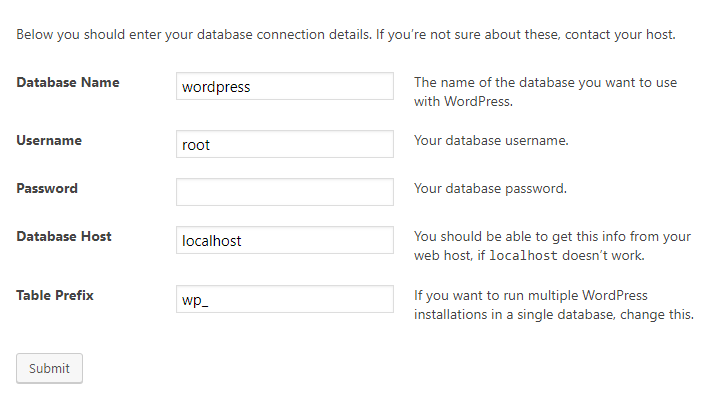
Klik pada tombol Run the installation. Ingat, jika informasi yang diberikan di halaman rincian database tidak benar maka Anda akan mendapatkan beberapa kesalahan.
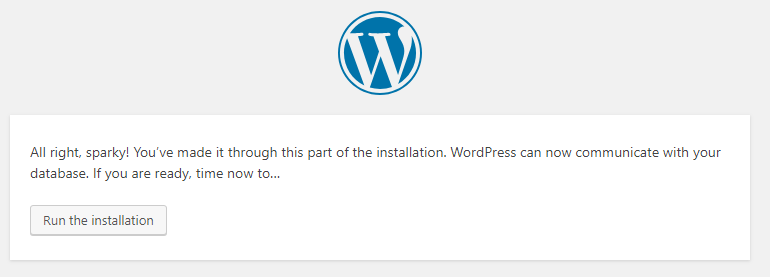
Jika proses berhasil maka WordPress akan terhubung ke database Anda dan akan memunculkan halaman yang meminta Anda untuk memasukkan rincian blog seperti nama situs, username, password, dan email. Pastikan Anda ingat username dan password Anda karena Anda akan membutuhkan mereka untuk masuk ke bagian WordPress admin atau Dashboard.
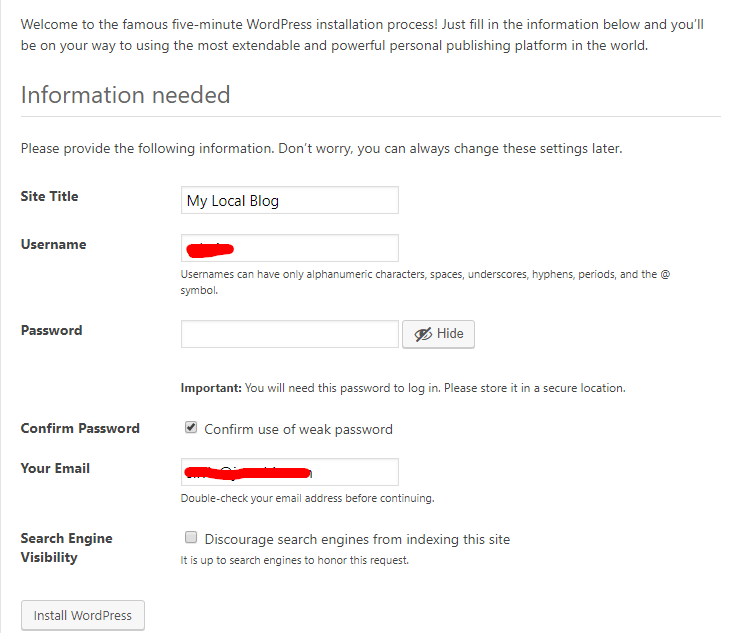
Setelah selesai, klik Install WordPress. Setelah muncul halaman yang mengatakan Success, sekarang Anda bisa login untuk mengakses Dashboard. Masukkan username dan password Anda lalu klik Login.
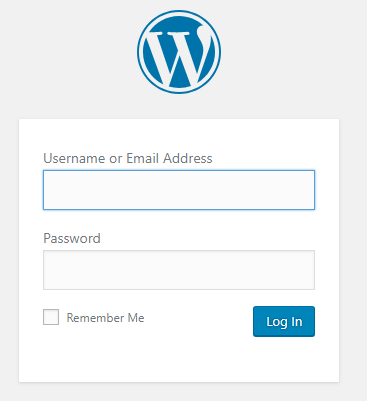
Di bawah ini adalah tampilan area admin atau Dashboard WordPress.
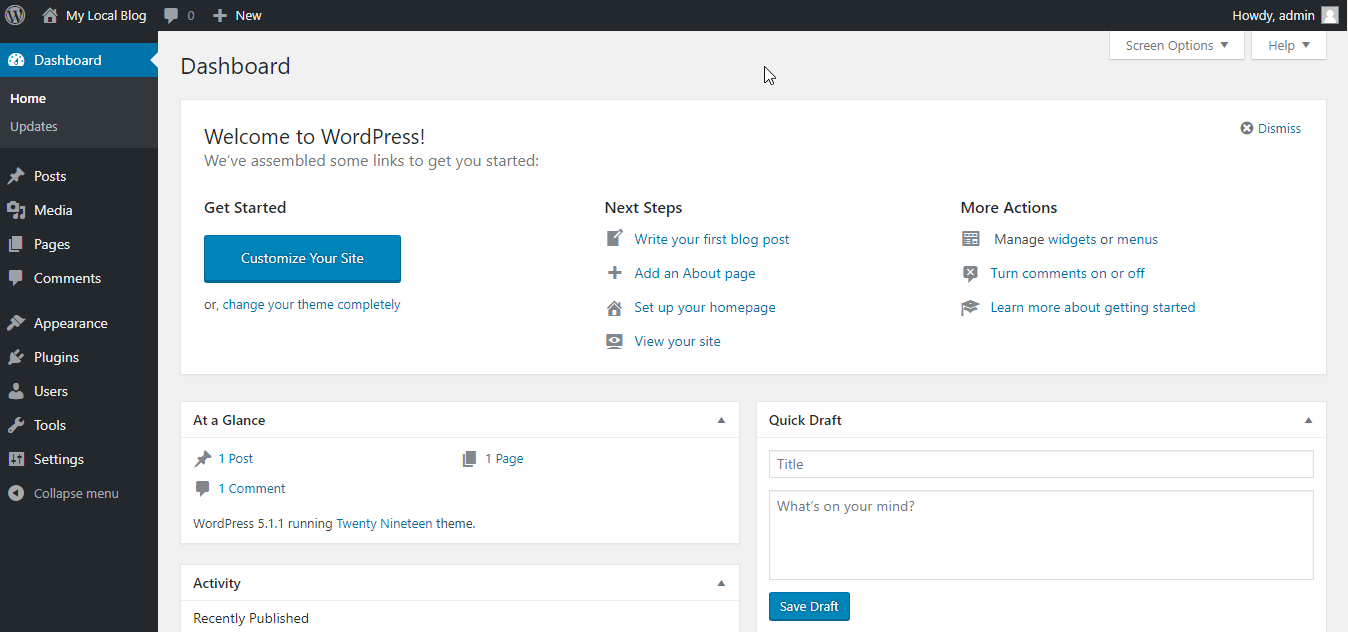
Sekarang Anda telah berhasil menginstal WordPress di PC atau laptop Anda.
Cara Mengubah dan Install Themes WordPress
Template WordPress atau sering disebut tema atau themes WordPress adalah desain dari website Anda, termasuk layoutnya. Mengubah template WordPress berarti mengubah apa yang pengunjung website Anda lihat ketika mereka mengakses website Anda. WordPress sendiri menyediakan ratusan template melalui WordPress theme directory. Anda pun bisa menggunakan theme WordPress buatan Anda sendiri. Bahkan, Anda bisa saja membeli template WordPress di luar sana, mulai dari yang harga murah sampai harga mahal.
Baiklah, langsung ikuti saja langkah-langkah di bawah ini tentang cara mudah memilih dan mengganti template WordPress:
- Cara 1 – Login dan Install Template WordPress di Dashboard
Untuk mengganti template, langkah pertama yang wajib Anda lakukan tentu saja login akun WordPress dan masuk dashboard. Untuk login ke WordPress, akses ke https://domainnya.com/wp-admin
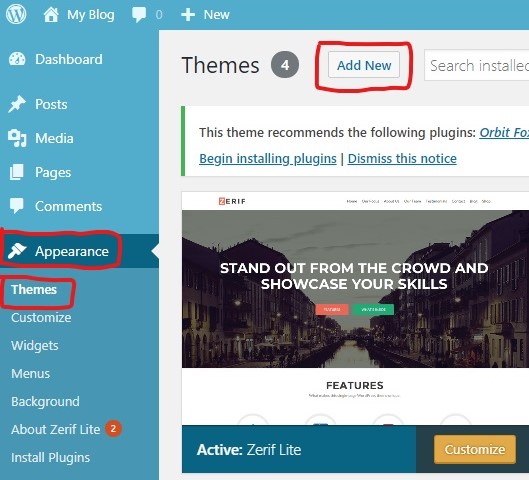

Selanjutnya, setelah berhasil masuk maka langsung menuju menu appearance di sebelah kiri lalu pilih themes kemudian pilih add new. Singkatnya adalah appearance => themes => add new.
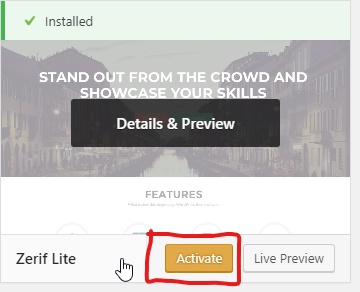
Setelah klik add new, akan muncul banyak sekali pilihan template secara gratis dan Anda langsung bisa memilih. Anda bisa mencari dan menemukan template sesuai kebutuhan Anda lalu pilih Install untuk mengaktifkan template baru tersebut. Anda dapat mengecek apakah template sudah berubah atau belum dengan cara mengunjungi domain Anda sendiri.
- Cara 2 – Install Template WordPress dengan upload file yang Anda inginkan

Anda bisa menggunakan berbagai file, yakni foto pribadi atau menggunakan file yang sudah diunduh untuk dijadikan template WordPress Anda. Bahkan, Anda bisa menginstal template berbayar dengan cara Anda perlu mengunggah sendiri dalam bentuk file .zip, yang sebelumnya telah Anda download file atau gambarnya.
Kami sarankan Anda menginstal dari sumber terpercaya sehingga aman dari serangan malware atau berbagai virus komputer lainnya.
Langkah pertama adalah Anda mendownload file yang Anda inginkan. Pastikan file yang diunduh dalam bentuk .zip. Selanjutnya login ke akun WordPress Anda, kemudian pada menu dashboard langsung menuju menu appearance dan pilih themes. Setelah terbuka lalu klik tombol add new.
Setelah itu pilih menu upload theme lalu klik tombol Choose File. Silakan upload file atau foto yang Anda inginkan menjadi template blog di WordPress Anda. Setelah loading upload selesai, klik Install Now.
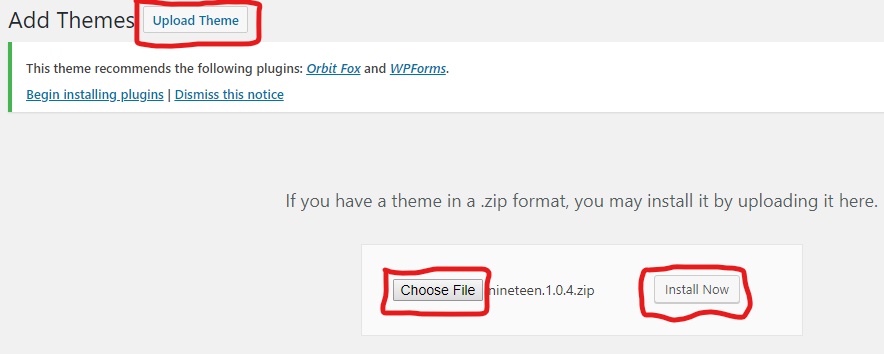
Langkah terakhir adalah mengaktifkan file atau foto yang telah Anda download sebelumnya untuk dijadikan template blog di WordPress Anda. Caranya adalah dengan klik tombol Activate. Selanjutnya, template blog di WordPress sudah terganti sesuai keinginan Anda.

Bagaimana? Sangat mudah kan untuk mengganti template di WordPress? Mau memakai cara manapun, keduanya sangat mudah dan simple untuk dilakukan. Selamat mencoba dan semoga berhasi
Selanjutnya, kami akan menyampaikan materi terkait mengubah permalink di WordPress. Anda siap untuk lanjut ke materi artikel selanjutnya?
Permalink adalah alamat URL yang diberikan kepada post atau page di website WordPress Anda. Jadi setiap post dan page punya permalink masing-masing.
Di WordPress, setiap kita membuat post atau page, akan mendapatkan permalink secara otomatis. Namun kita bisa mengubah strukturnya secara keseluruhan maupun satu persatu.
Mengubah Permalink untuk setiap post dan page
Saat Anda sedang membuat post, Anda akan melihat seperti gambar di bawah ini:
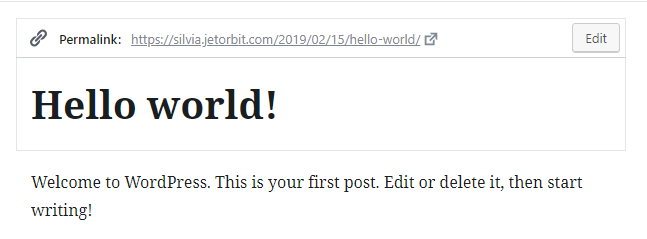
Ini adalah permalink untuk post tersebut. Apabila tidak Anda atur secara manual, kata-kata yang digunakan dalam permalink sama dengan judul post Anda.
Permalink ini juga bisa diganti. Anda tekan tombol edit di sebelahnya lalu masukkan permalink yang Anda inginkan. Ingat, permalink tidak boleh mengandung spasi sehingga gunakan tanda strip (-) sebagai pengganti spasi.
Permalink yang bagus adalah permalink yang memenuhi prinsip:
- Singkat
- Deskriptif (bisa mendeskripsikan isi dari halamannya)
Mengapa harus mengikuti 2 prinsip tersebut? Pertama, karena Anda adalah pemilik website yang nantinya akan secara aktif mempromosikan konten-konten website ke tempat lain maka permalink sebaiknya singkat agar Anda sendiri ingat.
Kedua, supaya orang lain juga mudah mengingat ketika orang-orang ingin membaca atau merekomendasikan panduan tersebut.
Ketiga, Google lebih suka URL yang deskriptif. Intinya, URL yang mengandung kata kunci dari halaman tersebut bisa mendapatkan peringkat yang lebih baik di hasil pencarian Google.
Oleh karena itu, Anda harus mengubah URL blog Anda menjadi lebih sederhana. Bagaimana caranya? Mudah.! Berikut ini langkah mengubah permalink di WordPress agar ramah SEO.
- Masuk ke blog WordPress Anda. Untuk login ke WordPress, akses ke https://domainnya.com/wp-admin
- Pada fitur Settings, klik Permalinks.
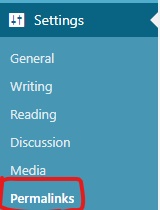
3. Di bagian Permalink Settings, Anda akan melihat permalink bawaan WordPress. Contohnya seperti di bawah ini
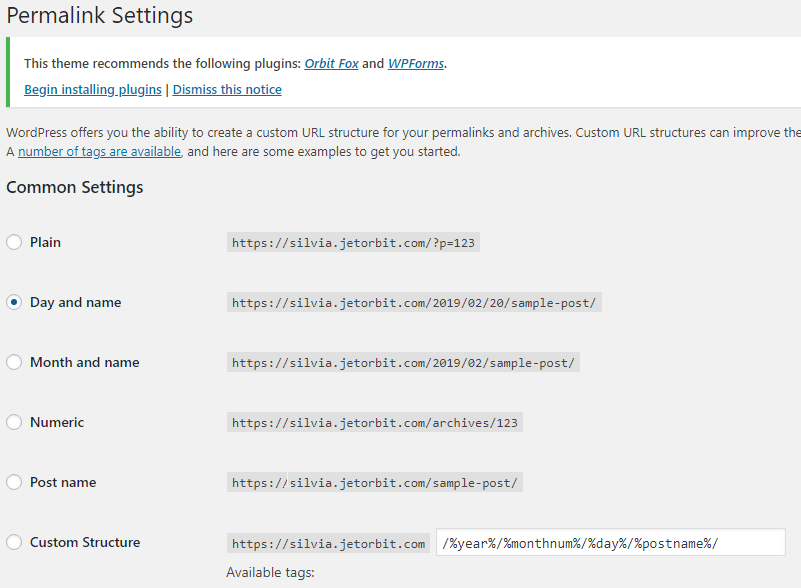
4. Pilih Post name kemudian klik tombol Save Changes untuk mengubahnya.

5. Cek salah satu post atau page di blog baru Anda untuk melihat seperti apa perubahannya.
Demikianlah cara mengubah permalink di WordPress agar ramah SEO. Mudah, cepat serta dapat dilakukan oleh siapa saja. Termasuk Anda yang baru mengenal WordPress. Selamat mencoba
Baiklah, untuk selanjutnya kami akan menyajikan artikel terkait membuat halaman baru di WordPress, meliputi halaman home, halaman about us, halaman produk dan layanan, dan halaman kontak.
Pada kesempatan kali ini, kami akan berbagi tentang cara membuat page di WordPress. Page biasanya digunakan untuk membuat indeks atau daftar isi sebuah blog atau website. Misalnya, kita membuat halaman About. Halaman About ini biasanya berisi deskripsi pemilik blog atau keterangan seputar website.
Cara Membuat Page (halaman) home di WordPress
- Langkah pertama yang harus dilakukan adalah login ke admin WordPress Anda. Masukkan username dan password WordPress Anda. Untuk login ke WordPress, akses ke https://domainnya.com/wp-admin
- Masuk ke Dashboard WordPress Anda, pilih menu Pages => Add New atau dengan cara pilih icon (+New) kemudian pilih Page.
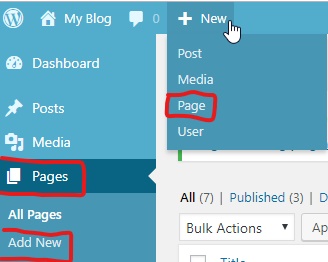
3. Lalu masukkan judul page yang ingin Anda buat, misalnya halaman About.
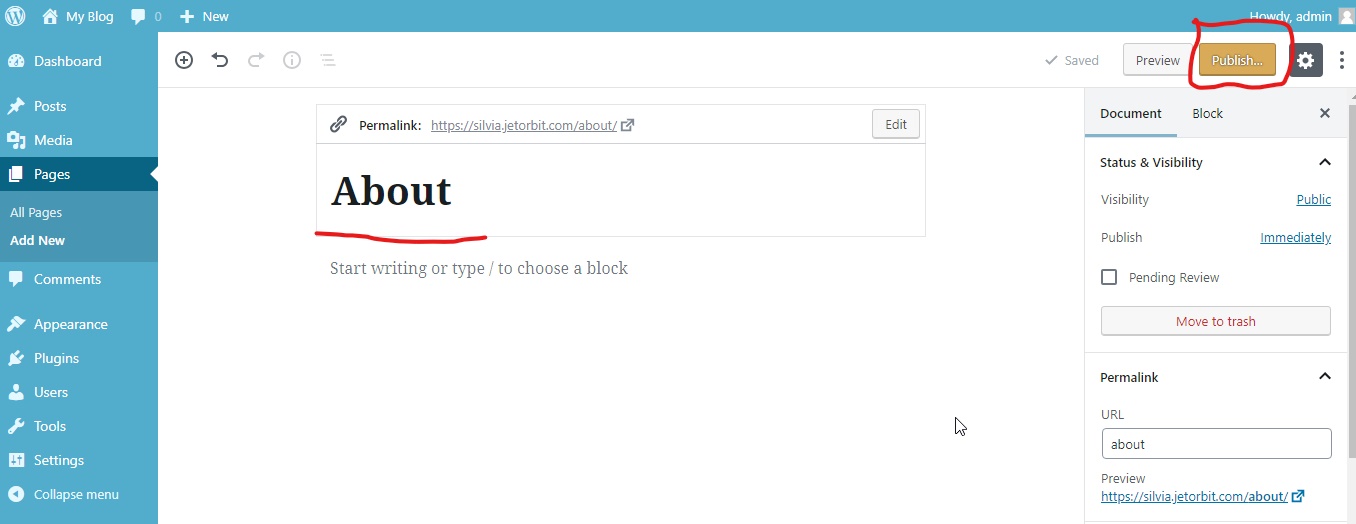
4. Apabila Anda telah yakin dengan page yang telah Anda buat maka pilih Publish.
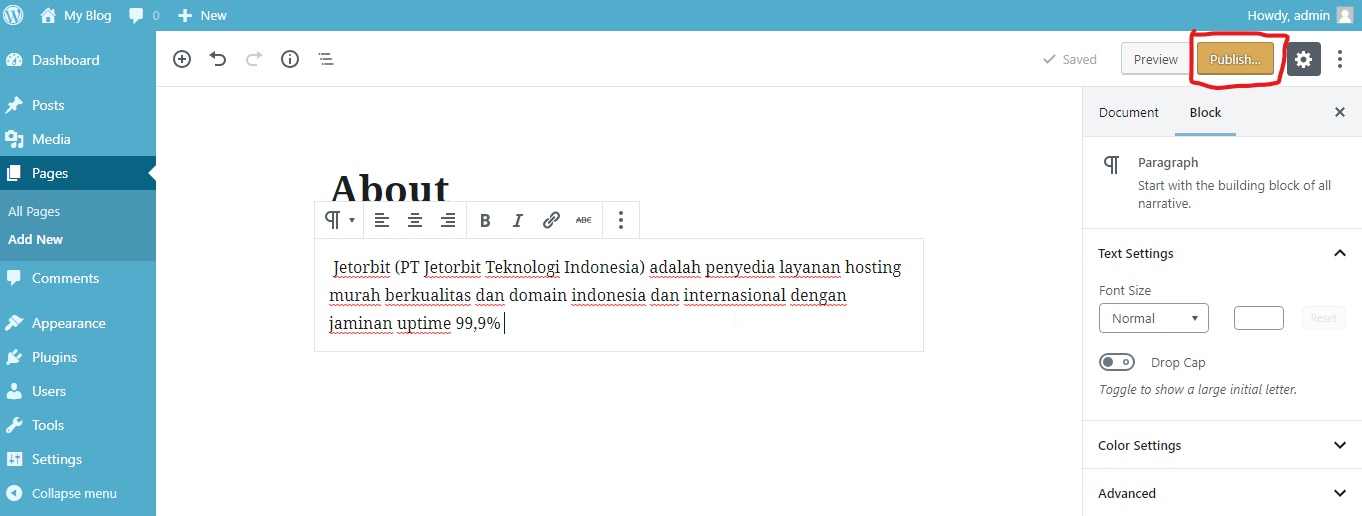
Selanjutnya, langkah-langkah cara membuat halaman About Us, halaman produk dan layanan, dan halaman kontak di WordPress, sama persis langkahnya seperti membuat halaman home di WordPress. Jadi Anda login ke ke WordPress terlebih dahulu lalu pilih Pages => Add New kemudian masukkan judul page masing-masing yang ingin Anda buat, yaitu halaman About Us, halaman kontak, halaman produk dan layanan.
Anda bisa klik Preview untuk melihat terlebih dahulu page yang Anda buat sebelum pilih Publish.
Anda bisa mengecek halaman-halaman yang telah selesai Anda buat dengan cara masuk ke Dashboard => Pages. Untuk mengelola dan melakukan editing pada masing-masing halaman, klik pada menu Pages kemudian pilih menu Edit.
Anda siap untuk materi berikutnya?
Materi berikutnya tidak kalah penting dan tidak kalah menarik dari materi-materi yang sudah kami sampaikan.
Tentu saja menarik karena materi berikutnya terkait dengan kegiatan menulis atau membuat artikel (post) untuk blog di WordPress yang hasilnya akan di-publish sehingga dapat dibaca atau dilihat oleh semua orang yang mengakses website Anda.
Langkah membuat artikel pada blog di WordPress
- Anda terlebih dahulu login ke admin WordPress Anda dengan memasukkan username dan password. Untuk login ke WordPress, akses ke https://domainnya.com/wp-admin
- Masuk ke Dashboard Anda, pilih Posts => Add New atau pilih icon (+New) pada pojok kiri atas lalu pilih Post
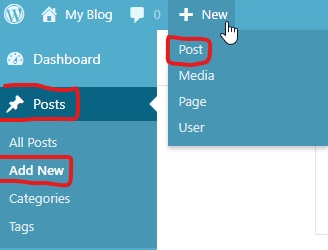
3. Anda akan menemukan halaman seperti di bawah ini yang terdapat kolom untuk menulis Judul Artikel Anda dan juga area untuk menulis artikel. Di sini Anda bisa menambah gambar (add image), video (add video), dan heading (add heading).
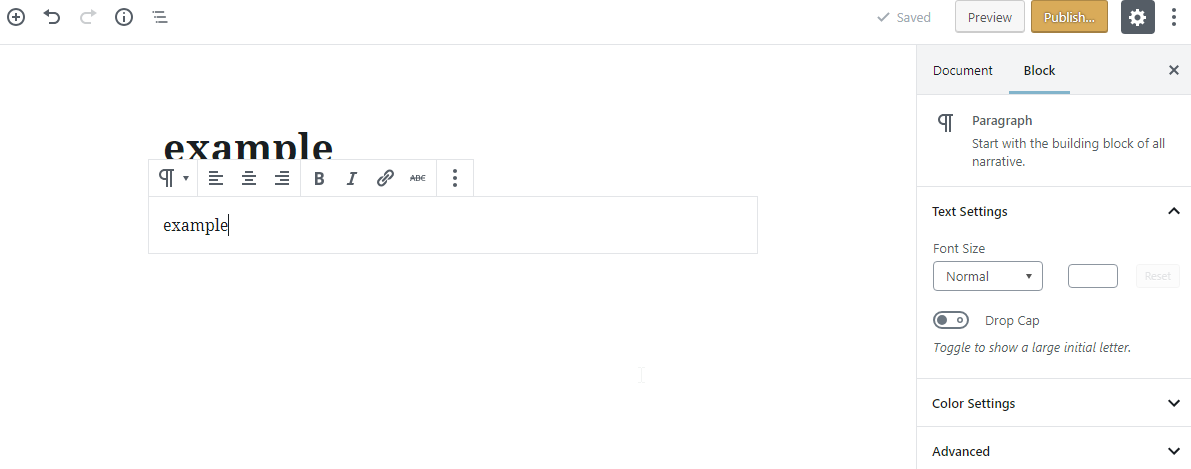
4. Setelah semua selesai, Anda dapat mempublish artikel tersebut. Caranya hanya dengan klik Publish.
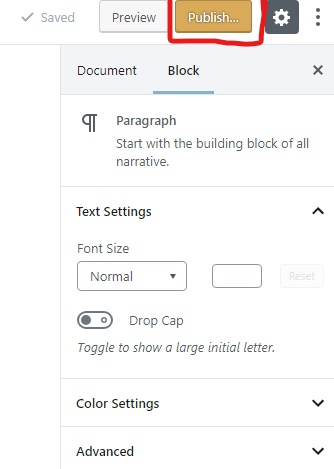
Proses menulis artikel di WordPress menggunakan Post hampir sama prosesnya dengan Pages. Perbedaannya adalah di Post memiliki kolom tambahan, yakni kolom kategori (categories) untuk mengelompokkan artikel ke dalam kategori.
Anda masih ready untuk materi selanjutnya kan? Baik, untuk materi selanjutnya akan kami sampaikan mengenai cara menginstal plugin di WordPress.
Wordpres akan memiliki fungsi sederhana tanpa adanya tambahan plugin. Plugin memungkinkan pengguna menggunakan beragam fitur. Ada ribuan plugin yang bisa Anda pilih untuk kustomisasi WordPress, baik yang tersedia secara gratis maupun berbayar. Tutorial kali ini kami akan menyampaikan tentang cara install plugin WordPress yang bisa Anda lakukan dengan mudah.
Cara install Plugin WordPress melalui Dashboard WordPress:
- Anda terlebih dahulu login ke admin WordPress Anda dengan memasukkan username dan password. Untuk login ke WordPress, akses ke https://domainnya.com/wp-admin
- Akses dashboard WordPress kemudian pilih menu Plugins

3. Klik tombol Add New yang ada di bagian atas halaman
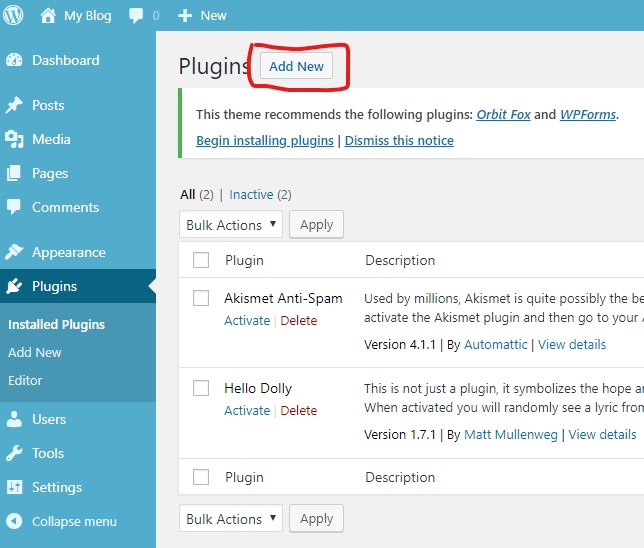
4. Anda dapat mencari plugin dengan memilih tag Featured, Popular, Recommended, dan Favorites yang terletak di bagian atas halaman. Selain itu, Anda dapat menggunakan menu Search Plugins. Jika Anda sudah menemukan plugin apa yang Anda inginkan, Anda tulis kata kunci di search plugins lalu tekan enter. Dalam contoh ini kami akan menginstal plugin Yoast SEO.
5. Setelah itu silakan Anda tekan tombol Install Now pada plugin yang ingin diinstal.
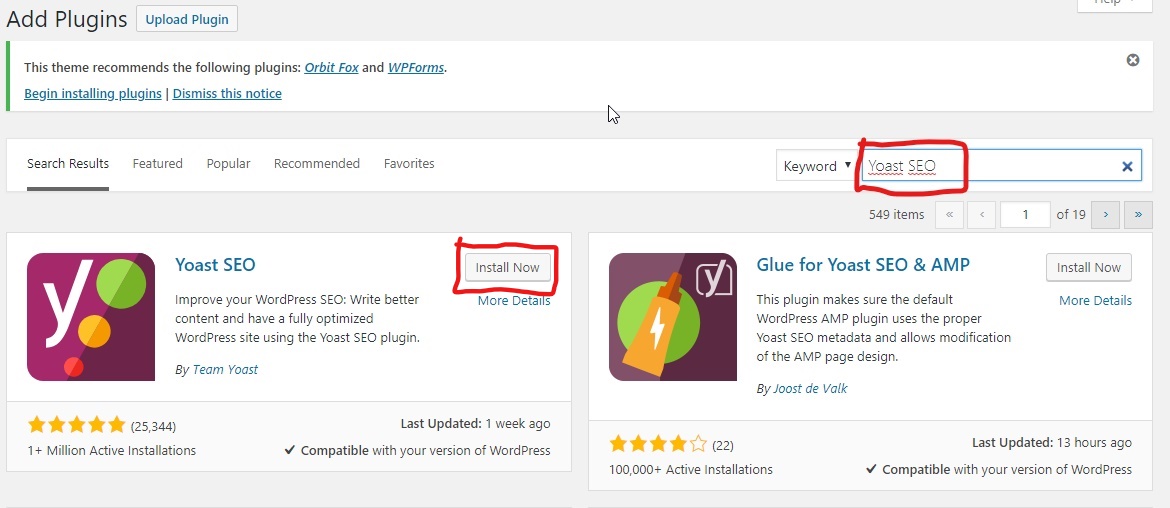
6. Plugin yang baru saja Anda install tidak langsung aktif. Silakan aktifkan terlebih dahulu dengan klik tombol Activate.
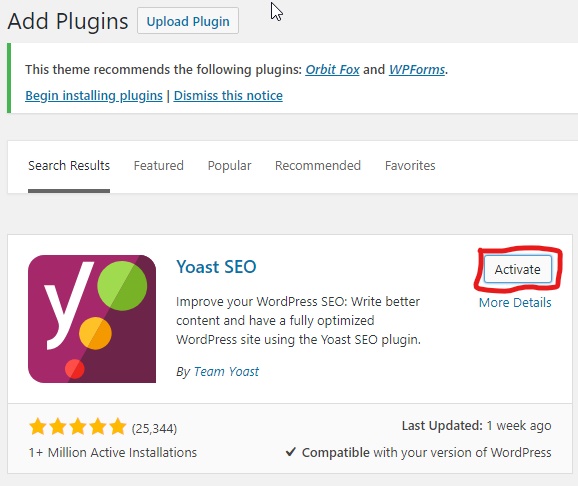
7. Anda akan menerima notifikasi di bawah ini apabila plugin telah aktif.
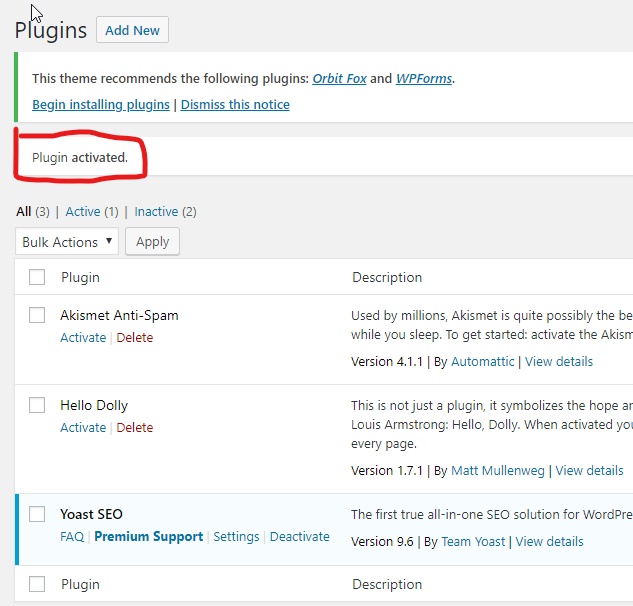
Penutup
Kini Anda telah mengetahui cara membuat website dengan WordPress. Harapan kami, Anda dapat mempraktikkan dengan mudah cara membuat website dengan WordPress, termasuk mengganti template WordPress serta segera mengorbitkan artikel Anda di WordPress.
Bagaimana pendapat kamu tentang tutorial Ini? Yuk share pendapat, saran dan pertanyaan kamu di kolom komentar dibawah ini. Gunakan terus produk Hosting dan Domain dari Jetorbit
Berikan Rating Untuk Artikel Ini!
Klik pada bintang untuk memberikan rating!
Rating rata-rata 4.9 / 5. Rating total: 87
Belum ada rating, berikan rating sekarang!
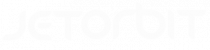
Jetorbit (PT Jetorbit Teknologi Indonesia) adalah penyedia layanan hosting murah berkualitas dan domain indonesia dan internasional dengan jaminan uptime 99,9%.
Telp 0274-5011458
Senin-Jumat (09:00 – 16:00)
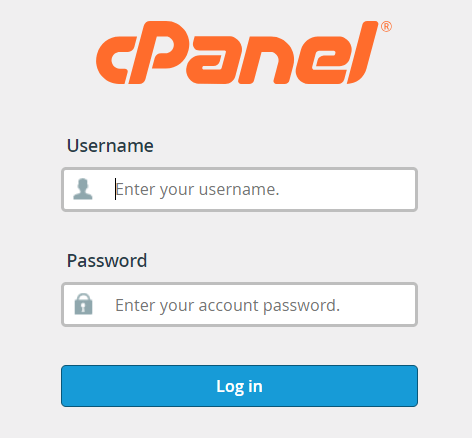


10 Responses
terima kasih tutorialnya
Banyak yang saya belum tahu ternyata, terimakasih share artikel nyaa
Terimakasih kak. Artikel ini sangat membanu saya yang masih pemula. Perkenalkan kak, nama saya Susi Susanti dari ISB Atma Luhur
Sama sama 😉
kami sedang ada promo diskon layanan hosting juga 😉
Terima kasih kak tutorialnya semoga yg lain juga mendapatkan ilmunya keren dari langkah awal dalam pembuatan web menggunakan wordpress, bagus buat pemula seperti saya.
perkenalkan saya sariman dari ISB Atma Luhur Pangkalpinang juga.
keren dari langkah awal dalam pembuatan web menggunakan wordpress sangat mudah di mengerti, bagus buat pemula seperti saya.
Saya dulu juga pengguna wordpress, setelah melihat artikel anda, saya jadi ingin kembali migrasi
Stisipol pahlawan 12
terima kasih artikelnya kk.
Jonny
Memang menggunakan wordpress itu cukup menghemat waktu dalam membangun website. Mantap
CMS paling bagus menurutku wordpress, soalnya fiturnya sangat lengkap.
Cara instalnya juga sangat mudah buat blogger pemula.