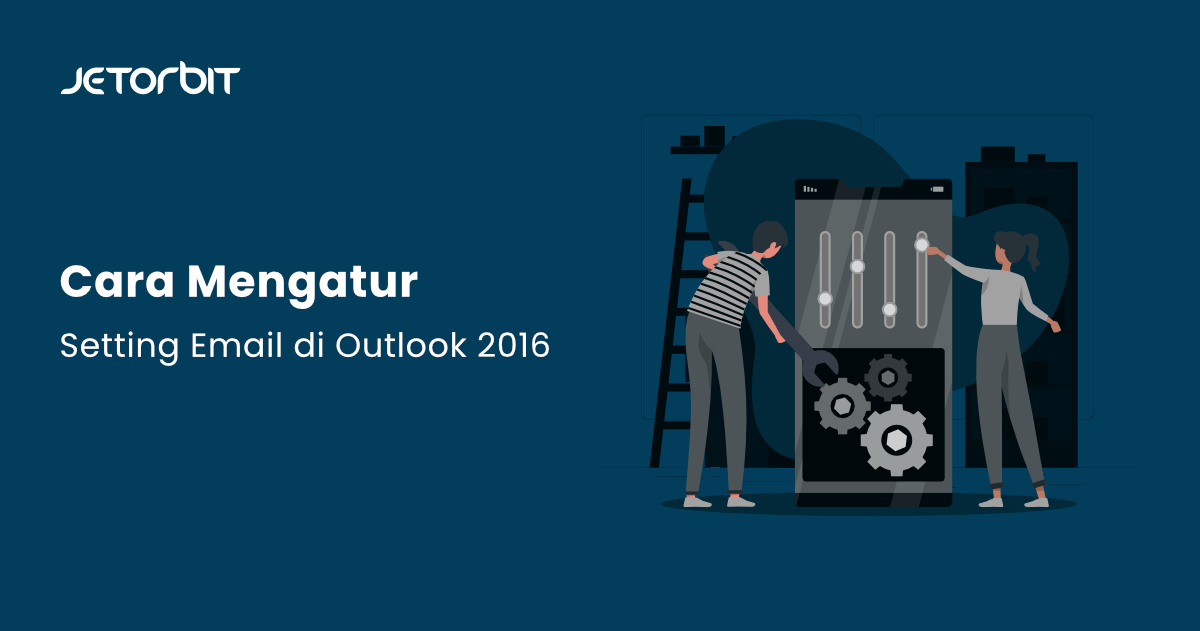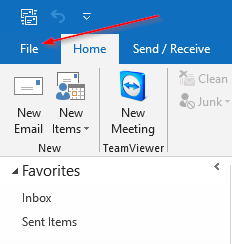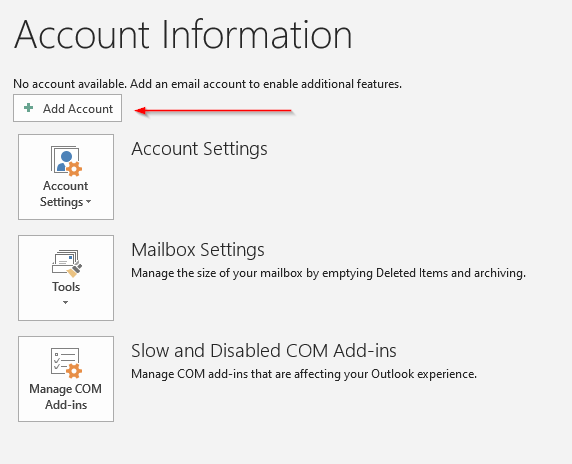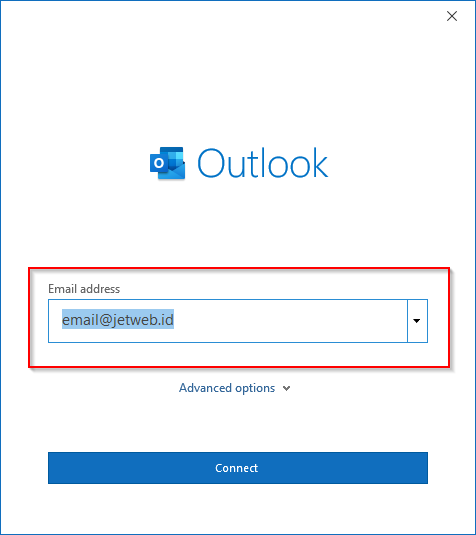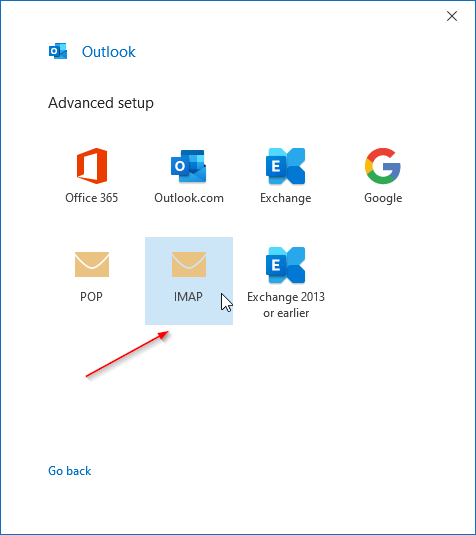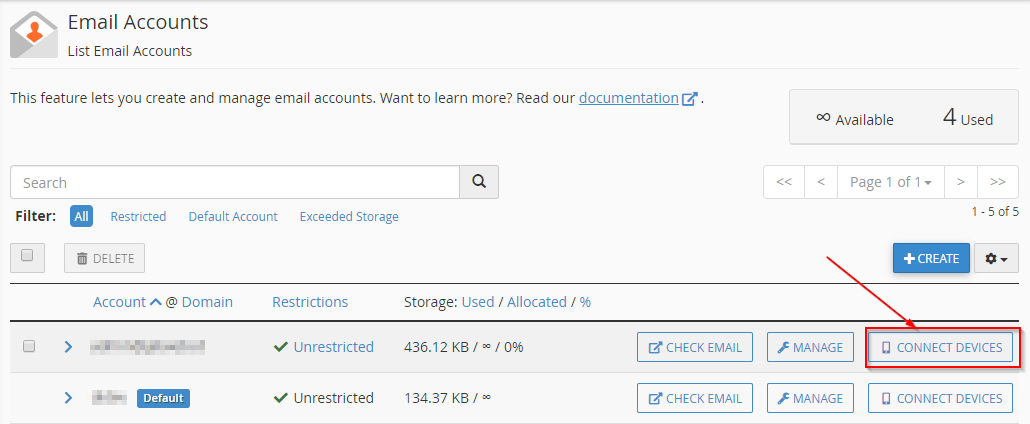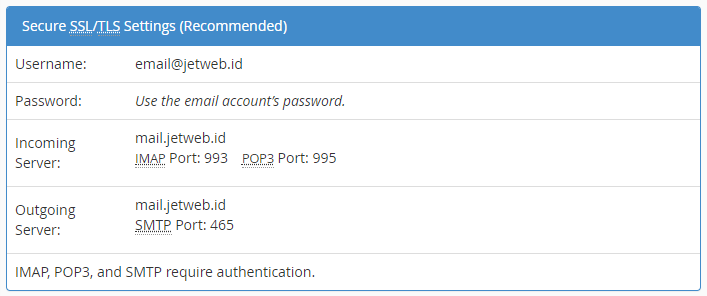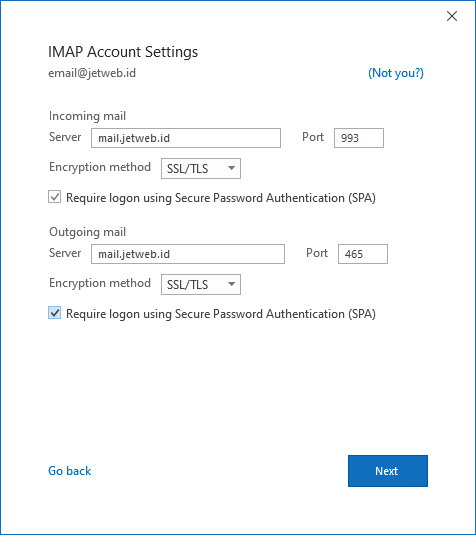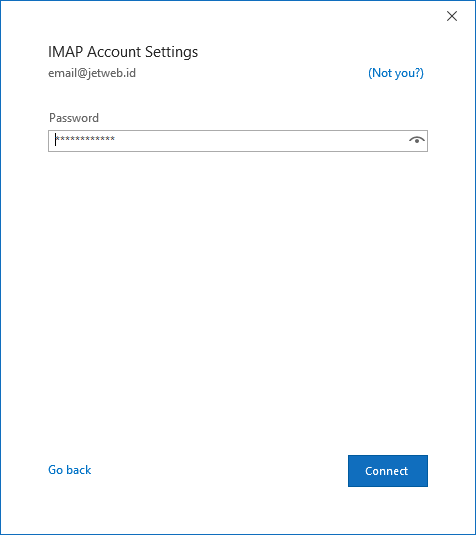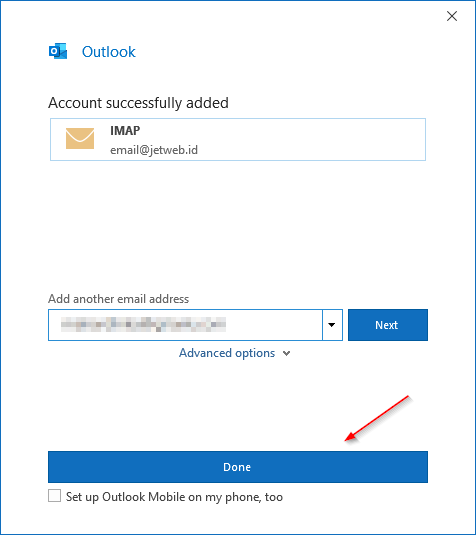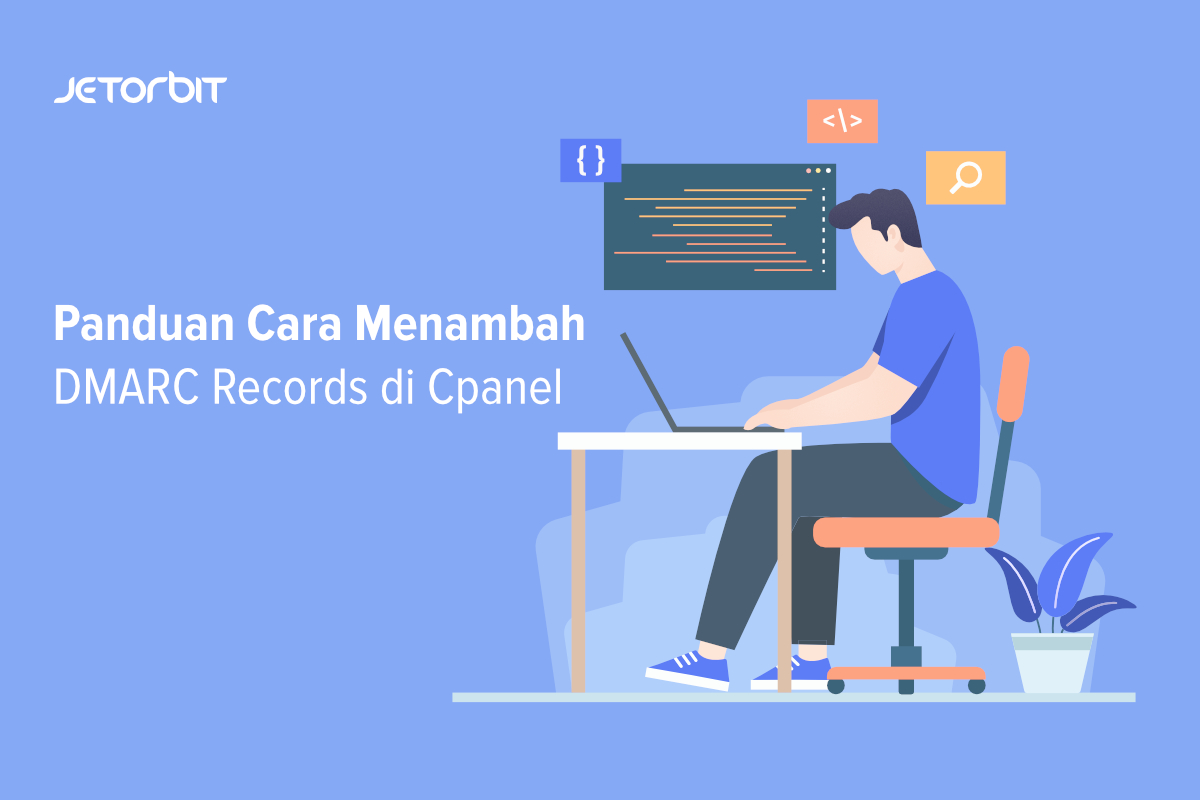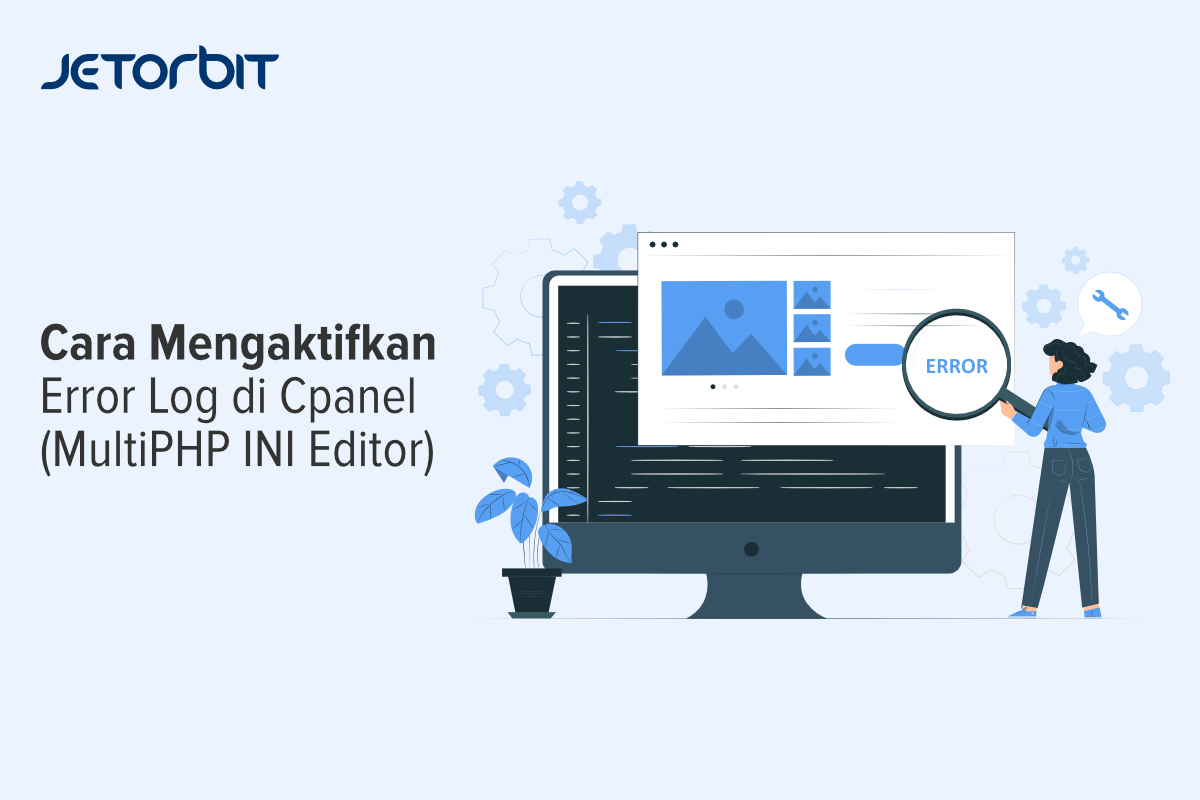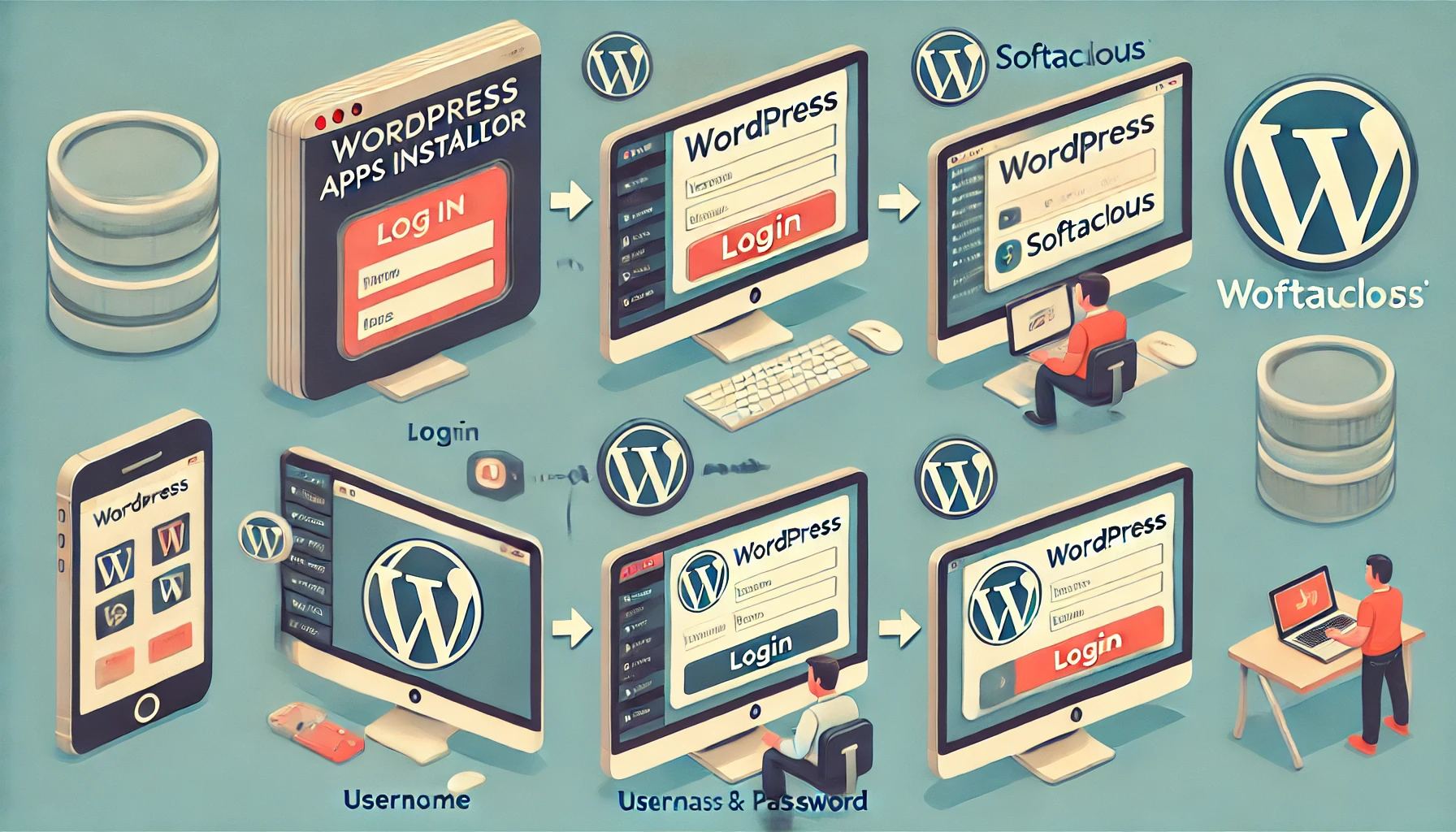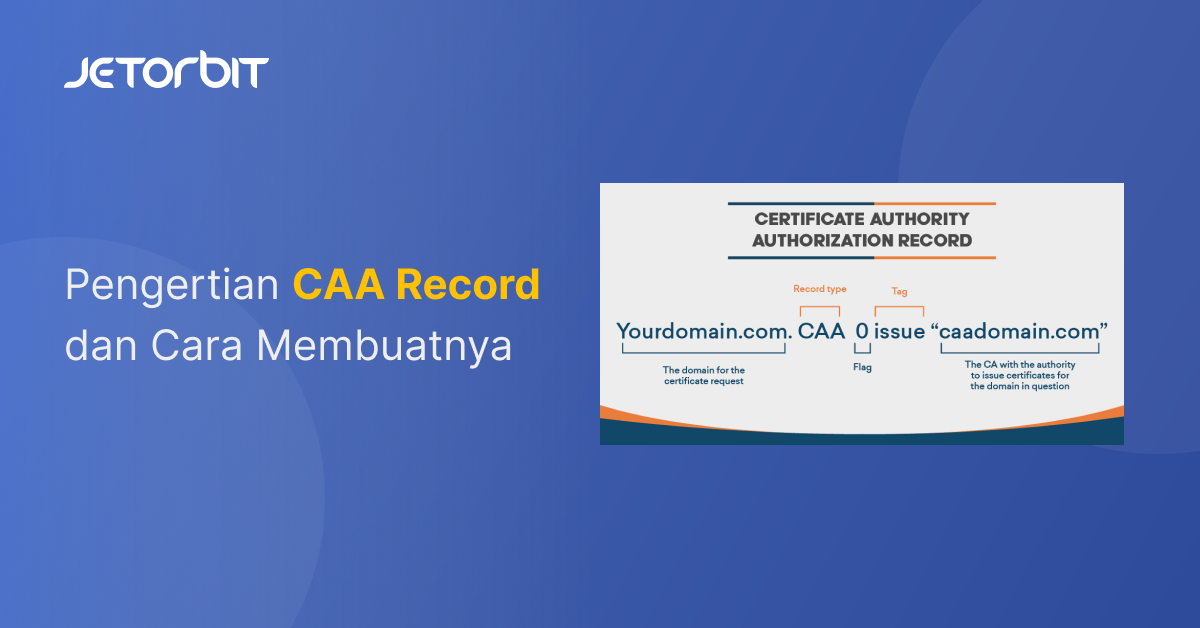Setelah anda membuat email di cpanel, selanjutnya anda bisa melakukan pengaturan atau menambahkan akun email anda menggunakan Microsoft Outlook 2016. Cara ini akan tidak jauh berbeda untuk anda yang menggunakan Microsoft Outlook 2013.
Berikut ini adalah cara untuk setting email di Outlook 2016.
- Masuk ke menu File pada Outlook 2016 anda.

- Kemudian klik Add Account

- Setelah itu akan muncul tampilan untuk memasukkan email anda. Masukkan email anda yang telah anda buat sebelumnya di cpanel.

- Kemudian, akan muncul pilihan untuk koneksi ke hosting. Anda bisa menggunakan POP maupun IMAP. Secara singkatnya perbedaan POP dan IMAP adalah, untuk POP email di hosting akan di pindahkan ke komputer anda, sedangkan IMAP email di hosting anda akan di copy ke komputer anda sehingga anda tetap bisa mengaksesnya di manapun.
Dalam panduan ini kita memilih IMAP.

- Selanjutnya anda bisa mengisi infromasi incoming mail dan outgoing mail. Informasi ini bisa anda dapatkan melalui cpanel anda pada menu Email Accounts -> Connect Device


Masukkkan informasi diatas (sesuaikan dengan punya anda) di isian setting Outloook 2016 anda. Setelah itu klik Next
- Masukkan password email anda seperti yang telah anda buat di cpanel. (ini bukan password cpanel) Lalu klik Connect.

- Setelah anda klik Connect, tunggu beberapa saat maka akan muncul bahwa akun anda telah berhasil ditambahkan. Lalu klik Done

- Selesai! Email anda kini sudah bisa digunakan.
Setting email di microsoft outlook 2016 telah selesai, anda bisa mengikuti alur diatas, jika menemui pembaruan atau hal yang berbeda, bisa info kan melalui kolom komentar dibawah ini untuk kai update.
Jika anda menemui kesulitan, silahkan tinggalkan pesan di kolom komentar dibawah ini, atau hubungi kami.
Bermanfaatkah Artikel Ini?
Klik bintang 5 untuk rating!
Rata rata rating 5 / 5. Jumlah rate 2
No votes so far! Be the first to rate this post.
We are sorry that this post was not useful for you!
Let us improve this post!
Tell us how we can improve this post?