Tutorial kali ini ini akan kita tunjukan bagaimana cara install wordpress di cpanel dengan softaculous yang sudah tersedia di Jetorbit.
- Langkah awal silahkan login ke cpanel anda (Cara Login ke Cpanel). Setelah login berhasil, scroll ke paling bawah halaman cpanel. Klik di logo WordPress tersebut. Lihat gambar.

wordpress hosting - Kemudian akan muncul halaman untuk installasi wordpress. Klik tombol Install berwarna biru. Lihat gambar.

- Setelah itu, anda akan dibawa masuk ke halaman form pengisian data sebelum installasi. Perlu di ingat, banyak yang lupa untuk membaca petunjuk secara detail.
Dibagian In Directory perlu dikosongkan, karena jika tidak anda akan meng-install wordpress di folder yang tertulis di kolom tersebut. Lihat gambar.
- Hanya kolom yang disebutkan pada poin 3 saja yang perlu diubah, untuk kolom Table Prefix dibiarkan saja karena untuk memudahkan anda melihat installasi wordpress di database. Selain itu anda bisa mengubah username dan password, email dan lainnya.
- Tahap terakhir adalah klik tombol Install diakhir atau bagian paling bawah halaman tersebut. Tunggu hingga progress bar selesai dan Done!. Anda telah berhasil menginstall wordpress. Selamat melakukan aktivitas!
Bermanfaatkah Artikel Ini?
Klik bintang 5 untuk rating!
Rata rata rating 5 / 5. Jumlah rate 16
No votes so far! Be the first to rate this post.
We are sorry that this post was not useful for you!
Let us improve this post!
Tell us how we can improve this post?


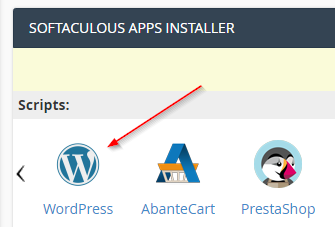
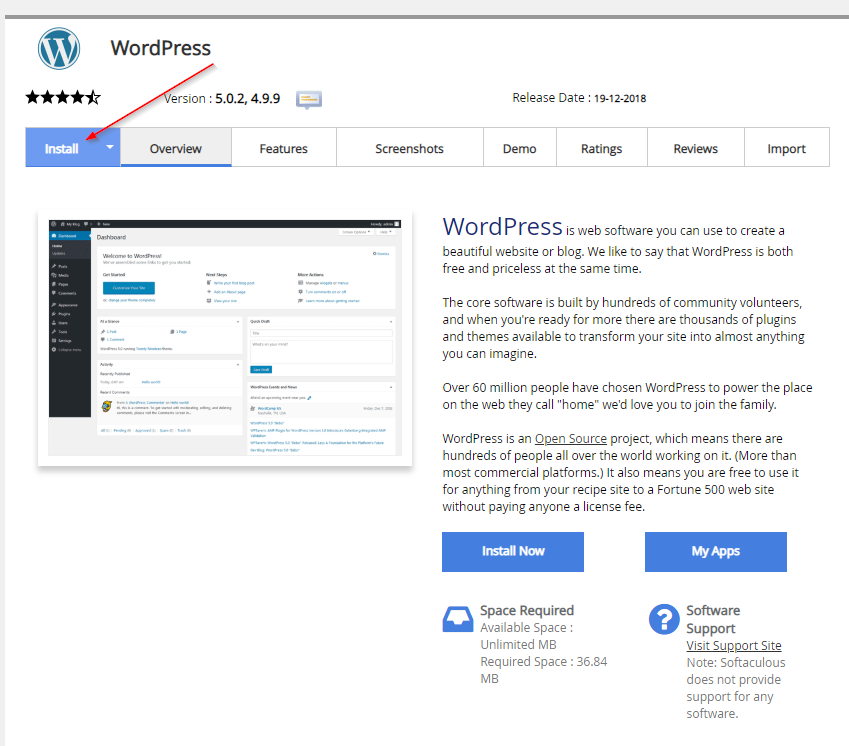
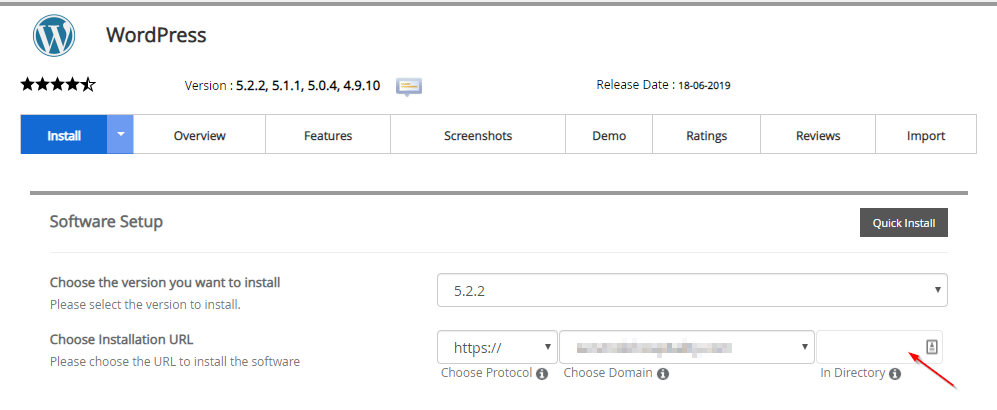


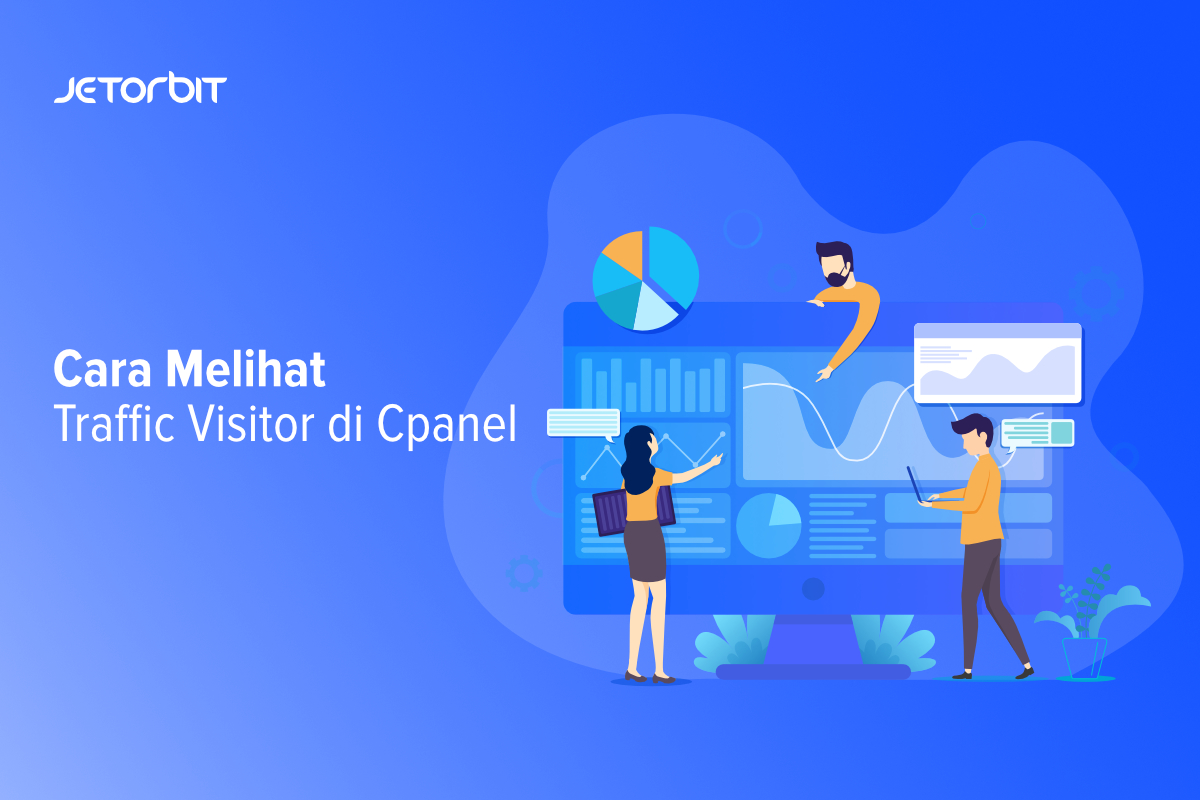
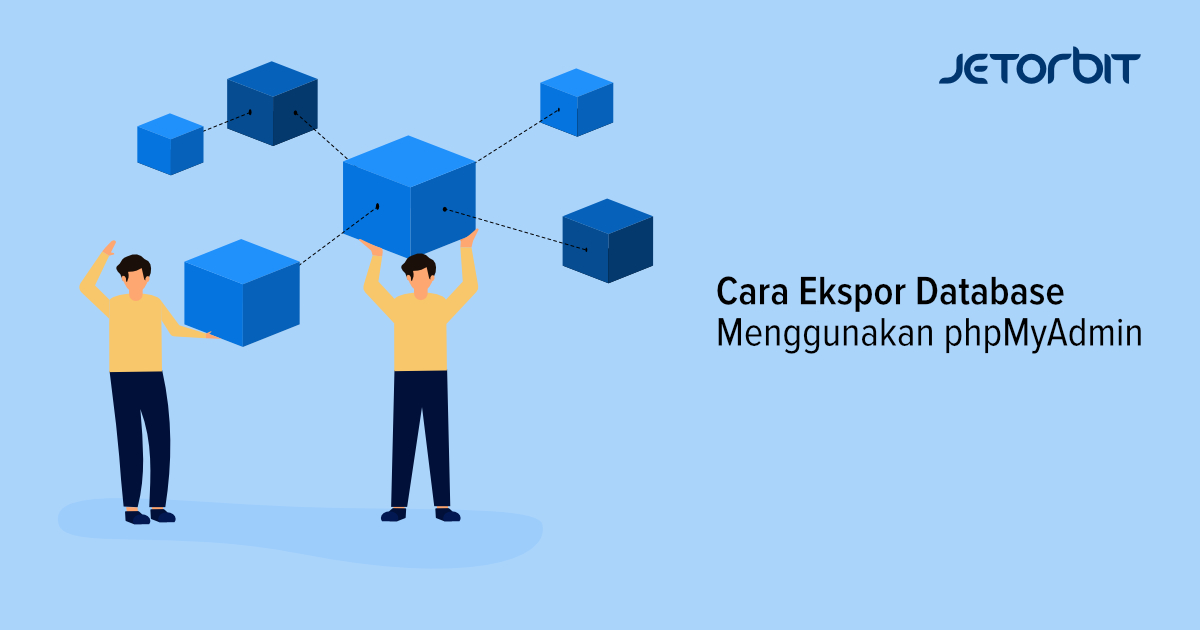
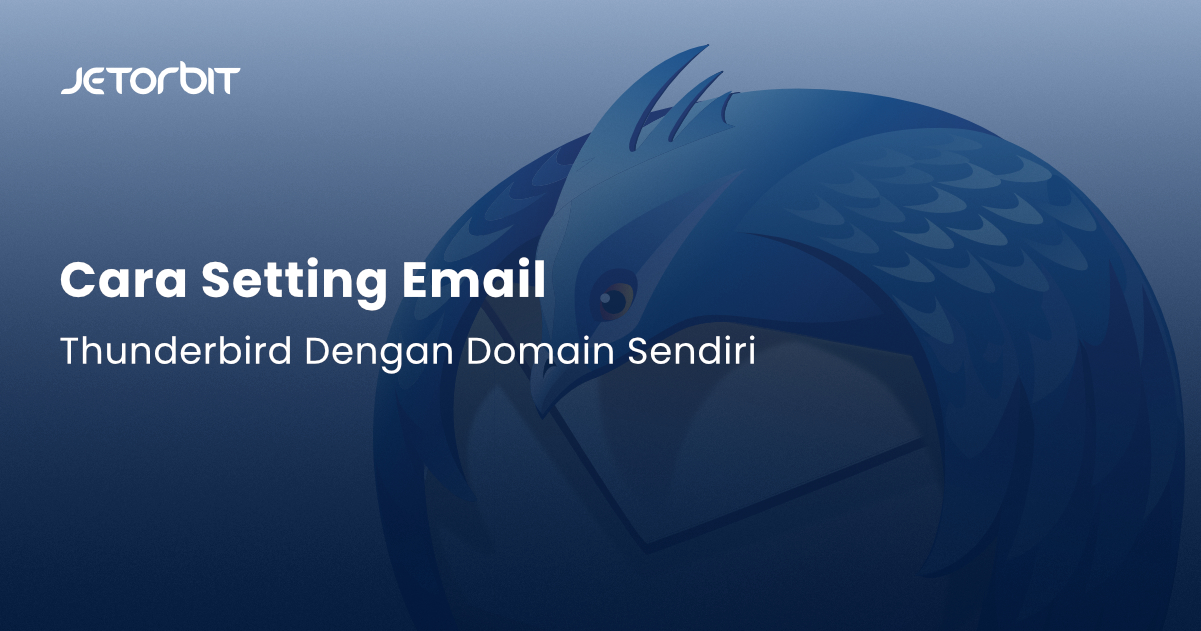

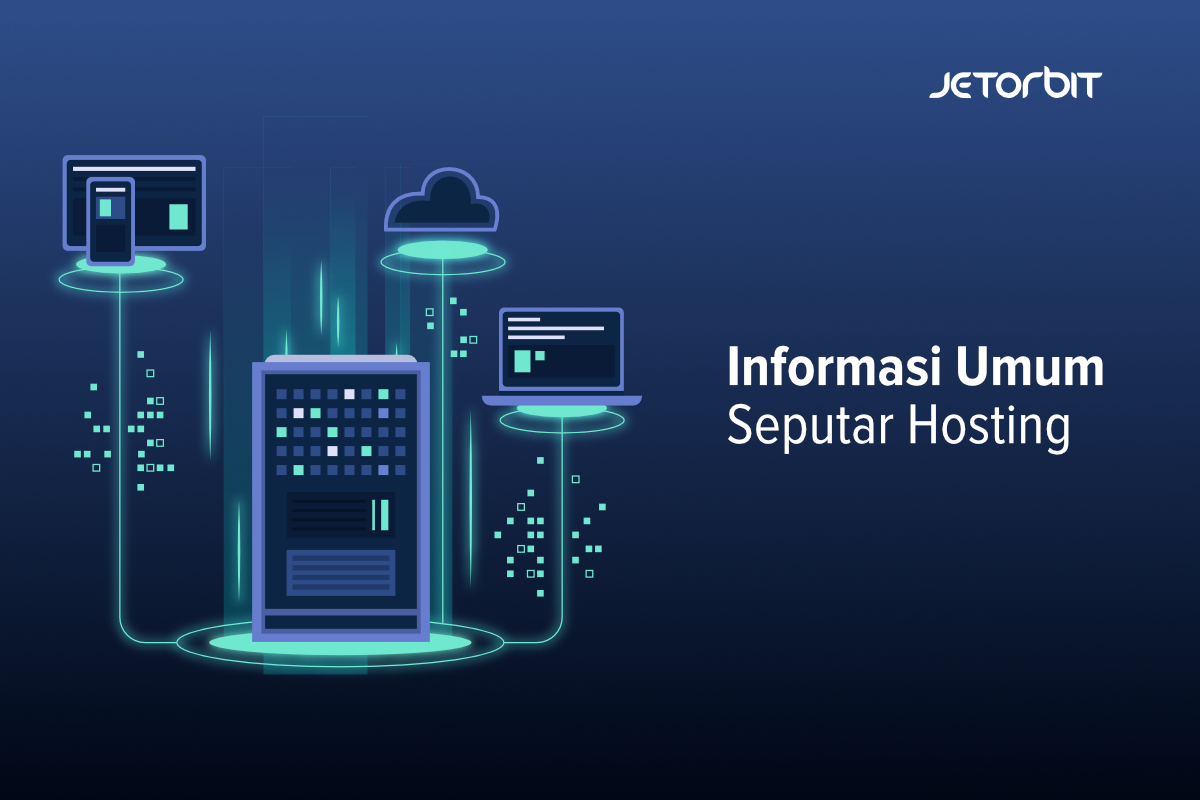


8 Responses