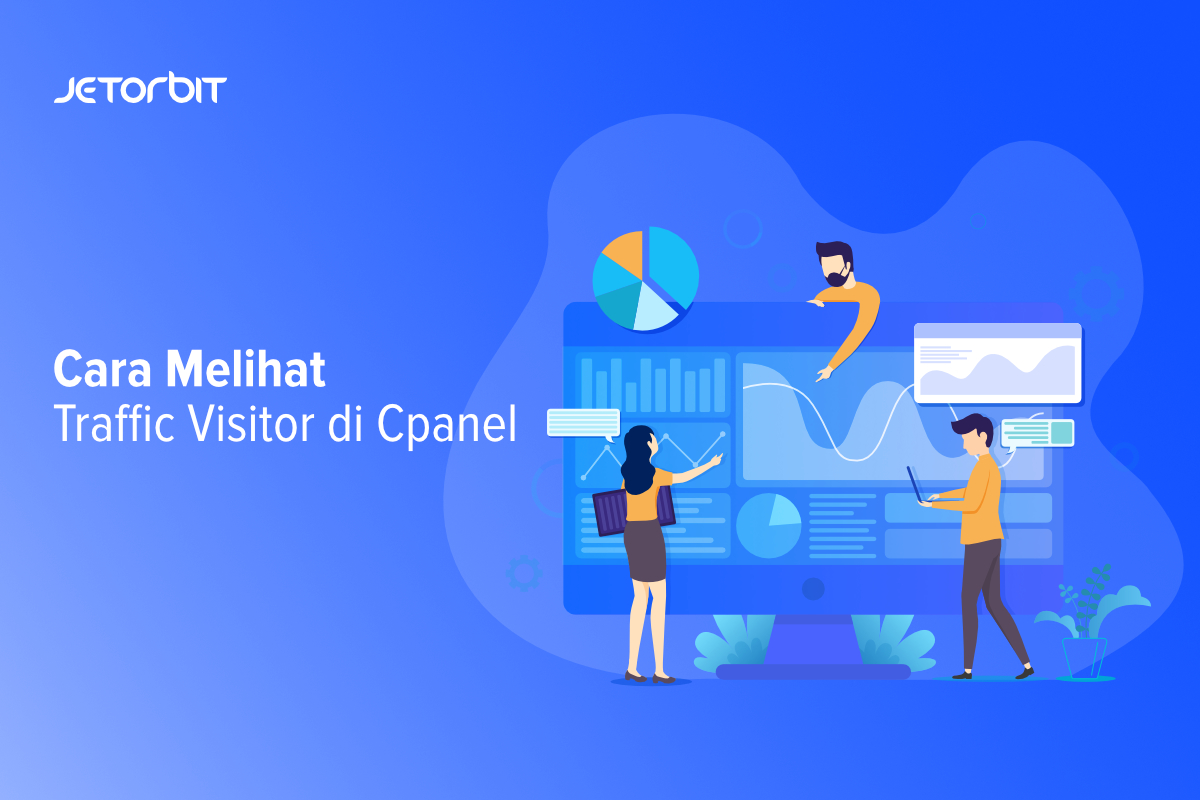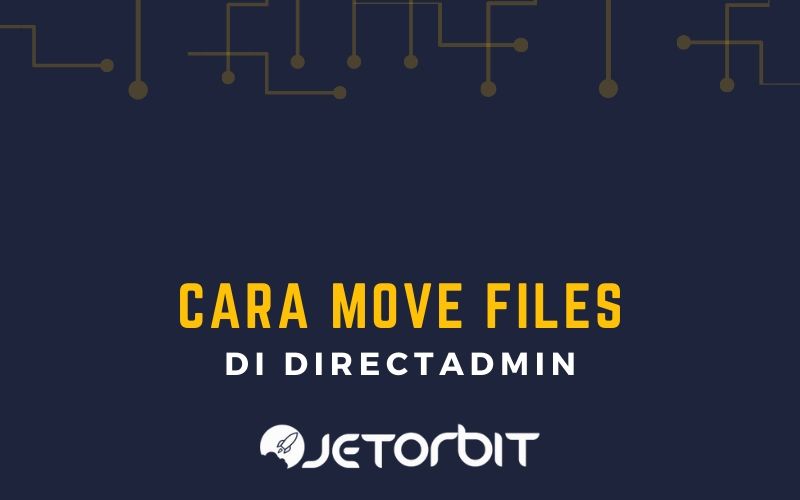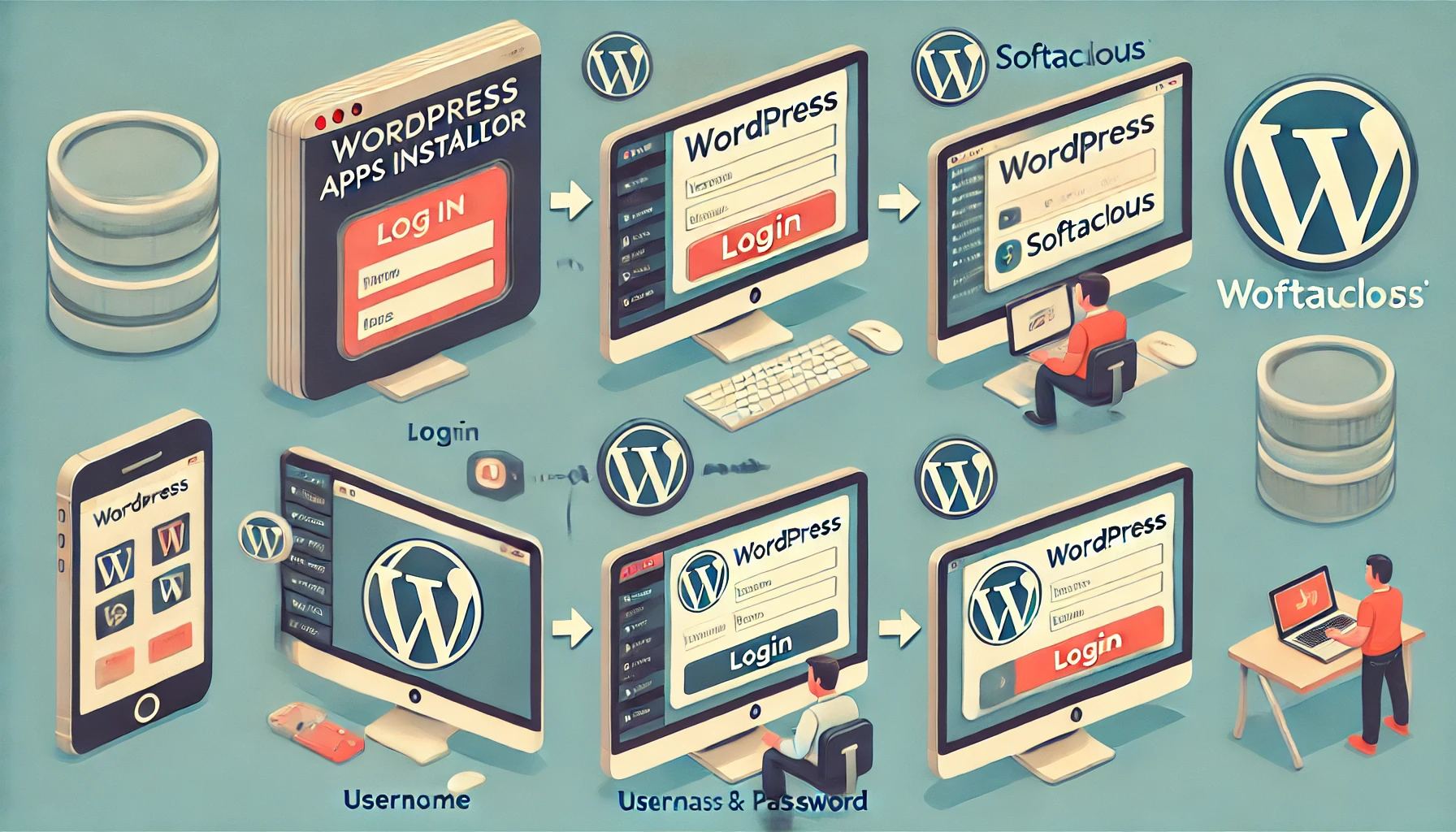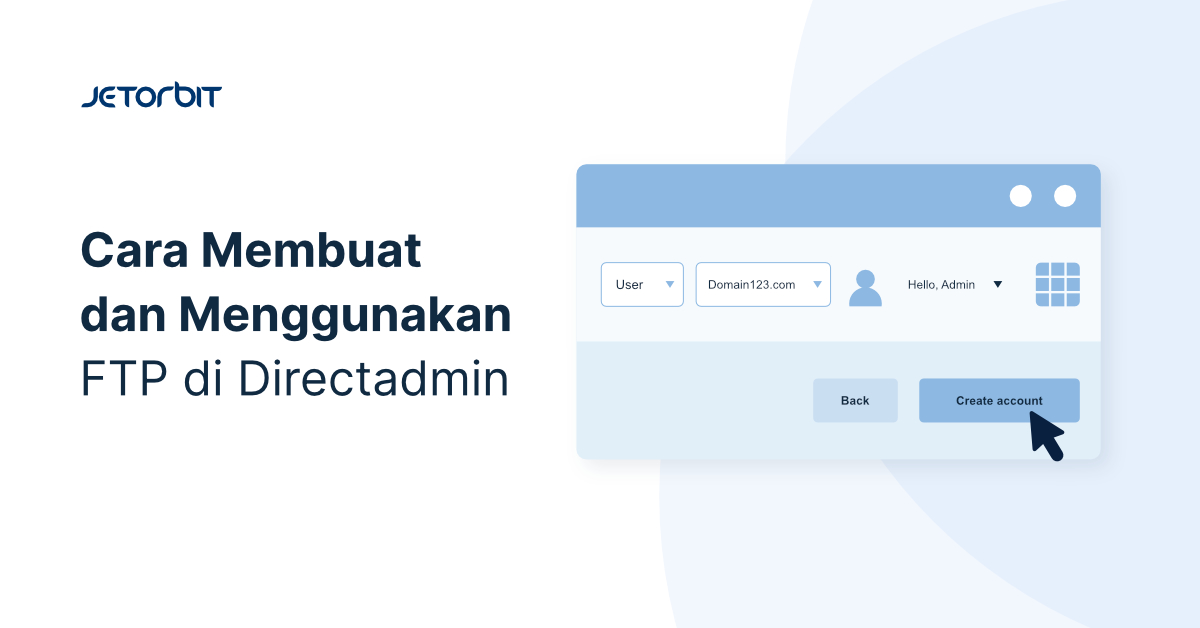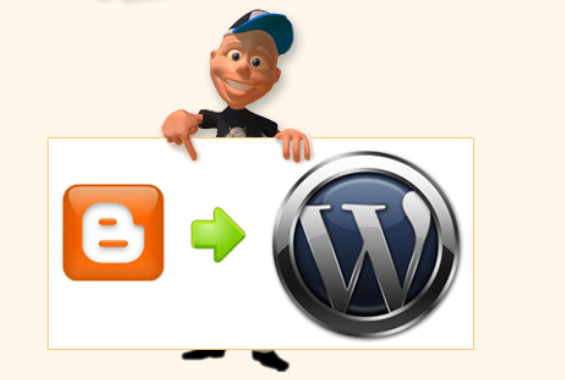Daftar Isi Artikel
TogglePHP adalah salah satu bahasa pemrograman server-side yang populer untuk membangun website dinamis. Jika Anda menggunakan Windows dan ingin menggabungkan PHP dengan IIS (Internet Information Services), artikel ini akan memberikan panduan langkah demi langkah yang mudah diikuti. Kami memastikan pembahasan ini cocok untuk pemula maupun pengguna yang sudah familiar dengan teknologi web.
Berikut adalah langkah-langkah instalasi PHP di Windows menggunakan IIS Server.
Persiapan Sebelum Instalasi
Sebelum mulai, pastikan Anda sudah memenuhi beberapa syarat berikut:
- Windows: Panduan ini berlaku untuk Windows 10, 11, atau versi server seperti Windows Server 2016/2019/2022/2025. Dapatkan windows server di cloud vps Jetorbit
- IIS Server: IIS harus sudah diaktifkan di sistem
- PHP Installer: download versi PHP yang kompatibel dengan sistem.
Cara install PHP di Windows Dengan IIS Server
Menginstal PHP di Windows tidak semudah memasang software lain. PHP adalah bahasa script open source yang sangat bermanfaat untuk pengembangan aplikasi web. Dengan PHP, Anda dapat membuat konten dinamis yang terhubung dengan database.
Bagi web developer, PHP biasanya sudah terinstal di berbagai server web berbasis Linux, seperti cPanel, CWP, Plesk, Xampp, dan lainnya. Server-server tersebut sering kali menyertakan PHP secara bawaan melalui kontrol panel yang tersedia.
Namun, bagaimana jika Anda ingin menginstal PHP di IIS (Internet Information Services) Windows Web Server? Meskipun Plesk dapat digunakan di Windows untuk menginstal PHP secara otomatis, Plesk adalah kontrol panel berbayar untuk server IIS di platform Windows.
Pilih dan install Versi PHP untuk IIS Windows Web Server
Sebelum memulai instalasi PHP di Windows, sangat penting untuk memilih versi php yang akan di gunakan. Pada panduan Ini Kami akan Menginstal Versi Php terbaru yakni 8.x
Pertama anda bisa mendownload dan install Microsoft Visual C ++ 2015-2019/2022 Redistributable
Download dan Lakukan instalasi sampai Selesai.
Berikutnya dowload versi PHP yang akan anda gunakan php 8.x
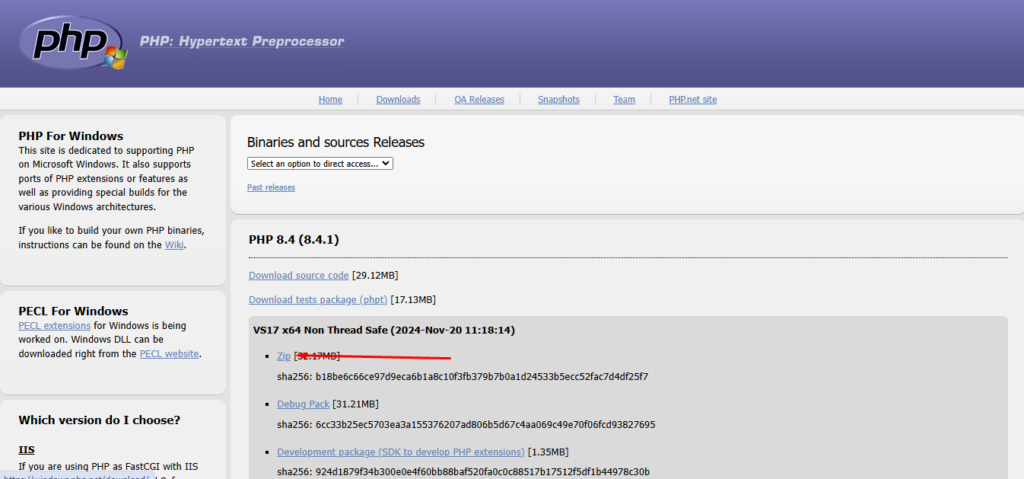
Setelah mendownload zip php, Jangan lupa untuk engekstraknya, di sini kami mengekstraknya di dalam folder php dan memindahkan folder php yang diekstrak dari download ke Drive C.
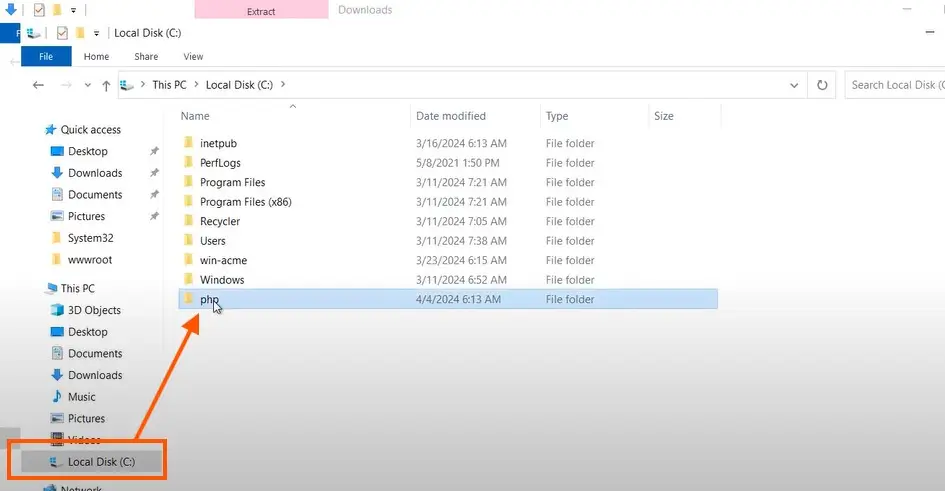
Setting Environment Variables PHP
Setelah selesai di pindahkan, berikutnya kita perlu setting environtment Variable PHP.
Arahkan ke Properties Komputer > Advance System Settings.
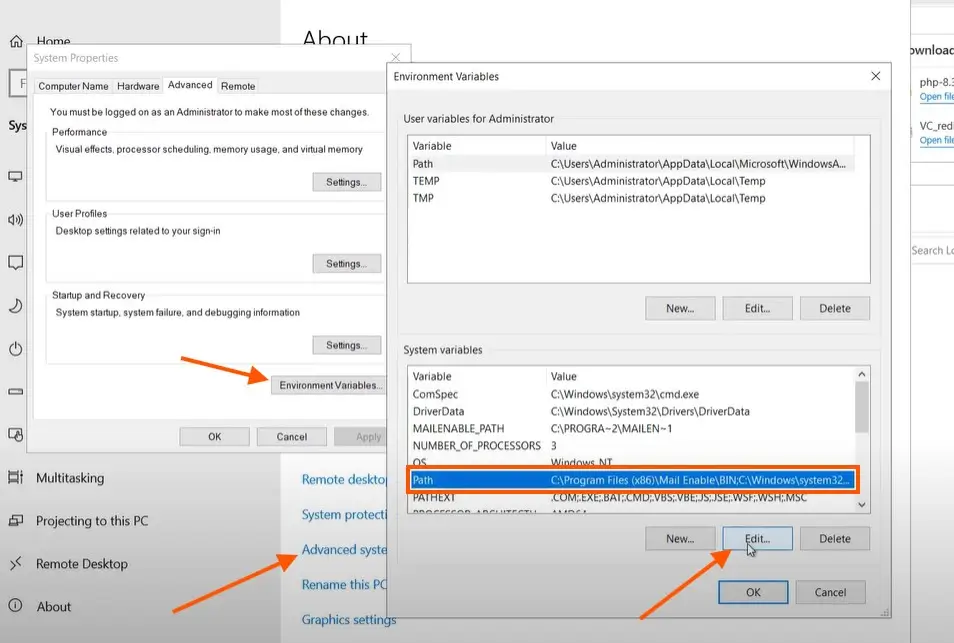
Setelah Anda mengklik tombol Edit, akan terbuka windows untuk mengedit environment variable.
Selanjutnya, klik tombol New dan tambahkan path untuk PHP Anda.
Seperti yang sudah diketahui, file PHP berada di dalam drive C.
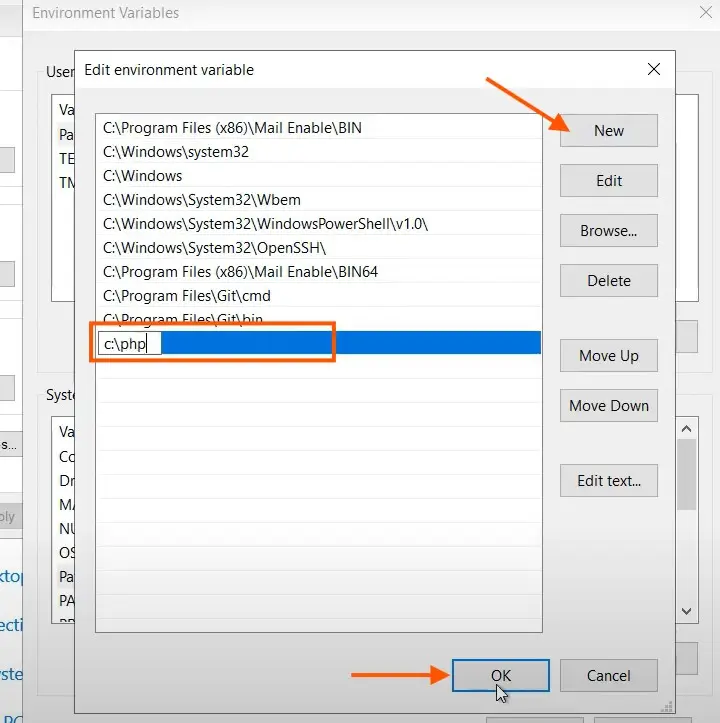
Klik Ok Setelah Semua selesai di Konfigurasi.
Konfigurasi PHP.ini
Sekarang kita perlu mengonfigurasi file php.ini.
Untuk mengonfigurasinya, buka drive C, masuk ke folder PHP, dan cari file yang bernama php.ini-production.
Ubah nama file tersebut menjadi php.ini dengan cara menghapus kata “production” dari nama file tersebut.
Setelah diubah, file akan bernama php.ini,
Sekarang, kita perlu mengedit file php.ini.
- Klik kanan pada file php.ini dan pilih opsi Edit with Notepad.
- Cari baris dengan parameter cgi.force_redirect.
- Anda akan menemukan baris seperti berikut:
;cgi.force_redirect=1
Di mana tanda titik koma (;) menunjukkan bahwa parameter tersebut dikomentari dan nilai defaultnya adalah1. - Hapus tanda titik koma (
;) untuk mengaktifkan parameter, lalu ubah nilainya dari1menjadi0. Hasil akhirnya akan terlihat seperti ini:cgi.force_redirect=0 - Setelah selesai, save . Kini file Anda akan menggunakan konfigurasi sebagai php.ini, bukan php.ini-production.
Langkah ini memastikan bahwa server PHP akan memproses script dengan benar tanpa membatasi akses berdasarkan pengaturan default tertentu.
Selanjutnya, cari parameter cgi.fix dan pastikan Anda tidak perlu mengubah nilainya.
Untuk mengaktifkannya, cukup dengan menghapus tanda komentar (uncomment) pada baris yang sesuai.
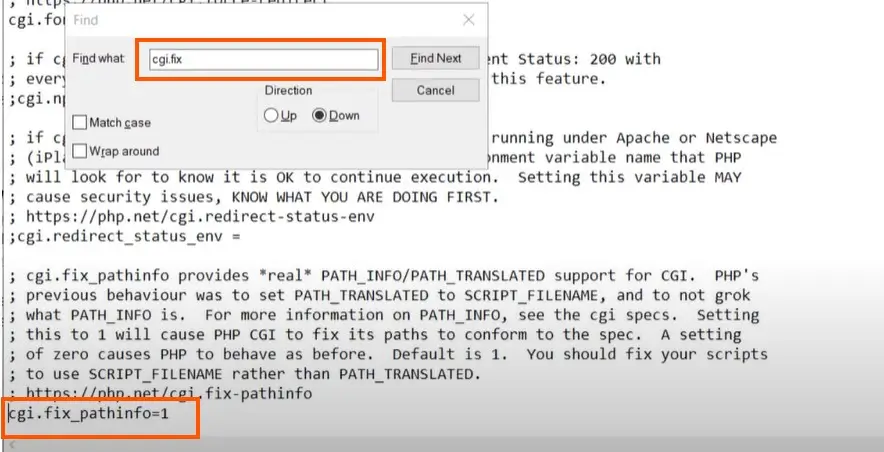
Selain itu, kita perlu mencari opsi fast CGI impersonate, Hapus comment pada bagian tersebut.
Hapus comment Pada fast CGI logging, mysqli extension dan terakhir pdo_mysql
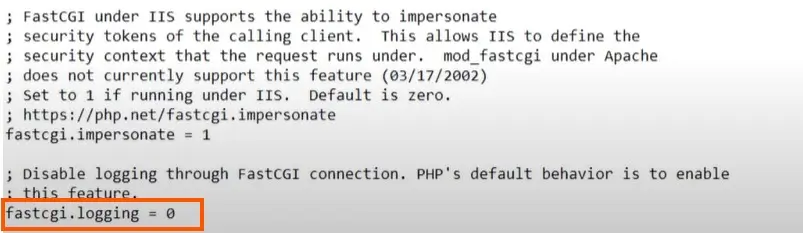
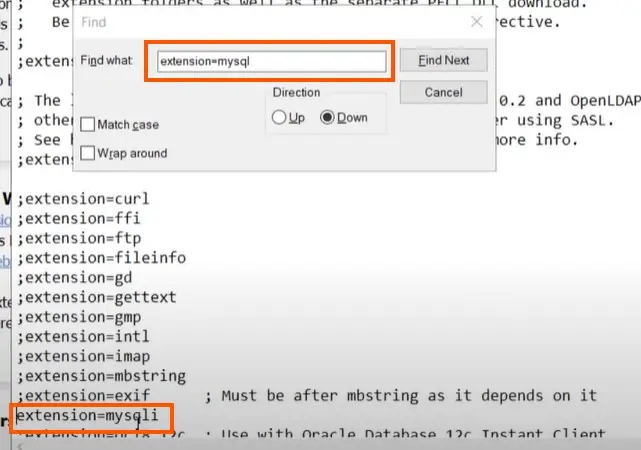
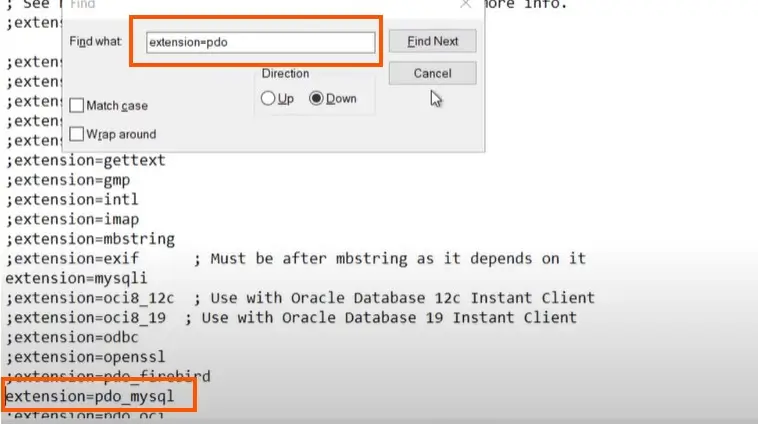
Semua ekstensi sekarang diaktifkan di file php.ini. Simpan file dan tutup semua window yang terbuka.
Setting IIS Untuk Instalasi PHP
Kita perlu mengatur pemetaan handler dan dokumen default di IIS.
Untuk itu, untuk lakukan konfigurasi pemetaan handler pada Server IIS, ikuti langkah-langkah berikut:
Buka Internet Information Services (IIS) Manager, pilih server dari panel kiri, kemudian buka Handler Mappings dari panel kanan.
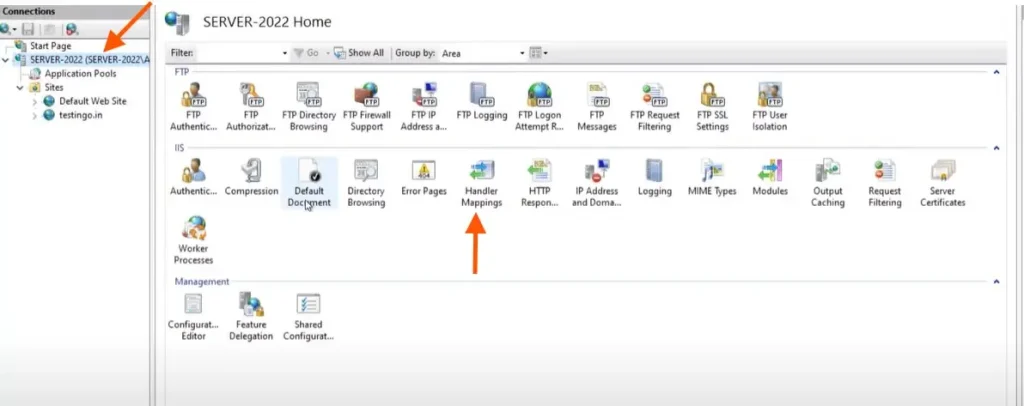
Langkah selanjutnya adalah menambahkan pemetaan modul, Anda bisa mengklik Add Module Mapping di panel sebelah kanan.
Atur path permintaan sebagai *.php, Modul sebagai FastCgiModule, Eksekusi pada C:\php\php-cgi.exe, dan beri Nama FastCGI.
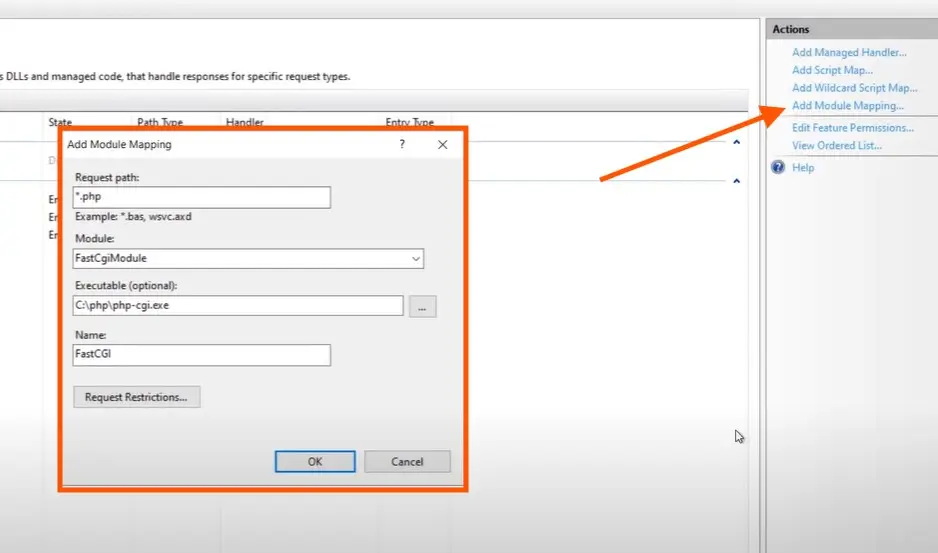
Selanjutnya, klik pada request restriction, dan di bawah opsi mapping, pilih tombol radio untuk file dan folder.
Setelah memilih opsi tersebut, klik OK untuk menyimpan pengaturan.
Sekarang, kita perlu mengatur dokumen default untuk PHP. Kembali ke Server Name di panel sebelah kiri dan buka opsi Default Document.
Tambahkan dokumen default sebagai index.php dan klik OK.
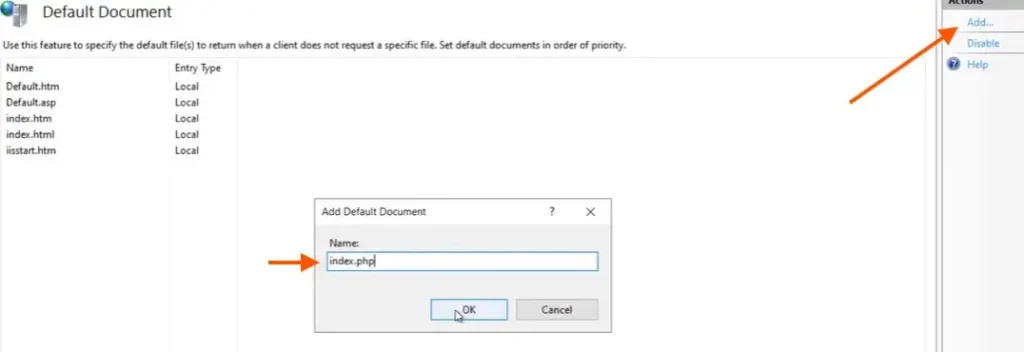
Verifikasi Instalasi
Sekarang, kita coba untuk menguji instalasi .
Anda bisa membuat file Notepad dengan nama phpinfo.php, kemudian ketik teks berikut dan simpan file tersebut.
<?php phpinfo(): ?>copy dan paste kan file ke dalam folder C:/intetpub/wwwroot folder
Untuk memastikan instalasi PHP Anda, Anda cukup membuka browser dan mengetikkan HTTP://localhost/phpinfo.php.
Versi PHP yang terpasang akan ditampilkan pada halaman tersebut.
Kesimpulan
Menginstal PHP di Windows menggunakan IIS Server memang memerlukan beberapa langkah, tetapi dengan panduan ini, Anda dapat melakukannya dengan mudah. Pastikan mengikuti setiap langkah secara berurutan dan melakukan pengujian setelah instalasi selesai. Dengan setup yang tepat, Anda siap mengembangkan aplikasi web berbasis PHP dengan IIS.
Bermanfaatkah Artikel Ini?
Klik bintang 5 untuk rating!
Rata rata rating 5 / 5. Jumlah rate 1
No votes so far! Be the first to rate this post.
We are sorry that this post was not useful for you!
Let us improve this post!
Tell us how we can improve this post?