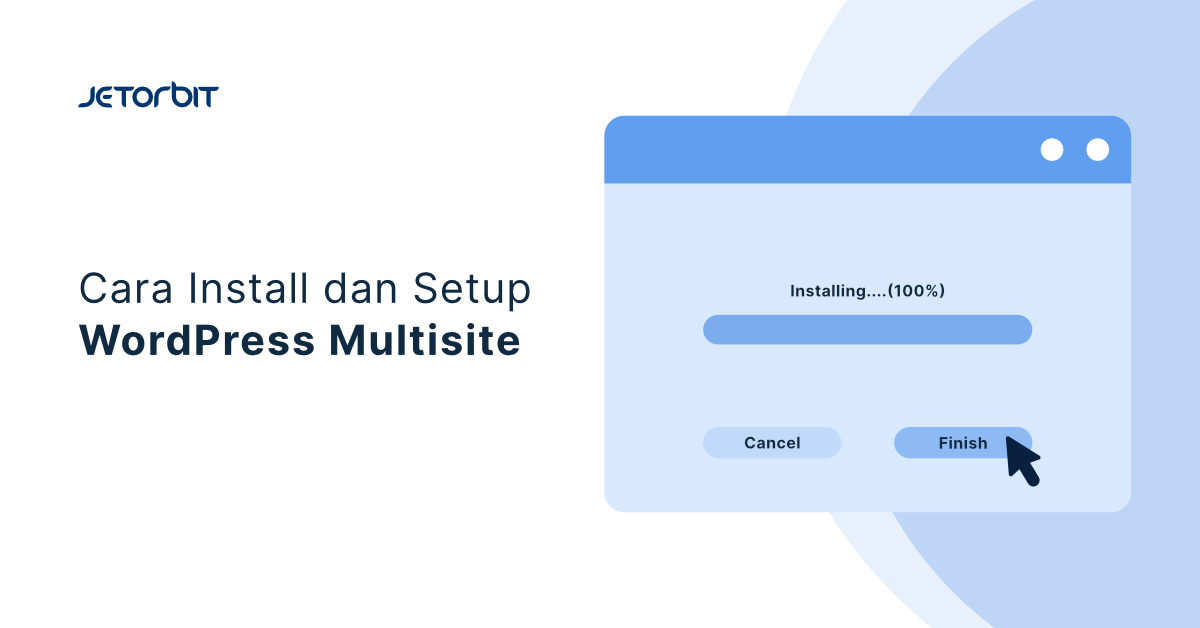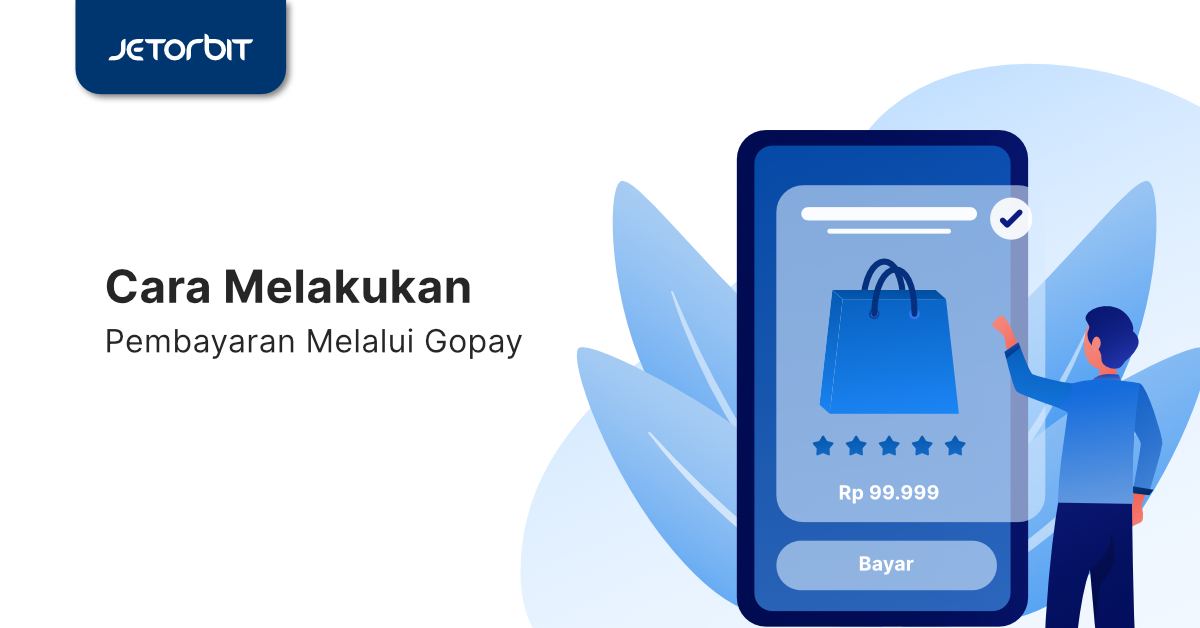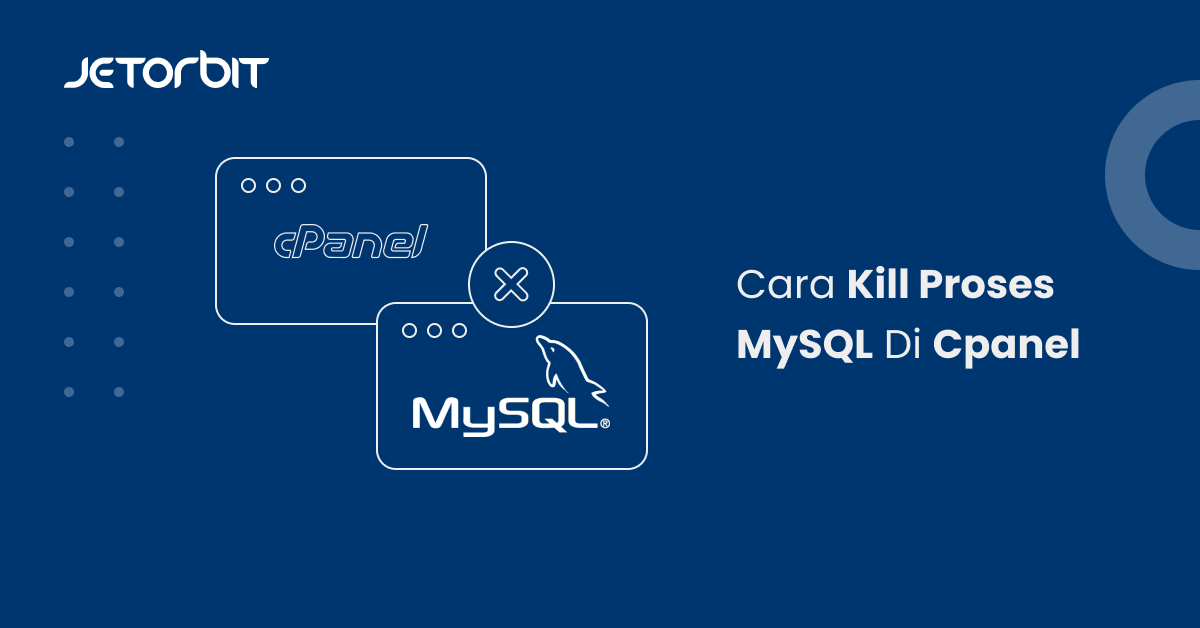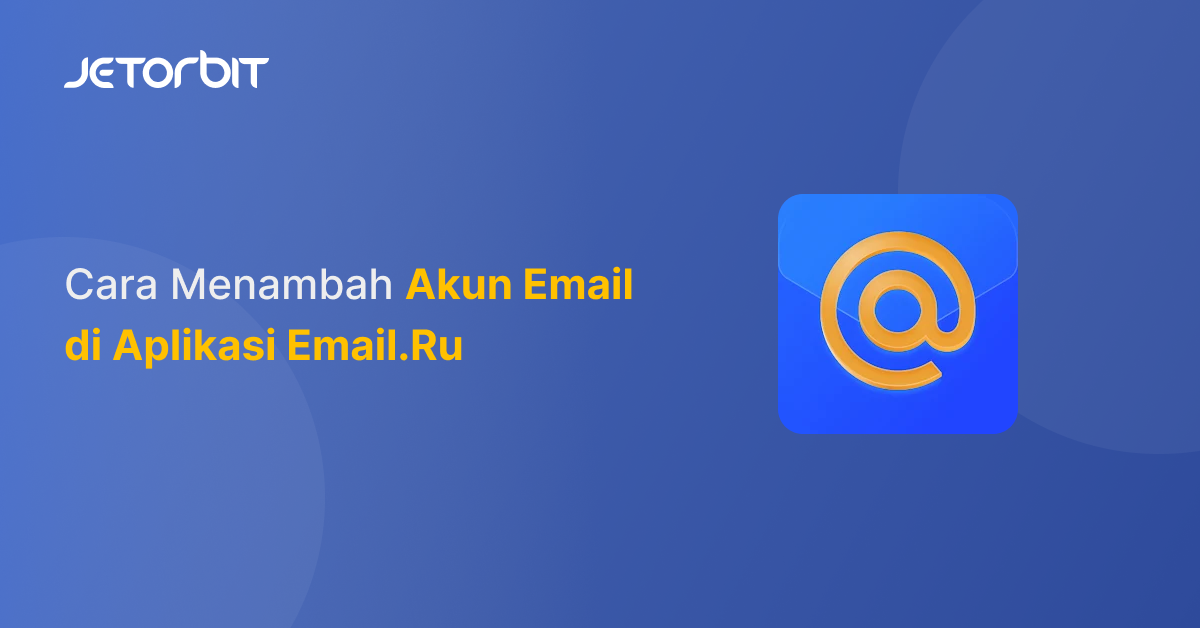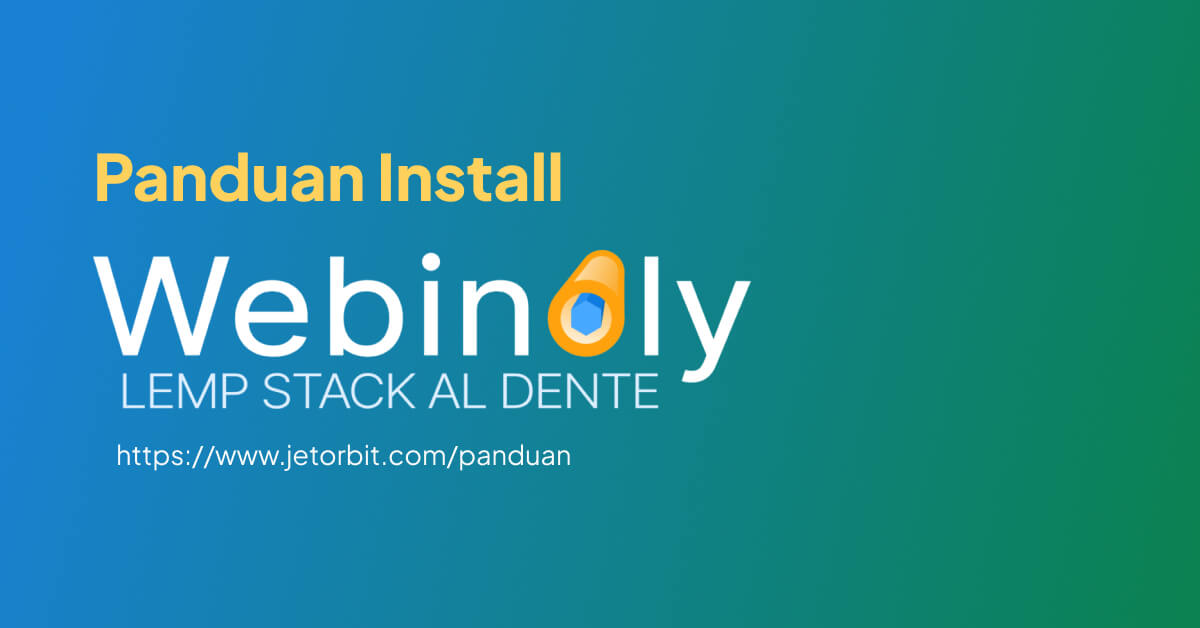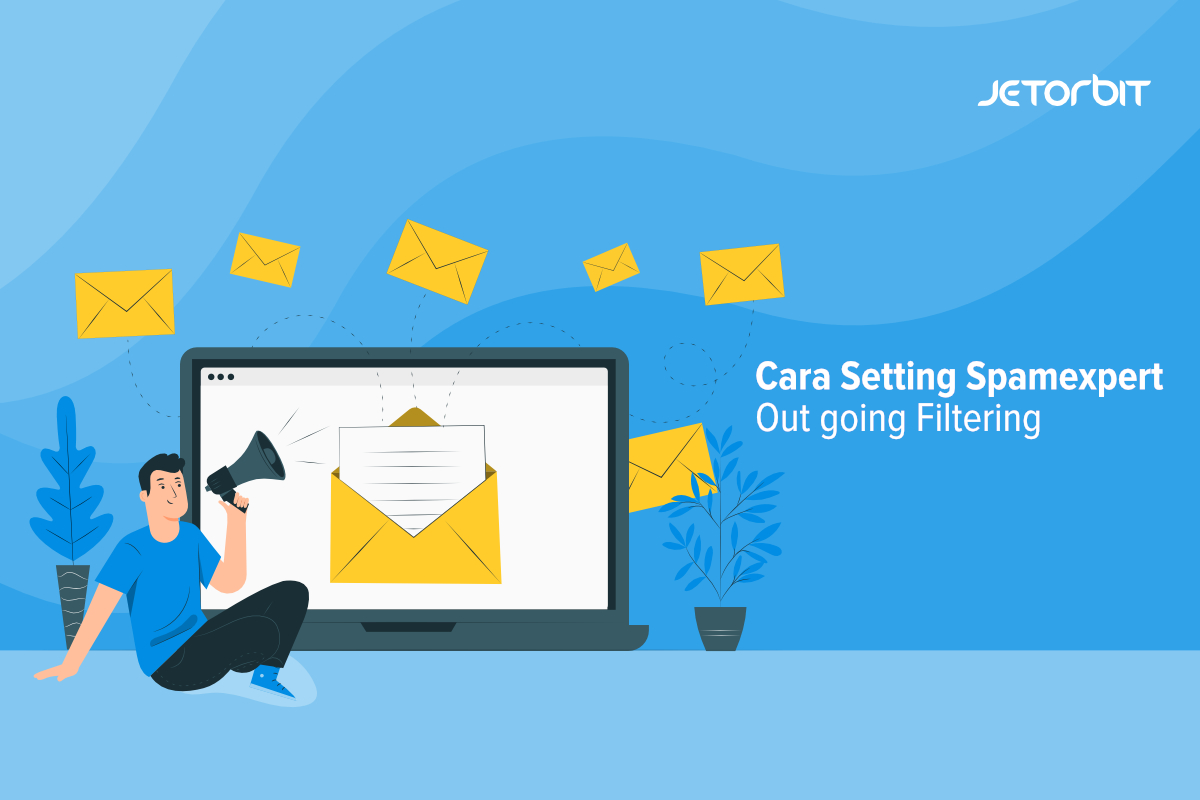Daftar Isi Artikel
ToggleJika anda adalah salah satu orang yang berniat membuat ribuan website dengan management yang mudah, maka WP multisite adalah solusinya.
WP Multisite banyak digunakan oleh Pebisnis dan Blog yang ingin memiliki banyak website namun dapat di manage di satu dashboard.
Pada artikel kali ini kami akan membahas dengan lengkap terkait Cara Install dan Setup WordPress Multisite.
Apa Itu WordPress Multisite ?
WP multisite adalah sebuah Network yang memungkinkan Anda menjalankan dan mengelola banyak Web atau blog WordPress dari satu instalasi WordPress.
Ini memungkinkan Anda untuk membuat web baru secara instan dan mengelolanya menggunakan nama pengguna dan kata sandi yang sama. Anda bahkan dapat mengizinkan pengguna lain untuk mendaftar dan membuat blog mereka sendiri di domain yang Anda Miliki.
WP Multisite hadir dengan pengaturan lanjutan yang dapat Anda gunakan untuk menyesuaikan setiap Situs web atau blog di network Anda.
Berikut adalah Keuntungan Ketika anda Menggunakan WP Multisite :
- Sebagai administrator, Anda dapat dengan mudah mengelola Banyak web di satu dasbord.
- Setiap web di jaringan atau networkdapat memiliki admin sendiri. Admin web akan memiliki kemampuan untuk mengelola hanya situs web mereka sendiri.
- Anda dapat menginstal plugin Atau tema dan mengaktifkannya untuk beberapaweb dengan satu Kali Download.
- WP multisite juga memudahkan Anda untuk mengelola pembaruan. Anda hanya perlu memperbarui WordPress, plugin, atau tema Anda pada satu instalasi.
Syarat Sebelum Menggunakan WordPress Multisite
Dikarenakan WP multisite akan di Gunakan oleh banyak website, maka Ada Beberapa syarat yang harus anda siapka, Yakni diantaranya :
Memiliki Server Yang memadai
Menggunakan WP multisite sudah di pastikan akan memakan banyak resource yang tinggi, untuk itu anda dapat Menggunakan Layanan WordPress hosting atau VPS dari Jetorbit.
Memiliki Structure Domain
Kemudian Syarat lain nya adalah pastikan Bahwa structure Link Yang anda miliki sudah Ter struktur.
Di WP Multisite, Anda dapat menambahkan web baru menggunakan subdomain atau subdirektori.
Contoh subdomain:
http://site1.example.com
Contoh sub-direktori:
http://contoh.com/web1/
Jika Anda memilih subdomain, maka Anda harus mengonfigurasi subdomain wildcard di server Anda. Kami akan menunjukkan cara melakukannya di langkah berikutnya
Setting Domain WIldcard
Selain beberapa Syarat di atas ada satu langkah penting yang harus anda Lakukan, yakni melakukan Setting Domain willdcard pada hosting yang anda miliki, Untuk Hal ini anda dapat Mengikuti panduan yang sudah kami buat berikut ini :
Cara Setting Domain Wildcard Untuk WP Multisite
Langkah setting Domain wildcard ini Wajib anda lakukan.
Cara Install WordPress Multisite
Berikutnya kita Akan masuk pada inti dari panduan ini, Yakni Cara Install dan Setup WordPress Multisite.
Disini kami akan memberikan Dua panduan dimana Cara install WP multisite pada Web yang sudah di install WordPress dan Panduan Dari awal Cara menginstall WordPress Multisite.
Install WordPress Multisite Dari awal
Yang pertama mari kita bahas terlebih dahulu tata cara install wordpress multisite dari awal, Sebetulnya caranya Sama dengan panduan cara install WordPress yang sudah kami buat di :
Cara Install WordPress Di CPanel
Hanya saja ketika Anda melakukan Instalasi anda wajib Melakukan Centang Pada bagian Enable Multisite (WPMU).
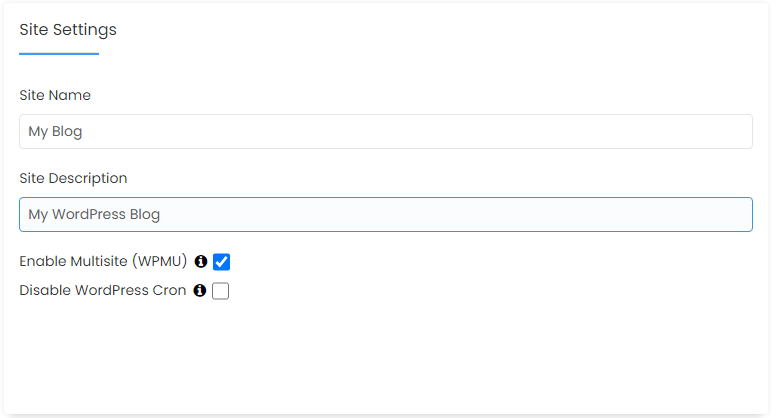
Setelah itu anda dapat melakukan instalasi WordPress Seperti biasa Tanpa ada perbedaan dengan instalasi pada Umum nya.
Install WordPress Multisite Pada Website yang Sudah Ada
Berikutnya adalah menginstall atau mengaktifkan WP multisite Pada Website yang sudah ada, Sebelumnya tentu harus anda Pastikan bahwa Web anda menggunakan CMS wordpress.
Jika sudah Login ke FTP atau Control panel Hosting anda kemudian ke FIle manager dan Cari Direkori Root dari nama domain anda dan pilih pada File WP-Config.Php
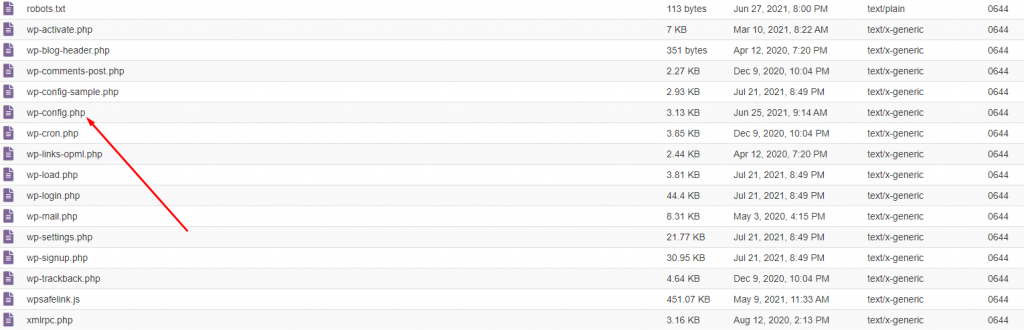
Kemudian masukan Kode berikut sebelum tulisan /* That’s all, stop editing! Happy blogging. */
/* Multisite */
define( 'WP_ALLOW_MULTISITE', true );Setelah Selesai Simpan Atau upload ulang (jika menggunakan FTP) file WP-Config Tersebut.
Selesai Setelah itu WP Multisite sudah Terinstall Pada Website anda.
Setup WordPress Multisite
Sekarang Anda telah berhasil Menginstall atau mengaktifkan fitur WP Multisite, sekarang saatnya untuk melakukan Setup pada Website anda.
Setting WordPress Multisite
Yang Pertama adalah anda Harus Menonaktifkan Plugin yang anda Miliki, Seperti Biasa Menu ini ada di Bagian Dashboard WordPress anda Kemudian Pilih Plugins > Installed Plugins.
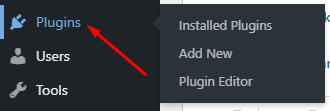
Centang semua Plugin Kemudian Klik Deactive
Setelah itu barulah Anda Bisa melakukan Setup Pada WordPress Multi SIte, Caranya Klik Tool > Network Setup.
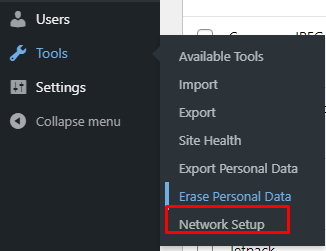
Masukan Nama jaringan atau Network dari WP Multisite kemudian masukan email administrator utama.
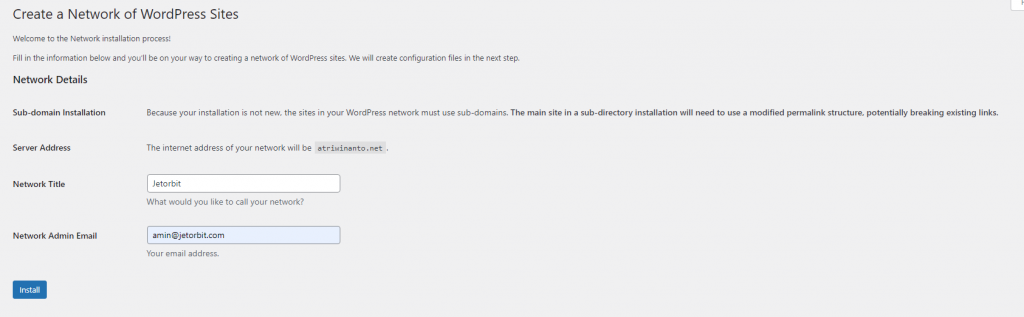
Kemudian akan Muncul Kode yang harus anda Masukan ke dalam Wp-config.php dan .htaccess
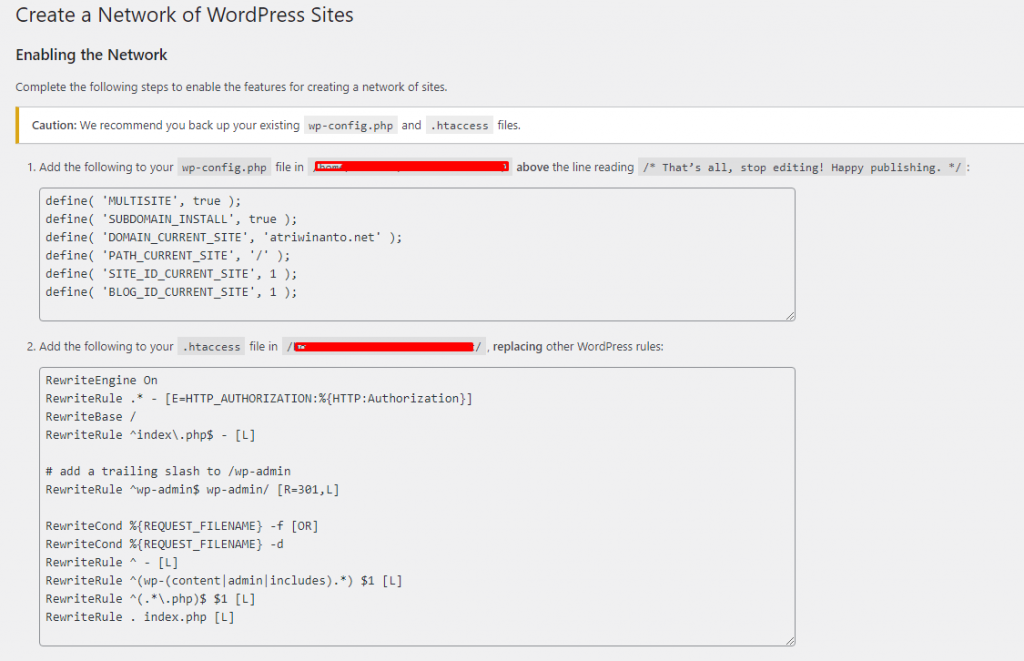
Copy kode tersebut kemudian seperti biasa Login ke FTP atau Control panel Hosting anda kemudian ke FIle manager dan Cari Direkori Root dari nama domain anda dan pilih WP-config.php untuk Kode nomor 1 dan .htaccess untuk kode nomor 2
Pada WP-config.php masukan kode tersebut sebelum /* That’s all, stop editing! Happy publishing. */.
Setelah selesai silahkan anda dapat Logout dari dahsboard admin wordpress anda kemudian dapat kembali login untuk melihat hasilnya. Dan selesai konfigurasi WP Multisite telah selesai.
Konfigurasi Pada Network Multisite
Sekarang Anda telah menginstall WP multisite, Berikutnya untuk mengkonfigurasi pengaturan Network.
Anda perlu beralih ke ‘Network Dashboard’ untuk mengubah pengaturan Network, menambahkan web baru, dan mengonfigurasi pengaturan lainnya.
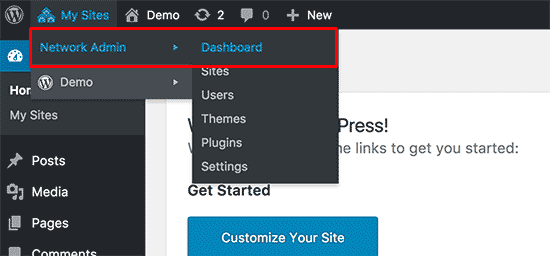
Kemudian akan Tampil dashboard dari WP multisite, dimana anda dapat mulai menambah website baru maupun Menambah User baru ke dalam network WP multisite.
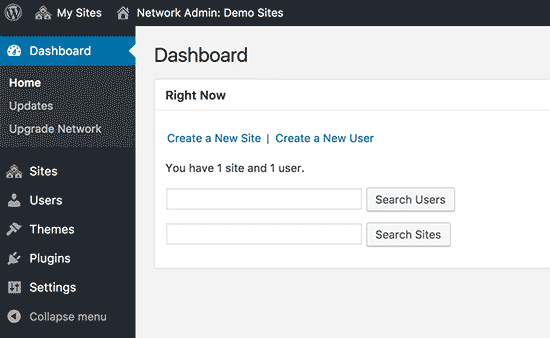
Kemudian Seperti Biasa anda dapat Mengatur semua Settingan WordPress Multi site seperti Permalink, Siapa saja yang dapat mendaftar, Tittle website, demo, Limit Upload pada bagian Settings
Cara Menambahkan Website Baru
untuk menambahkan web baru kenetwork WP multisite WordPress, cukup klik ‘Sites’ di bawah My Sites » Network Admin.
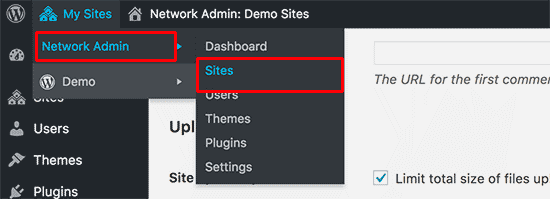
Ini akan menampilkan daftar website pada instalasi multisite Anda saat ini. Secara default, Anda memiliki website utama yang terdaftar sebagai satu-satunya web di network Multisite Anda.
Untuk menambahkan web baru, klik tombol ‘add New’ di bagian atas.
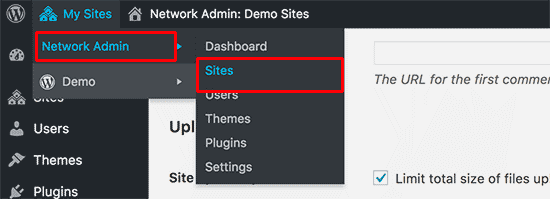
Pada halaman ‘Add New Site’, Anda harus memberikan alamat web. Anda tidak perlu mengetikkan alamat lengkapnya, cukup bagian yang ingin Anda gunakan sebagai subdomain atau subdirektori.
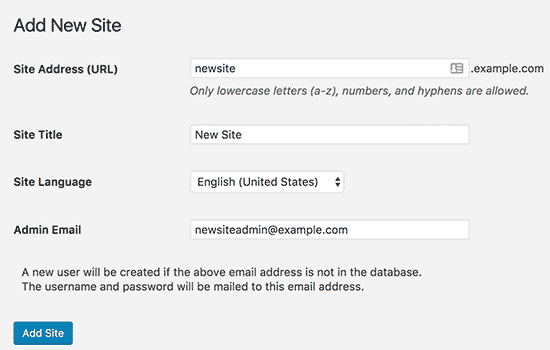
Selesai, Klik add sites untuk menambahkan.
Menambahkan Default tema dan Plugin
Secara default, Individu administrator dalam Network multisite tidak dapat menginstal tema dan plugin sendiri.
Sebagai admin Network, Anda dapat menginstal plugin dan tema masing-masing, sehingga tersedia untuk semua web di network Anda.
Untuk menambahkan Tema masuk My Sites » Network Admin » Themes
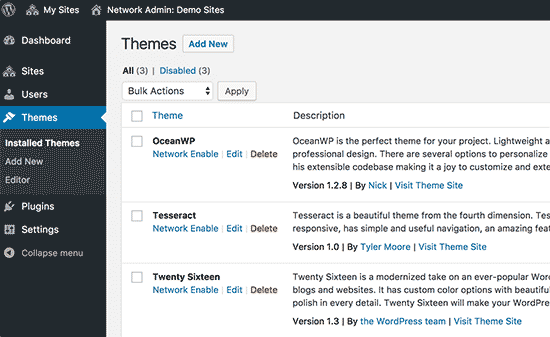
Kemudian jik anda ingin semua Website menggunakan tema yang sama maka Klik Network enabled.
Setelah Anda menambahkan beberapa tema, WordPress masih akan mengaktifkan tema WordPress default untuk setiap Website baru.
Jika Anda ingin menjadikan tema lain sebagai tema default untuk Website baru, maka Anda perlu menambahkan kode berikut ke file wp-config.php Anda.
// Setting default theme for new sitesdefine( 'WP_DEFAULT_THEME', 'your-theme');
Untuk Plugin juga sama Dengan tema Klik My Sites » Network Admin » Plugins Dan Klik ‘Network Activate’ untuk menjadikan Semua Plugin Sama dengan semua website.
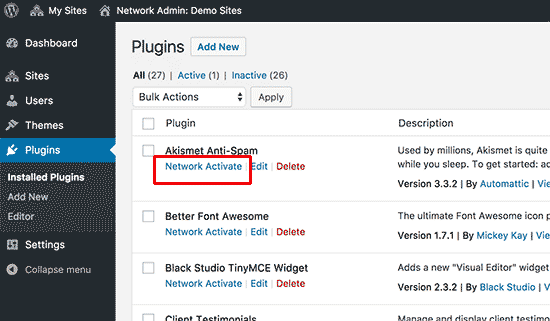
Kesimpulan
Anda dapat melakukan explorasi lebih lanjut tentang WP multisite dengan masuk ke dalam dashboard Wp multi site tersebut.
Demikian Panduan Lengkap Terkait Cara Install dan Setup WordPress Multisite , Semoga bisa Bermanfaat 🙂
Bermanfaatkah Artikel Ini?
Klik bintang 5 untuk rating!
Rata rata rating 3 / 5. Jumlah rate 2
No votes so far! Be the first to rate this post.
We are sorry that this post was not useful for you!
Let us improve this post!
Tell us how we can improve this post?