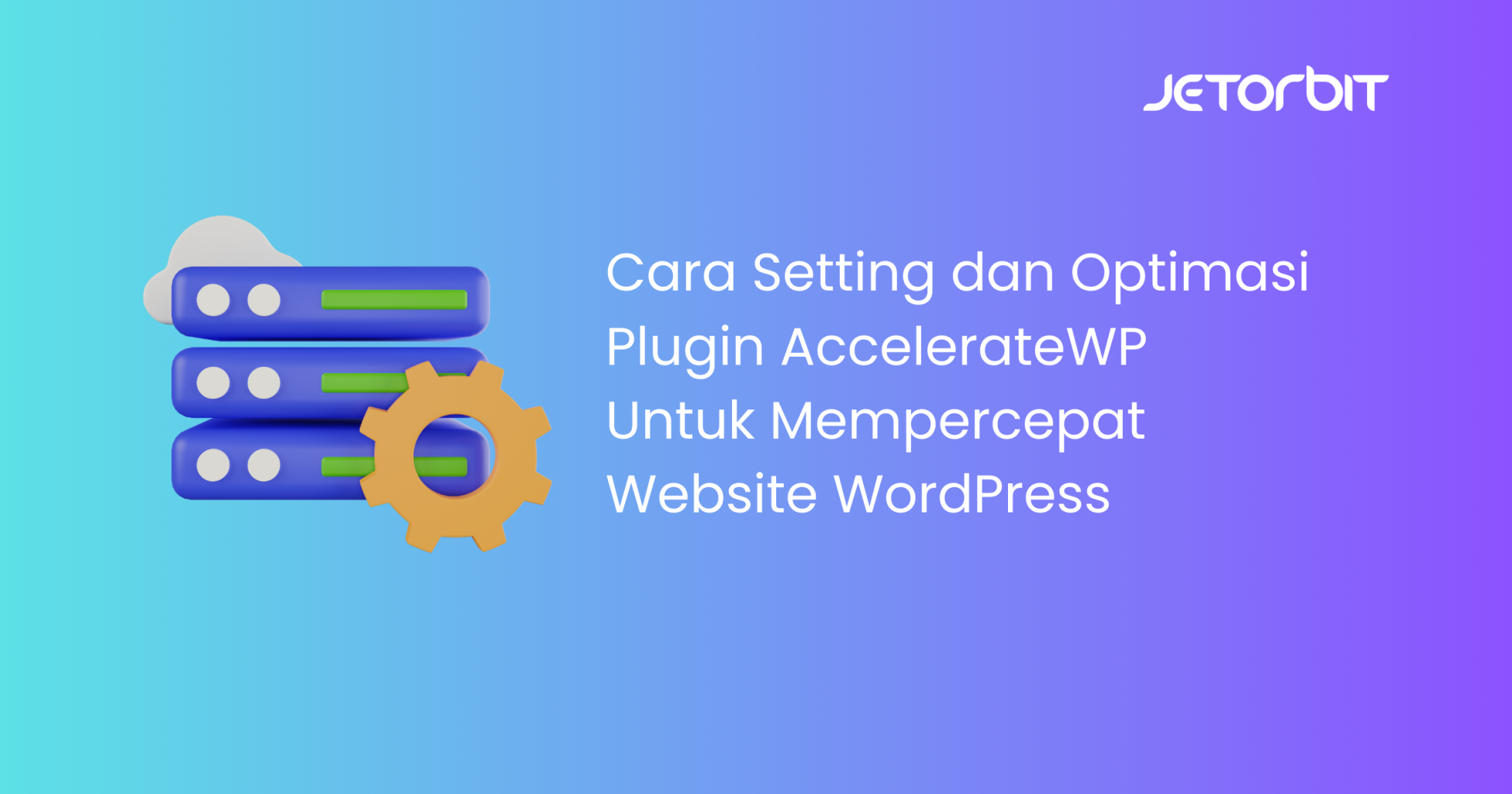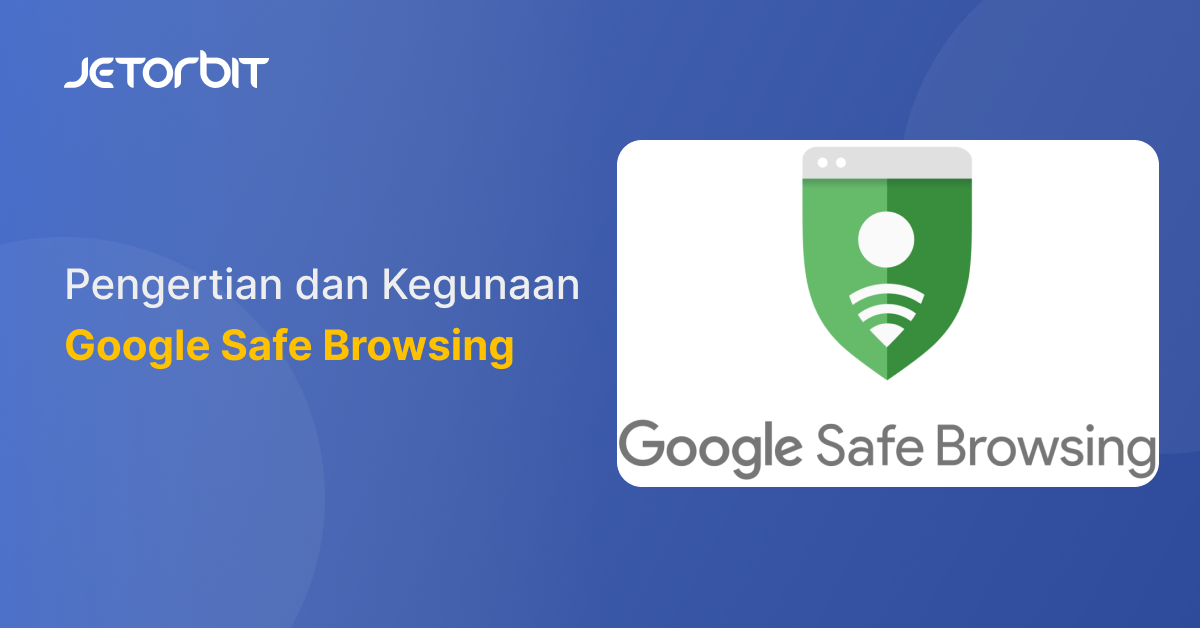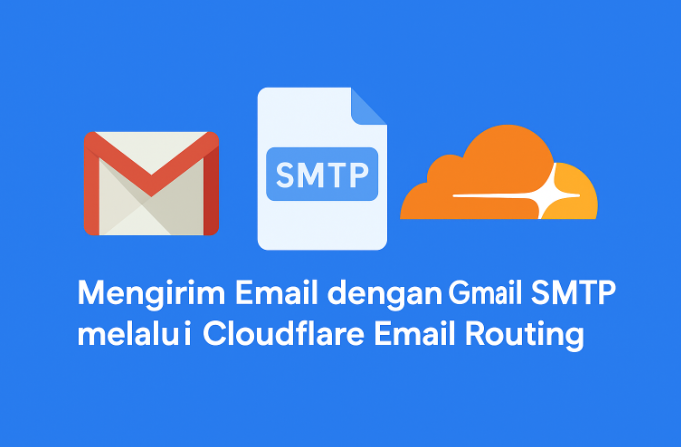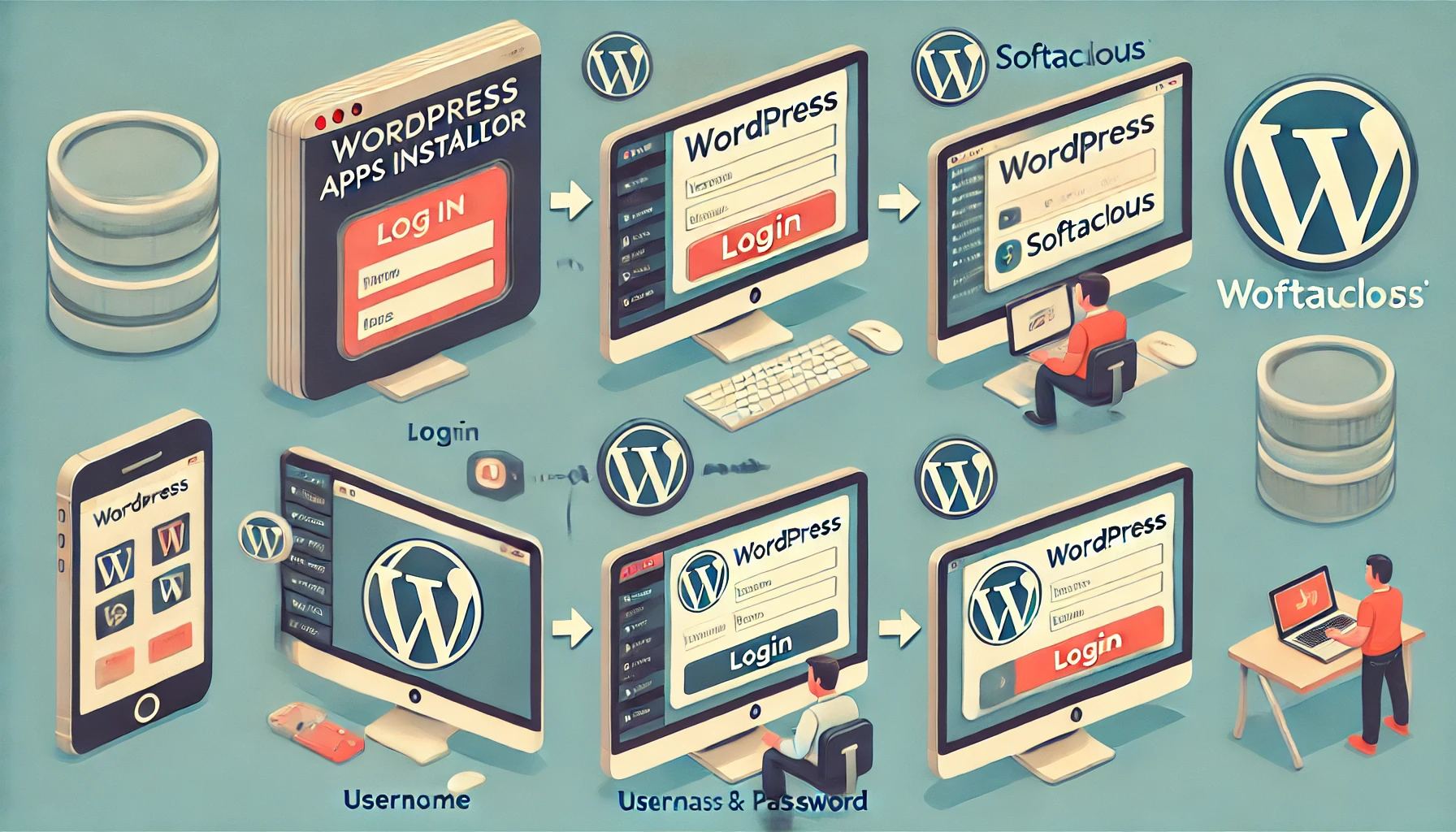Salah satu cara untuk mempercepat pengembangan situs web Anda adalah membangun situs web Anda secara lokal di komputer Anda sendiri menggunakan perangkat lunak seperti WAMP (untuk Windows) atau MAMP (untuk Mac).
Setelah selesai menyempurnakan situs web Anda, langkah selanjutnya adalah memindahkannya dari komputer ke live site dan membagikan kreasi Anda dengan dunia. Pada artikel ini, kami akan menunjukkan kepada Anda Cara Upload WordPress dari Localhost ke Hosting
Kami akan membahas dua metode terkait cara upload wordpress dari localhost ke hosting (2 metode).
Metode pertama menggunakan plugin migrasi WordPress dan direkomendasikan untuk pemula. Pada metode kedua, kami akan menunjukkan cara memindahkan WordPress secara manual dari localhost ke hosting.
Anda dapat memilih metode yang paling sesuai dengan Anda.
Sebelum Anda Memulai
Agar Anda dapat memigrasi WordPress dari localhost ke live server, Anda perlu memiliki beberapa hal di tempat.
Pertama, kami berasumsi bahwa Anda memiliki situs WordPress yang berjalan di server lokal (juga disebut localhost) di komputer Anda dan Anda memiliki akses penuh ke sana.
Selanjutnya, Anda harus memiliki nama domain dan web hosting.
Terakhir, Anda harus memiliki program FTP dan tahu cara menggunakan FTP sehingga Anda dapat mengunggah konten Anda ke situs langsung.
Siap? Mari mulai memigrasi situs WordPress Anda.
Metode 1. Transfer WordPress dari Server Lokal ke Live Site Menggunakan Plugin Migrasi
Metode ini lebih mudah dan direkomendasikan untuk pemula. Kami akan menggunakan plugin migrasi WordPress untuk memindahkan WordPress dari localhost ke live site.
Langkah 1. Instal dan Atur Plugin Duplicator
Pertama, hal yang perlu Anda lakukan adalah menginstal dan mengaktifkan plugin Duplicator di situs lokal Anda.
Setelah aktivasi, Anda harus pergi ke halaman Duplicator » Packages dan klik tombol ‘Create New’. 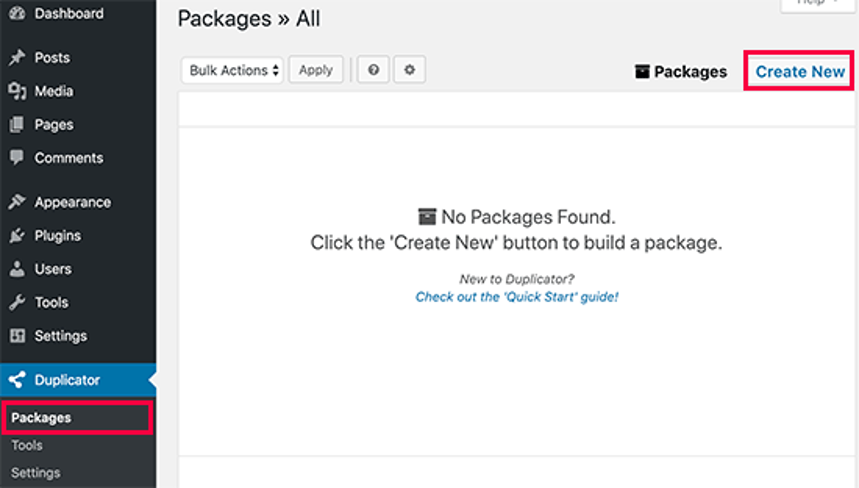
Setelah itu, klik tombol selanjutnya untuk melanjutkan.
Duplikator sekarang akan menjalankan beberapa tes untuk melihat apakah semuanya beres. Jika semua item ditandai ‘Good’ lalu klik tombol ‘Build’. 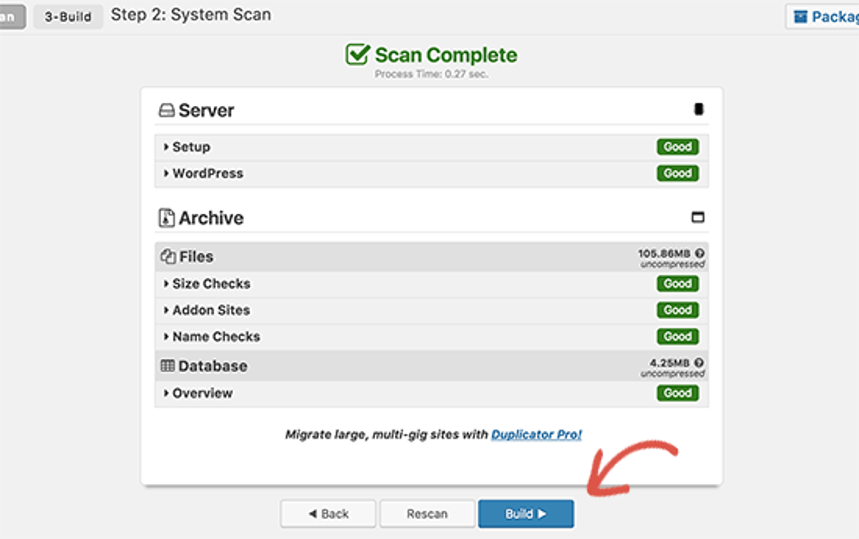
Proses ini dapat memakan waktu beberapa menit, bergantung pada ukuran situs web Anda. Anda harus membiarkan tab ini terbuka sampai prosesnya selesai.
Setelah selesai, Anda akan melihat opsi pengunduhan untuk Installer dan paket Archive. Anda perlu mengklik link ‘One click download’ untuk mengunduh kedua file ke komputer Anda. 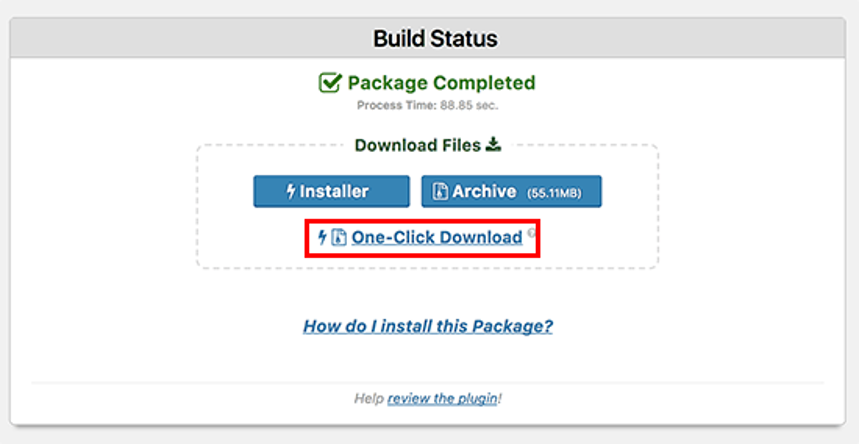
Nah, file arsip Adalah Salinan dari situs web WordPress lengkap Anda. Ini mencakup semua file inti WordPress serta Gambar, uploads, themes, plugin, dan backup dari database WordPress Anda.
Installer file adalah skrip yang akan mengotomatisasi migrasi dengan membongkar file arsip.
Langkah 2. Buat Database untuk Live Site Anda
Sebelum Anda dapat menjalankan installer atau upload situs WordPress dari localhost ke server hosting Anda, Anda perlu membuat database MySQL untuk live website Anda.
Jika Anda telah membuat database MySQL maka Anda dapat melewati langkah ini.
Untuk membuat database, Anda perlu mengunjungi hosting account’s cPanel dashboard Anda. Scroll down ke bagian Database dan kemudian klik pada ikon MySQL Databases. 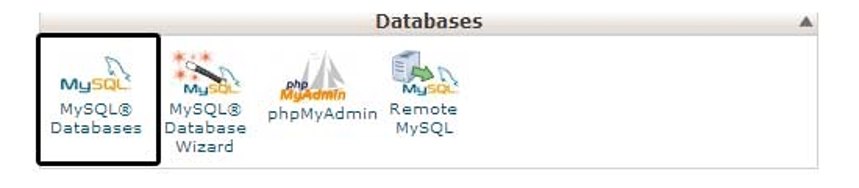
Di layar berikutnya, Anda akan melihat field untuk membuat database baru. Cukup berikan nama untuk database Anda dan klik tombol ‘Create Database‘. 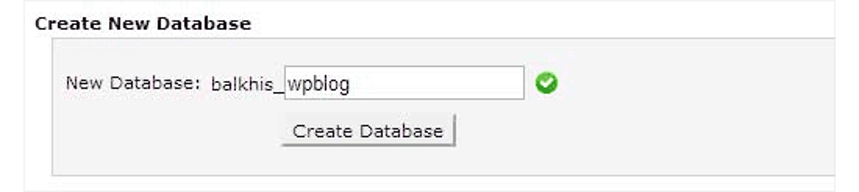
cPanel sekarang akan membuat database baru untuk Anda. Setelah itu, Anda perlu scroll down ke bagian MySQL Users.
Selanjutnya, berikan username dan password untuk pengguna baru Anda dan klik tombol ‘Create a user‘. 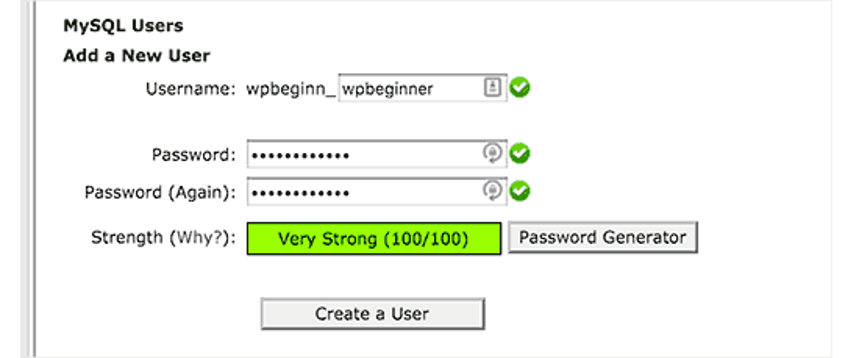
Pengguna baru yang baru saja Anda buat, masih tidak memiliki izin untuk bekerja pada database. Mari kita ubah itu.
Scroll down ke bagian ‘Add User to Database’. Cukup pilih pengguna database yang Anda buat dari menu dropdown di sebelah ‘User’ field lalu pilih database, dan klik tombol Add. 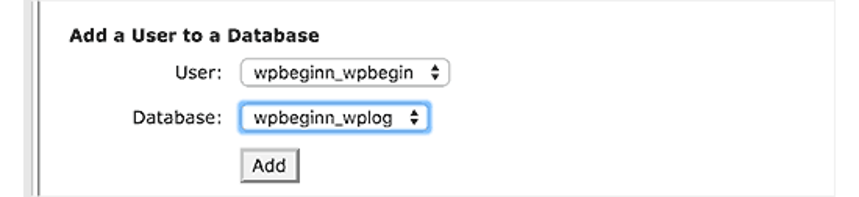
Database Anda sekarang siap digunakan dengan situs WordPress Anda. Pastikan untuk mencatat nama database, username, dan password. Anda akan memerlukan informasi ini di langkah berikutnya.
Langkah 3. Unggah File dari Server Lokal ke Live Site
Sekarang Anda perlu upload arsip dan installer files dari situs lokal Anda ke akun hosting Anda.
Pertama, sambungkan ke live site Anda menggunakan FTP client. Setelah terhubung, pastikan root directory situs web Anda benar-benar kosong.
Biasanya, root directory adalah /home/public_html/ folder.
Beberapa perusahaan hosting WordPress secara otomatis menginstal WordPress ketika Anda mendaftar. Jika Anda memiliki file WordPress di sana maka Anda harus menghapusnya.
Setelah itu, Anda dapat upload arsip dan installer files dari Duplicator ke root directory kosong Anda. 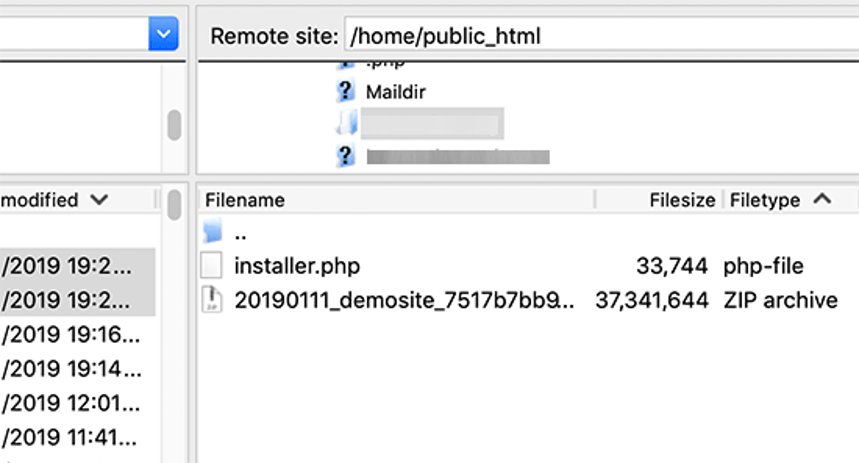
Langkah 4. Menjalankan Migration Script
Setelah uploade file migrasi, Anda perlu mengunjungi URL berikut di browser Anda:
http://example.com/installer.php
Jangan lupa mengganti example.com dengan nama domain Anda sendiri.
Ini akan meluncurkan panduan migrasi Duplicator. 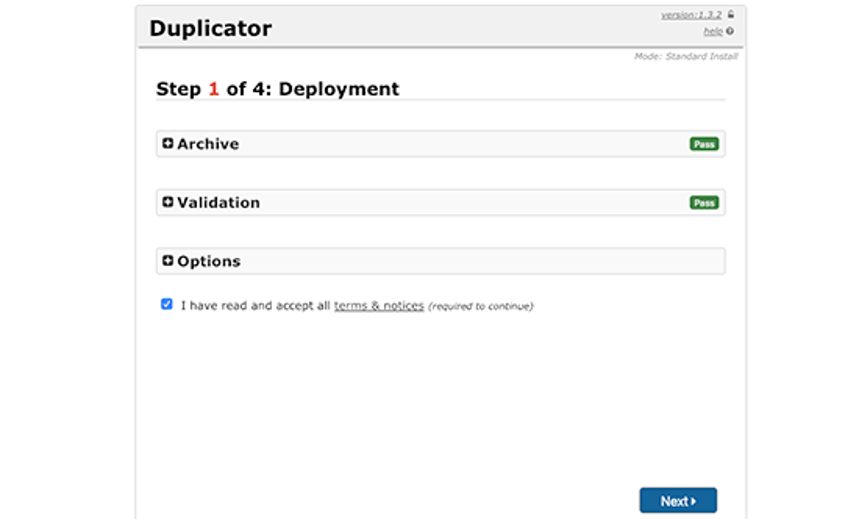
Installer akan secara otomatis men-scan file arsip dan menjalankan tes validasi. Anda perlu memeriksa the terms & conditions checkbox dan melanjutkan dengan mengklik tombol Next.
Pada layar berikutnya, ia akan meminta Anda untuk memasukkan informasi database WordPress Anda.
Host Anda kemungkinan adalah localhost. Setelah itu, Anda akan memasukkan detail dari database yang Anda buat pada langkah sebelumnya. 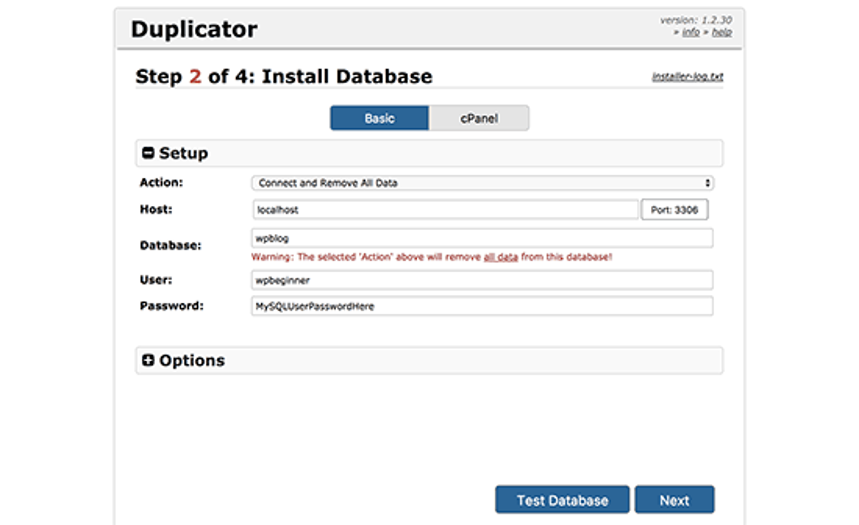
Klik pada tombol Next untuk melanjutkan.
Duplicator sekarang akan mengimpor backup database WordPress Anda dari arsip ke database baru Anda.
Selanjutnya, ia akan meminta Anda untuk update situs URL atau Path. Anda tidak perlu mengubah apapun karena secara otomatis mendeteksi URL live website Anda dan jalurnya (its path). 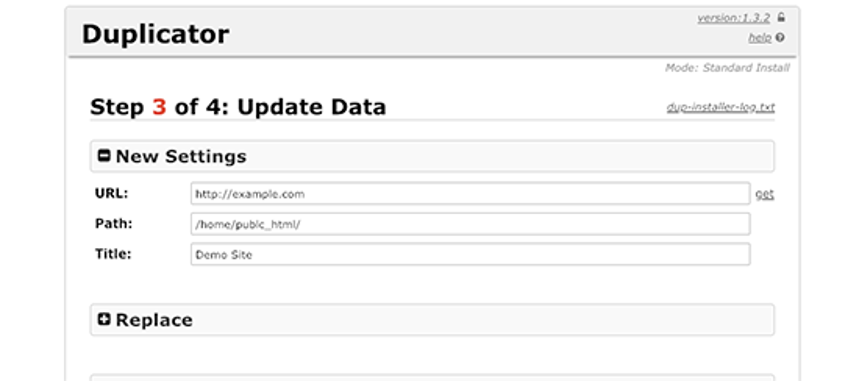
Klik pada tombol Next untuk melanjutkan.
Duplikator sekarang akan menyelesaikan migrasi dan akan menampilkan success screen kepada Anda. Anda sekarang dapat mengklik tombol ‘Admin Login’untuk memasuki area admin WordPress live site Anda. 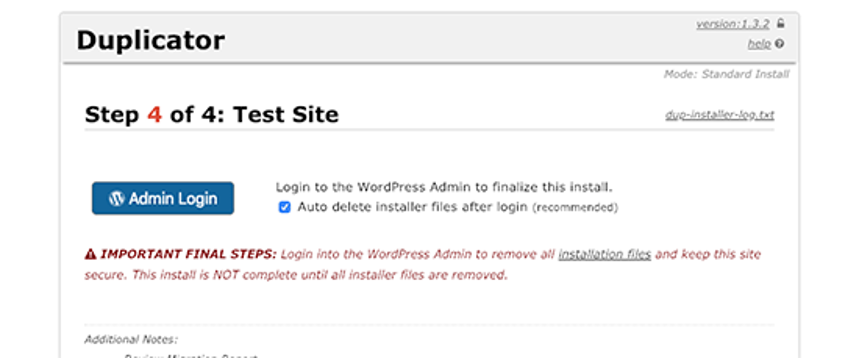
Setelah Anda masuk ke live site Anda, Duplikator akan secara otomatis membersihkan file instalasi.
Itu saja. Anda telah berhasil memindahkan WordPress dari server lokal ke live site Anda.
Metode 2. Mentransfer WordPress Secara Manual dari Local Server ke Live Site
Dalam metode ini, kami akan menunjukkan kepada Anda cara memindahkan WordPress secara manual dari server lokal ke Live Site Anda. Ini akan berguna jika metode pertama tidak berhasil atau Anda lebih suka melakukannya secara manual.
Langkah 1: Ekspor Database WordPress Lokal
Hal pertama yang perlu Anda lakukan adalah mengekspor database WordPress lokal Anda. Kami akan menggunakan phpMyAdmin untuk melakukan itu.
Cukup buka http://localhost/phpmyadmin/ dan klik pada database WordPress Anda. Selanjutnya, klik tombol Export dari top menu bar. 
Pada opsi Export Method, Anda dapat memilih ” Quick” atau ” Custom”. Custom akan memberi Anda lebih banyak opsi untuk mengekspor database Anda.
Kami sarankan untuk memilih Quick lalu klik tombol Go untuk download database Anda. 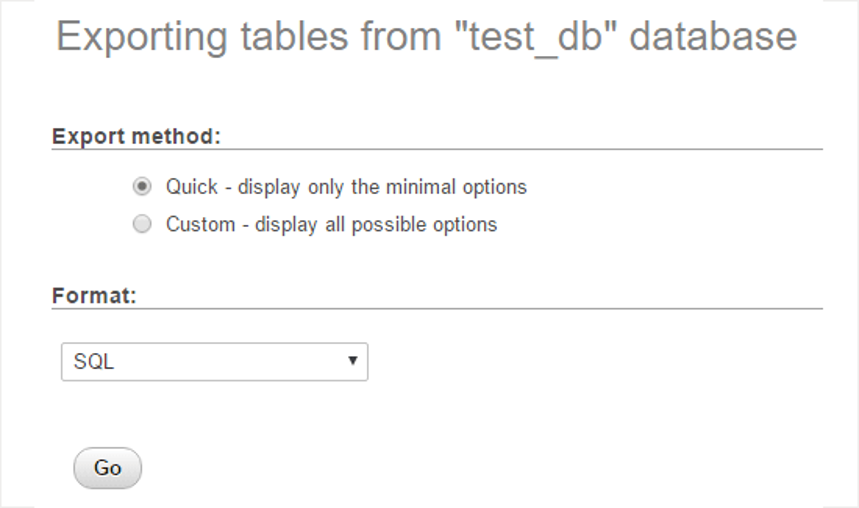
Langkah 2: Upload File WordPress ke Live Site
Sekarang kita harus memindahkan semua file situs web Anda ke situs langsung.
Untuk memulai, silakan buka FTP client Anda dan sambungkan ke akun hosting web Anda.
Setelah tersambung ke live site, pastikan Anda mengunggah file di directory yang benar. Misalnya, jika Anda ingin situs di-host di yoursite.com maka Anda ingin upload semua file di public_html directory Anda.
Sekarang pilih file WordPress Lokal Anda dan upload ke live server Anda. 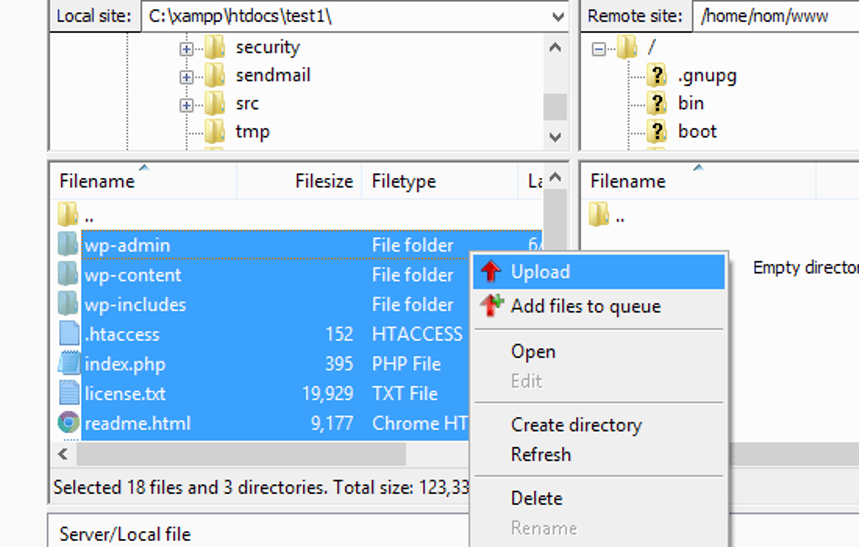
Langkah 3: Buat Database MySQL di Live Site
Saat FTP client Anda mengunggah file WordPress Anda, Anda dapat mulai mengimpor database Anda ke live server. Sebagian besar penyedia hosting WordPress menawarkan cPanel untuk mengelola akun hosting Anda jadi kami akan menunjukkan kepada Anda cara membuat database menggunakan cPanel.
Pertama, Anda harus masuk ke dashboard cPanel Anda dan klik ikon MySQL Databases yang dapat ditemukan di bagian database. 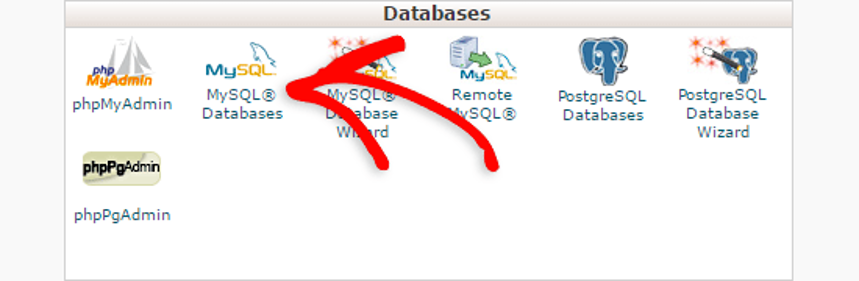
Pada layar berikutnya, buat database dengan memasukkan nama untuk database Anda dan klik tombol Create Database. 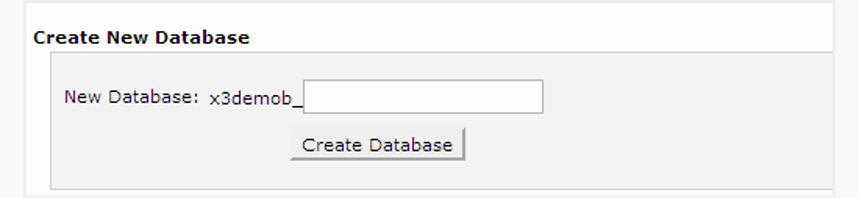
Setelah membuat database Anda, scroll down ke bagian MySQL Users dan buat atau tambahkan pengguna yang ada ke database.
Setelah menambahkan pengguna, cPanel akan membawa Anda untuk mengatur hak istimewa MySQL untuk pengguna itu. Cukup berikan semua hak istimewa kepada pengguna dengan memastikan setiap kotak dicentang, lalu klik tombol Make Changes. 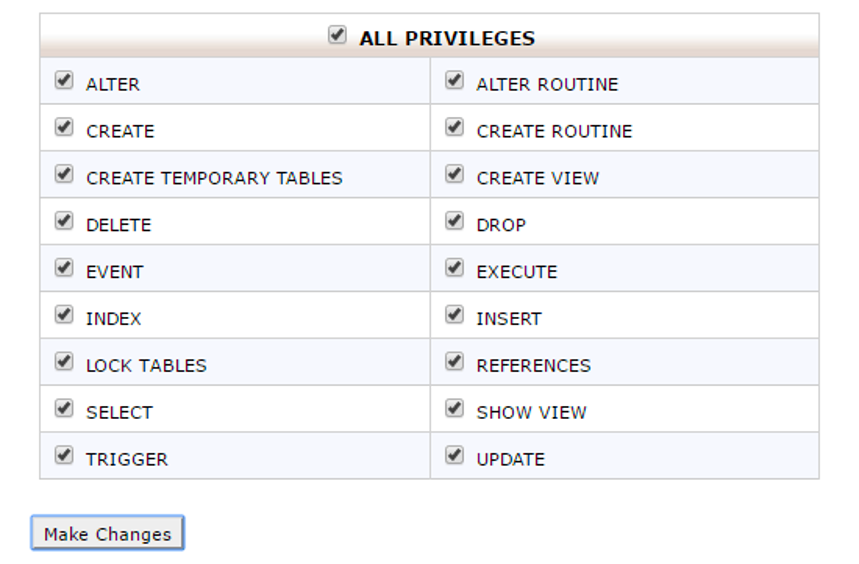
Langkah 4: Impor Database WordPress di Live Site
Langkah selanjutnya dalam proses ini adalah mengimpor database WordPress Anda.
Buka dashboard cPanel Anda, scroll down ke bagian database dan klik pada phpMyAdmin.
Ini akan membawa Anda ke phpMyAdmin tempat Anda ingin mengklik pada database yang Anda buat pada Langkah 3. PhpMyAdmin akan menampilkan database baru Anda tanpa tabel.
Klik pada tab Import di menu atas. Pada halaman import, klik tombol Choose File dan pilih file database yang Anda simpan di Langkah 1.
Terakhir, tekan tombol Go di bagian bawah halaman. PhpMyadmin sekarang akan mengimpor database WordPress Anda. 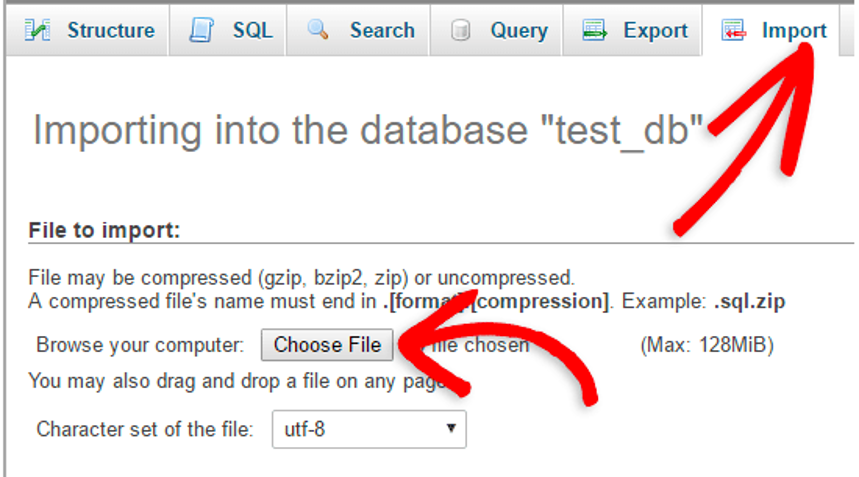
Langkah 5: Ubah URL Situs
Sekarang Anda perlu mengubah URL situs di database Anda sehingga URL itu akan terhubung dengan situs live WordPress Anda.
Di phpMyAdmin, cari tabel wp_options di database Anda yang baru saja kami impor di langkah 4. Jika Anda mengubah prefix database Anda maka alih-alih wp_options itu mungkin {prefix} _options.
Klik tombol Browse di sebelah wp_options atau tautan yang Anda lihat di bilah sisi untuk membuka halaman dengan daftar bidang dalam tabel wp_options. Lihat screenshot di bawah ini: 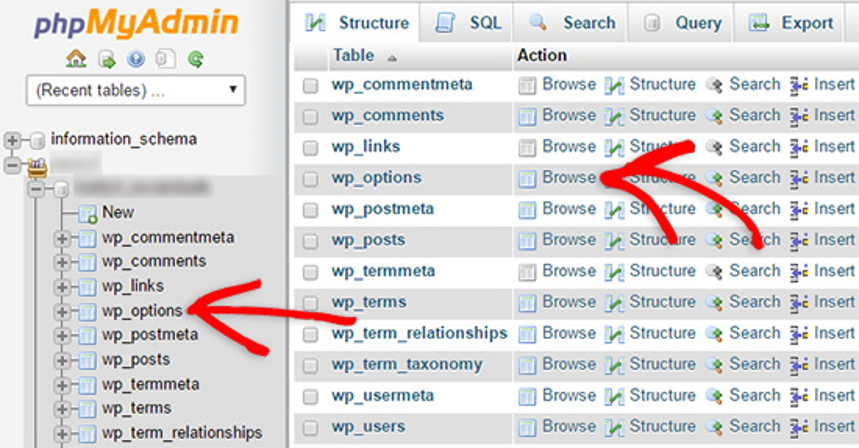
Di bawah bidang options_name, Anda perlu mencari siteurl. Klik ikon Edit Field yang dapat ditemukan di paling kiri di awal baris. 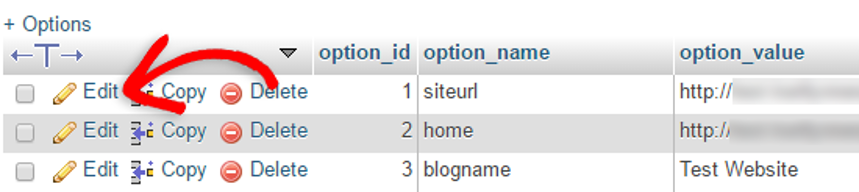
Saat Anda mengklik edit field, jendela edit field akan muncul. Di kotak input untuk option_value, Anda akan melihat URL instalasi lokal Anda mungkin seperti: http://localhost/test. Masukkan url situs baru Anda dengan hati-hati di bidang ini, misalnya: https://www.wpbeginner.com
Simpan field dengan mengklik tombol Go. 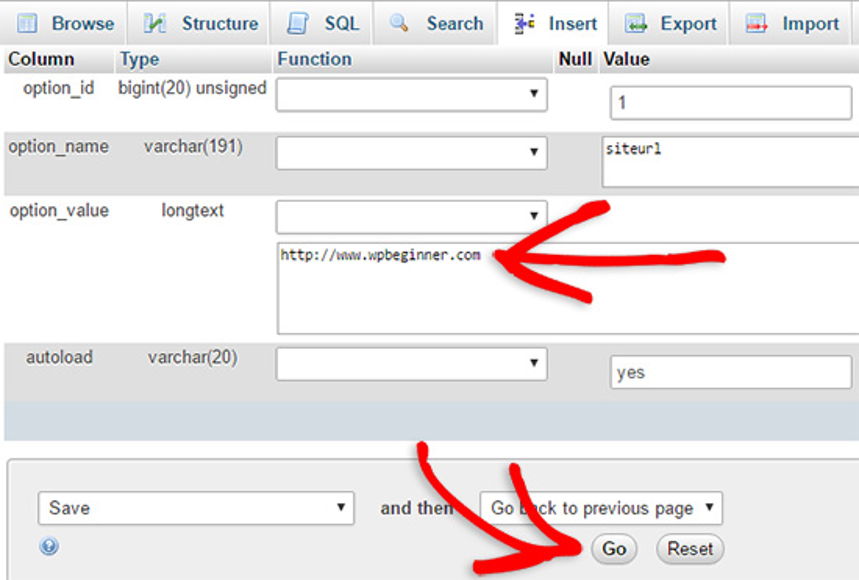
Selanjutnya, Anda perlu meniru langkah ini untuk nama opsi: home. Halaman wp_options bisa sepanjang beberapa halaman, jadi cukup cari home tab.
Biasanya ada di halaman kedua yang bisa Anda navigasi dengan mengklik tanda panah pagination di phpMyAdmin.
Perbarui home url agar sama dengan situs Anda.
Langkah 6: Siapkan Live Site Anda
Sekarang kami telah mengimpor database dan semua konten kami harus diunggah. Sekarang saatnya untuk mengkonfigurasi WordPress.
Pada saat ini, situs Anda seharusnya menampilkan Error Establishing Database Connection error.
Untuk memperbaikinya, sambungkan ke situs web Anda menggunakan FTP client dan edit wp-config.php file.
Anda harus memberikan nama database, user, dan password yang Anda buat sebelumnya pada Langkah 3.
Selanjutnya, simpan wp-config.php file dan upload kembali ke server Anda.
Anda sekarang dapat mengunjungi situs web Anda dan itu harus langsung (live) sekarang.
Selanjutnya, Anda harus masuk ke WordPress admin panel Anda dan pergi ke Settings » General. Tanpa mengubah apapun, scroll to the bottom dan klik tombol Save Changes.
Ini akan memastikan bahwa URL situs diperbaiki di tempat lain yang seharusnya.
Setelah itu pergi ke Settings » Permalink dan klik Save Changes untuk memastikan bahwa semua tautan posting berfungsi dengan baik.
Langkah 7: Perbaiki Gambar dan Broken Links dengan Updating Paths
Setiap kali Anda memindahkan situs WordPress dari satu domain ke domain lain atau dari server lokal ke live site, Anda akan menghadapi broken links dan missing images.
Anda bisa menggunakan kueri SQL atau menggunakan plugin Velvet Blues WordPress.
Bagi mereka yang ingin melakukannya melalui SQL, berikut ini adalah simple SQL query yang harus menyelesaikan masalah ini:
| 1 | UPDATE wp_posts SET post_content = REPLACE(post_content, ‘localhost/test/’, ‘www.yourlivesite.com/’); |
Cukup buka phpMyAdmin, klik pada database Anda kemudian klik pada SQL dari menu atas. Tulis query ini tetapi jangan lupa untuk mengubahnya dengan local site Anda dan live site URLs. 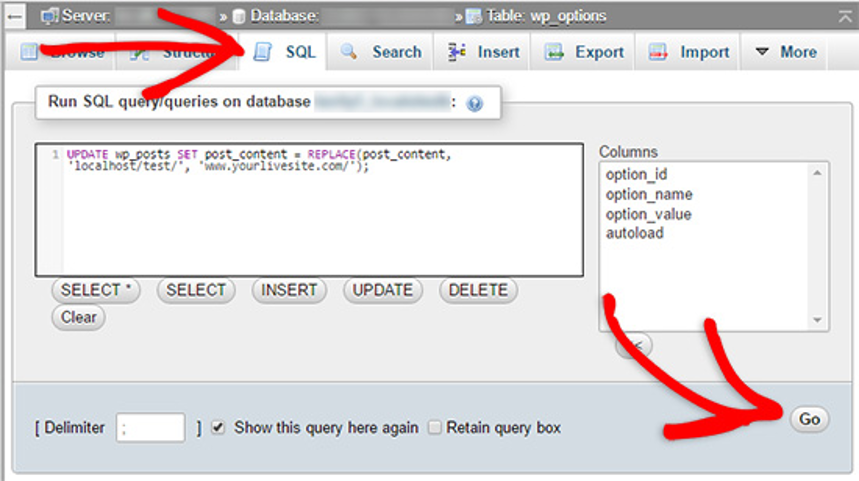
Itu saja, Anda telah berhasil memigrasi WordPress dari localserver ke live site!
Semoga sekarang situs web Anda berjalan lancar. Pastikan untuk memeriksa situs web Anda untuk memastikan bahwa semuanya berfungsi seperti yang diharapkan.
Bermanfaatkah Artikel Ini?
Klik bintang 5 untuk rating!
Rata rata rating 5 / 5. Jumlah rate 4
No votes so far! Be the first to rate this post.
We are sorry that this post was not useful for you!
Let us improve this post!
Tell us how we can improve this post?