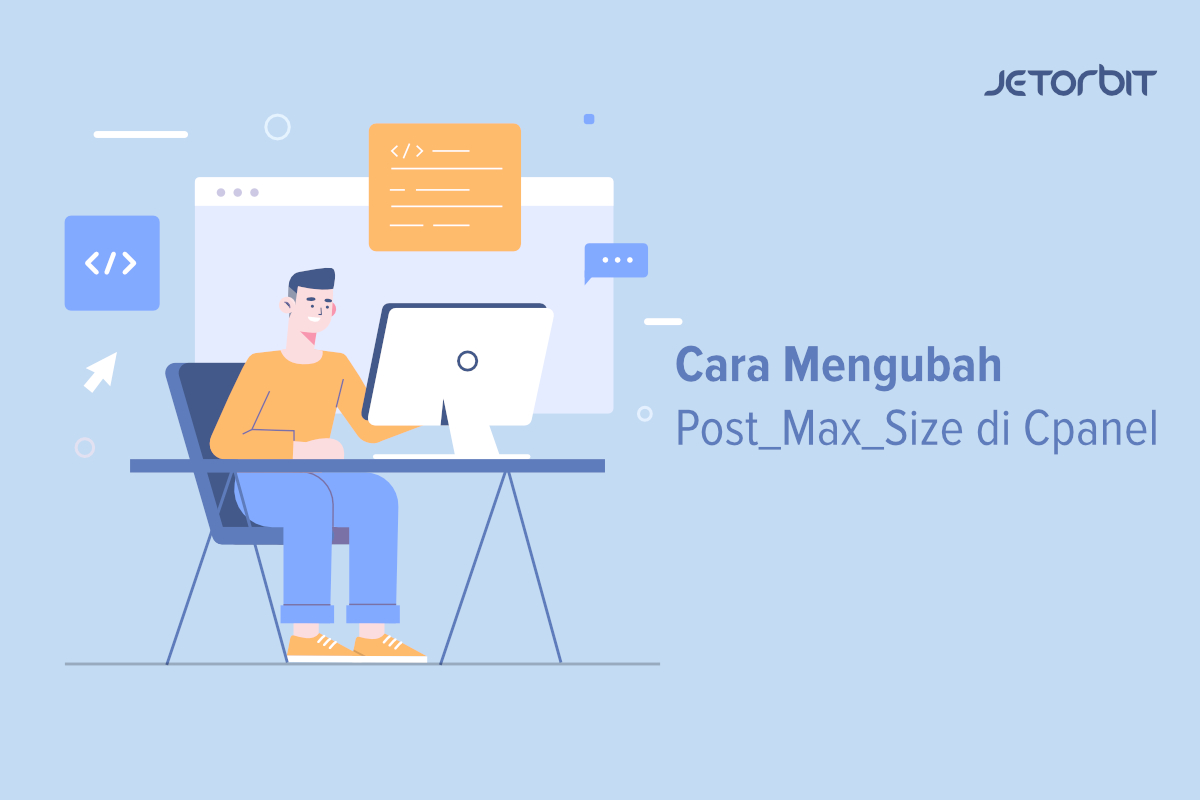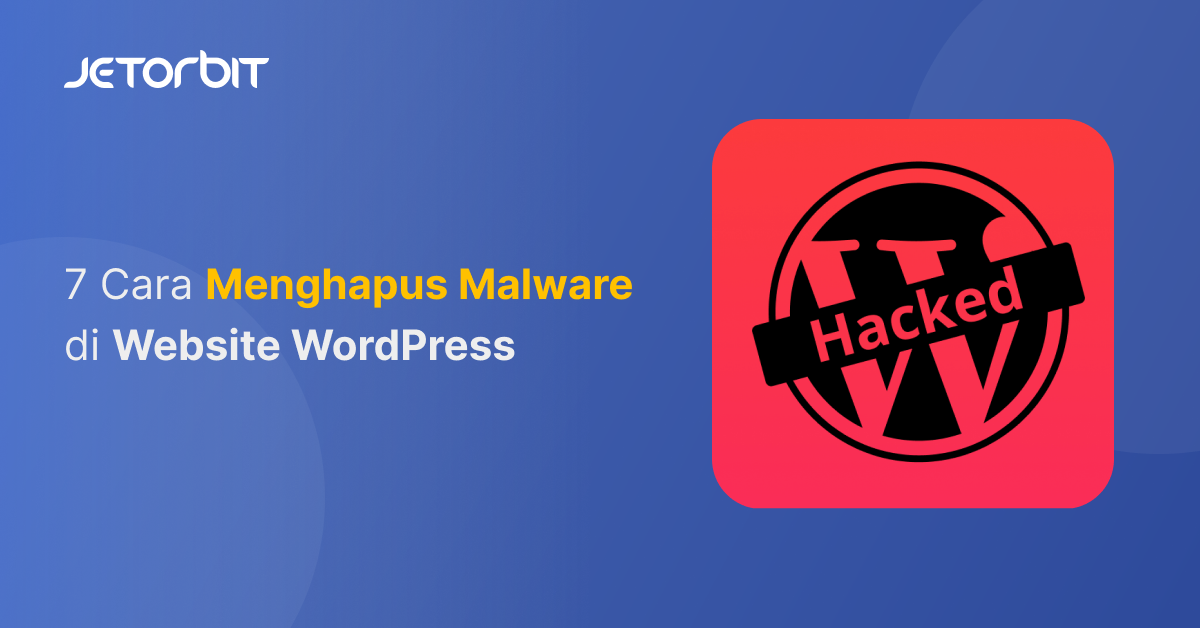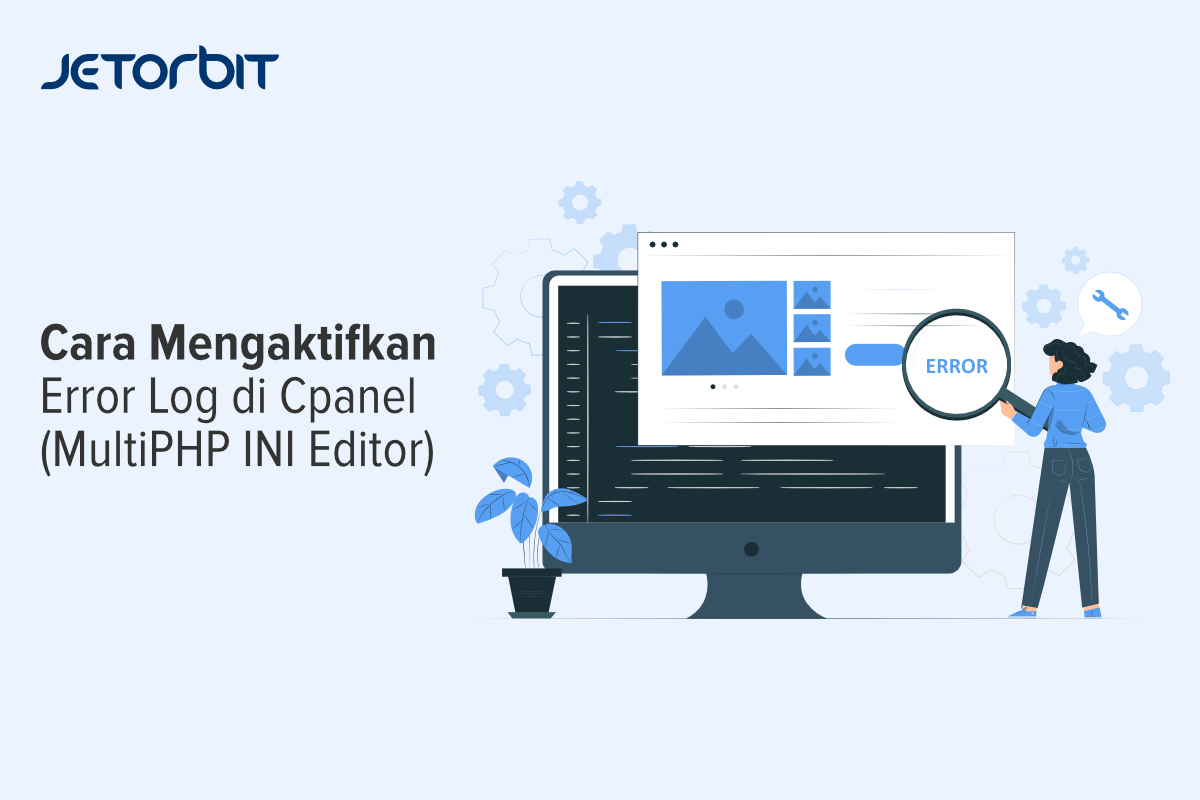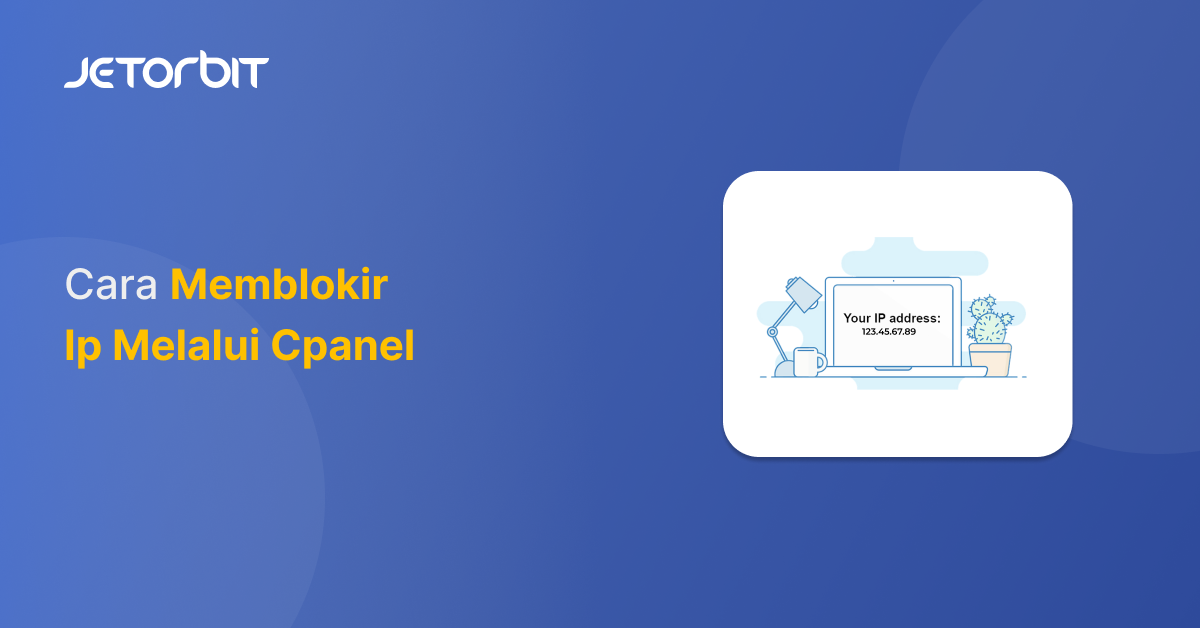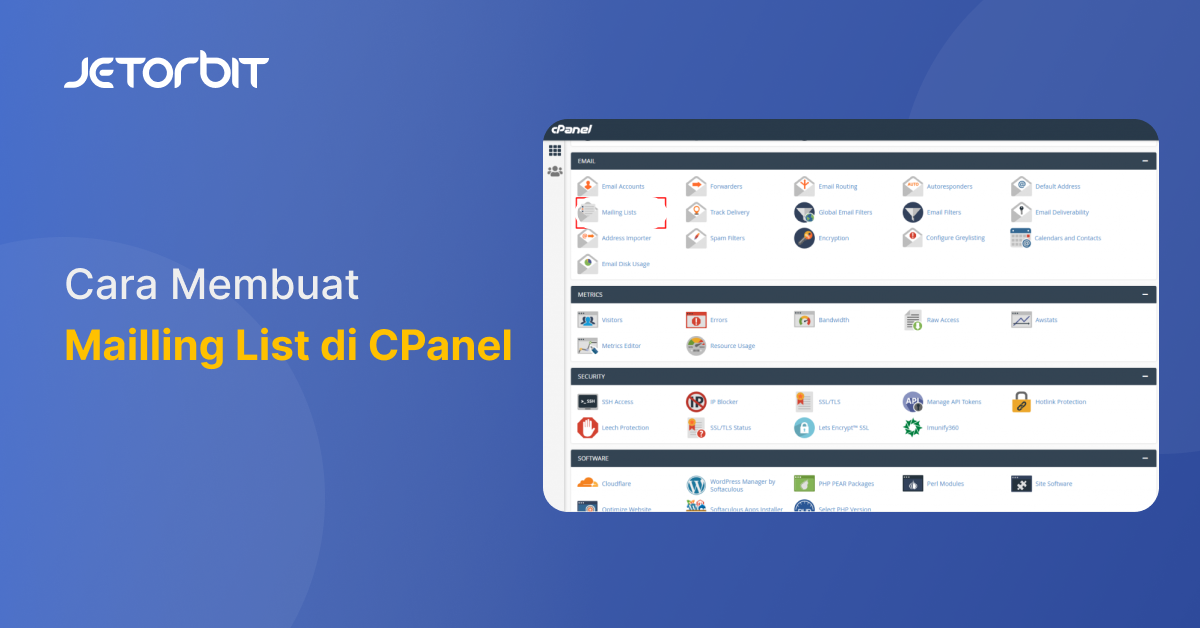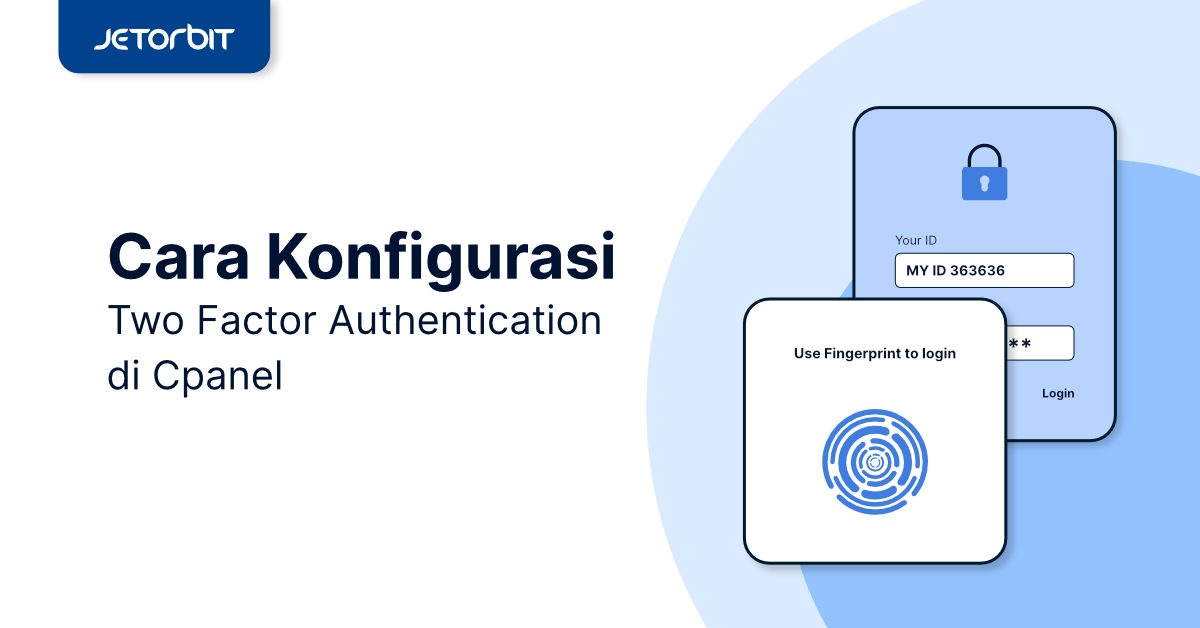Daftar Isi Artikel
ToggleWordOps Merupakan sebuah Aplikasi yang dapat di gunakan untuk membuat website WordPress yang sangat cepat dan aman dengan Nginx, dengan menggunakan perintah yang sederhana dan cepat. ini sudah lebih dari versi terbaru dari EEv3 dengan beberapa fitur baru termasuk Let’s Encrypt wildcard SSL certificates dengan dukungan validasi DNS API, optimasi kernel Linux atau paket Nginx kustom baru dengan TLS v1.3 dan Dukungan Cloudflare HTTP/2 HPACK.
WordOps adalah toolset penting yang memudahkan administrasi website dan server WordPress.
Berikut adalah beberapa keunggulan ketika anda menggunakan WordOps,
- Mudah di install : Penginstal otomatis satu langkah dengan migrasi dari dukungan EasyEngine v3.
- Fast deployment : Instalasi WordPress, Nginx, PHP, MySQL & Redis yang cepat dan otomatis.
- custom Nginx khusus: Nginx 1.18.0 – TLS v1.3, dukungan Cloudflare HTTP/2 HPACK & Brotli.
- Terbaru : PHP 7.2, 7.3 & 7.4, MariaDB 10.3 & Redis 5.0
- Terjamin : Keamanan WordPress yang diperkuat dengan arahan lokasi Nginx yang ketat
- Kuat : Konfigurasi Nginx yang dioptimalkan dengan beberapa dukungan backend cache.
- SSL : Domain, Subdomain & Wildcard Mari Enkripsi sertifikat SSL dengan dukungan DNS API.
- Modern : ciphers_suite yang kuat, protokol TLS modern, dan dukungan HSTS (Grade A+ pada ssllabs)
- Monitoring : Lalu lintas vhost Nginx langsung dengan ngx_vts_module dan pemantauan server dengan Netdata
- User Friendly : Dasbor WordOps dengan status/pemantauan server dan alat.
WordOps dapat diinstal pada:
Ubuntu LTS (Long Term Service) (Ubuntu 20.04 LTS & Ubuntu 18.04 LTS)
Juga kompatibel:
Ubuntu 16.04 LTS, Debian 9, Debian 10, Raspbian 9, Raspbian 10
Persyaratan perangkat keras
Minimum : WordOps sangat ringan, tidak memerlukan banyak resource
~100MB penyimpanan, 512MB RAM
Berikut akan kami bahas langkah-langkah Untuk Cara Menginstal WordPress dengan WordOps di Vps Linux
Cara Menginstal WordPress dengan WordOps di Vps Linux
Sebelum itu anda harus memiliki minimum spesifikasi server yang telah kami sebutkan di atas, Jika belum memiliki maka anda dapat memesan pada layanan VPS server jetorbit di Jetvm.com
Jika sudah, maka berikut untuk langkah-langkah nya :
1. Install WordOps
Sangat mudah dan simple sekali untuk instalasi WordOps, cukup jalankan perintah di bawah ini :
wget -qO wo wops.cc && sudo bash woKemudian akan muncul Progress instalasi sebagai berikut
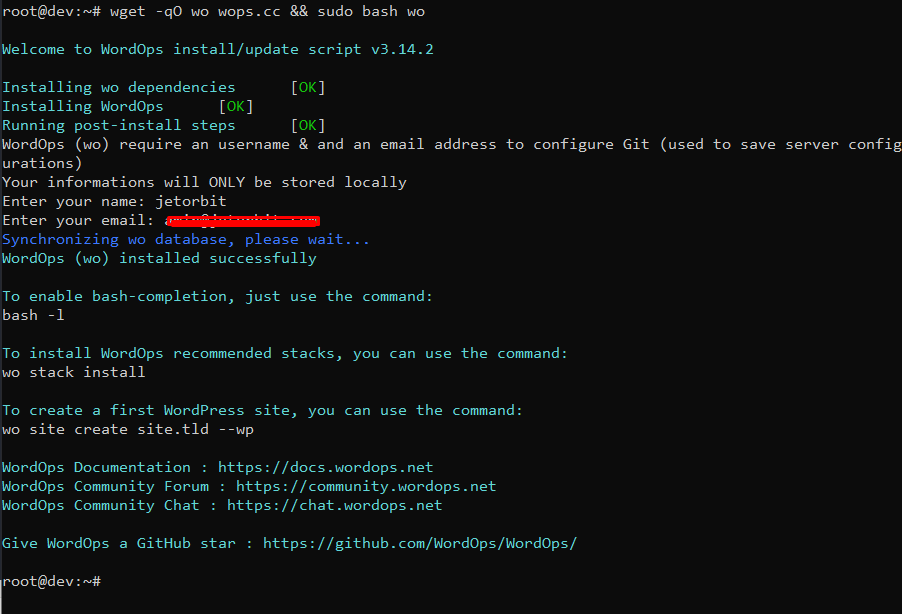
Berikut detailnya
root@dev:~# wget -qO wo wops.cc && sudo bash wo
Welcome to WordOps install/update script v3.14.2
Installing wo dependencies [OK]
Installing WordOps [OK]
Running post-install steps [OK]
WordOps (wo) require an username & and an email address to configure Git (used to save server configurations)
Your informations will ONLY be stored locally
Enter your name: jetorbit
Enter your email: [email protected]
Synchronizing wo database, please wait...
WordOps (wo) installed successfully
To enable bash-completion, just use the command:
bash -l
To install WordOps recommended stacks, you can use the command:
wo stack install
To create a first WordPress site, you can use the command:
wo site create site.tld --wp
WordOps Documentation : https://docs.wordops.net
WordOps Community Forum : https://community.wordops.net
WordOps Community Chat : https://chat.wordops.net
Give WordOps a GitHub star : https://github.com/WordOps/WordOps/Catatan:
Silahkan ganti jetorbit dengan nama anda sendiri
Silakan ganti [email protected] dengan email Anda sendiri
2. Install WordPress + FastCGI Cache + PHP 7.4 + Let’s Encrypt SSL certificate
Berikutnya kita bisa langsung melakukan instalasi WordPress pada domain yang kita inginkan,
wo site create namadomain.com --wpfc --php74 --letsencryptUbah namadomain.com dengan nama domain website yang akan anda install wordpress nya.
root@dev:~# wo site create namadomain.com --wpfc --php74 --letsencrypt
Start : wo-kernel [OK]
Adding repository for MySQL, please wait...
Adding repository for NGINX, please wait...
Adding repository for PHP, please wait...
Updating apt-cache [OK]
Installing APT packages [OK]
Applying Nginx configuration templates
Testing Nginx configuration [OK]
Restarting Nginx [OK]
Testing Nginx configuration [OK]
Restarting Nginx [OK]
Configuring php7.4-fpm
Restarting php7.4-fpm [OK]
Tuning MariaDB configuration
Stop : mysql [OK]
Start : mysql [OK]
Running pre-update checks [OK]
Setting up NGINX configuration [Done]
Setting up webroot [Done]
Downloading WordPress [Done]
Setting up database [Done]
Configuring WordPress [OK]
Installing WordPress [OK]
Installing plugin nginx-helper [OK]
Setting plugin nginx-helper [OK]
Testing Nginx configuration [OK]
Reloading Nginx [OK]
HTTP Auth User Name: jetorbit
HTTP Auth Password : Dh9i5b44i7pBSsU0Lp40LVih
WordOps backend is available on https://xx.xx.xx.xx:22222 or https://domain.com:22222
WordPress admin user : admin
WordPress admin password : nwd2kS8NzXtMcY1xT9BVD60l
Nginx-Helper configuration : http://namadomain.com/wp-admin/options-general.php?page=nginx
Successfully created site http://namadomain.com
Certificate type : domain
Validation mode : Webroot challenge
Issuing SSL cert with acme.sh [OK]
Deploying SSL cert [OK]
Securing WordOps backend with current cert
Adding HTTPS redirection [OK]
Updating site url with https [OK]
Testing Nginx configuration [OK]
Reloading Nginx [OK]
Congratulations! Successfully Configured SSL on https://namadomain.comSetelah melakukan langkah-langkah di atas, Anda telah menginstal WordPress, FastCGI Cache, PHP 7.4, dan Let’s Encrypt SSL.
Masuk ke Dasbor Admin WordPress: https://namadomain.com/wp-login.php
WordPress admin user : jetorbit
WordPress admin password : nwd2kS8NzXtMcY1xT9BVD60lInformasi login tersebut akan muncul pada saat setelah selesai instalasi, jadi silahkan simpan dengan baik-baik.
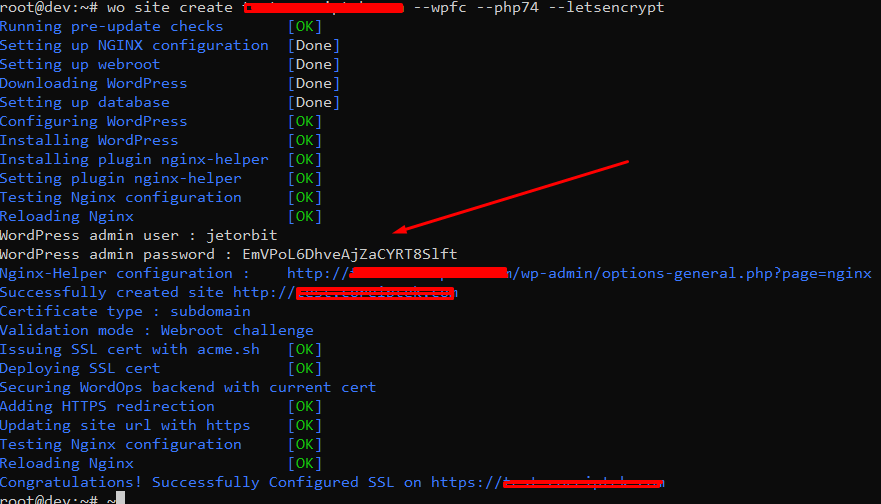
Anda dapat memperbarui kata sandi admin WordPress dengan perintah berikut:
wo site update namadonain.com --passwordDisini anda telah selesai melakukan instalasi wordpress, Dengan baik
Plugin Nginx Helper juga telah diinstal dan diaktifkan. “Metode Caching” pilih “nginx Fastcgi cache”. “Purge Method” pilih “Using a GET request to PURGE/url (Opsi default)”.
Anda juga dapat membersihkan cache NGINX FastCGI melalui:
wo clean --fastcgiWordOps Nginx fastcgi_cache halaman cache selama 24 jam, seperti yang diatur dalam /etc/nginx/conf.d/fastcgi.conf: fastcgi_cache_valid 200 24h;
Catatan:
Jika Anda ingin menginstal WordPress + Redis Full-page cache + PHP 7.4 + Let’s Encrypt SSL certificate, silakan jalankan perintah berikut:
wo site create namadomain.com --wpredis --php74 --letsencryptInstalasi tersebut hanya tambahan saja, jadi jika anda ingin menggunakan wp redis maka silahkan menggunakan perintah tersebut.
3. Mengecek Instalasi SSL
Kemudian kita bisa mengecek apakah instalasi SSL ini sudah terinstall dengan baik, Untuk mengecek ini caranya cukup mudah, silahkan buka halaman https://www.sslshopper.com/ssl-checker.html
Kemudian masukan nama domain yang tadi telah anda install wordpress, jika SSL valid maka akan tampil seperti berikut ini :
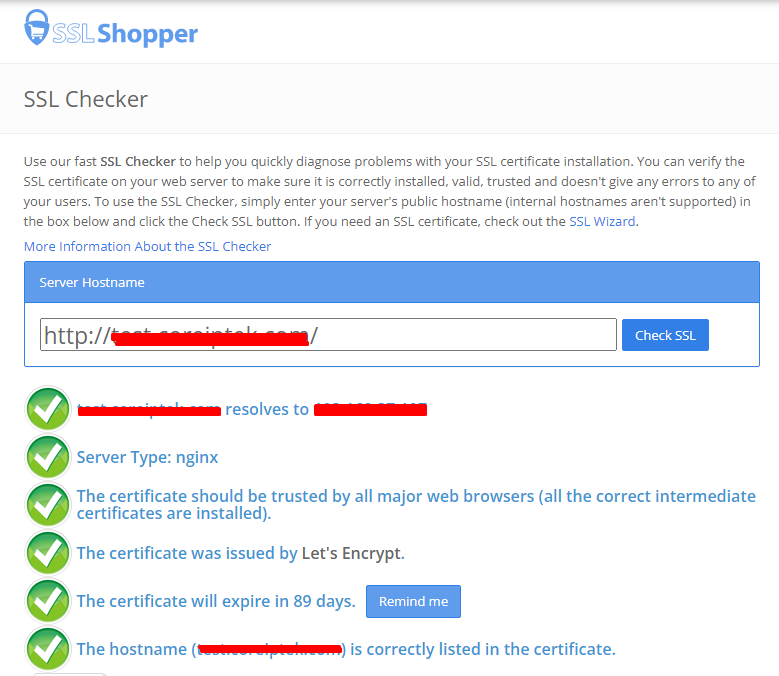
4. Menginstall Object Redis Cache (Jika di perlukan)
FastCGI Cache telah diinstal, tetapi jika Anda ingin melakukan FastCGI untuk Cache Halaman dan Redis untuk Object Cache, Anda perlu menjalankan perintah berikut:
wo stack install --redisSelain itu, Anda perlu menginstal plugin “Redis Object Cache” untuk menghapus cache objek secara otomatis.
Anda juga dapat membersihkan Redis Object Cache melalui:
wo clean --redis5. Install WordOps Dashboard, PHPmyAdmin, Adminer, Opcache, Netdata
Yang terakhir jika anda ingin melakukan manage WordOps melalui Gui maka anda dapat melakukan instalasi berikut ini :
wo stack install --adminKemudian Untuk default port akses dari WordOps ini adalah 2222, jadi tambahkan 22222 di setiap akhir untuk mengakses tool.
Akses Panel
https://103.xx.xx.xx:22222
Akses PhpMyadmin:
https://103.xx.xx.xx:22222/db/pma/
Akses ADminer:
https://103.xx.xx.xx:22222/db/adminer/
Selesai, Instalasi WordOps Telah berhasil anda lakukan
Kesimpulan
WordOps sangat efisien bagi anda yang memikirkan untuk meminimaliskan kebutuhan Resource untuk Akses control panel Dalam manage sebuah website.karena dengan WordOps anda tidak memerlukan GUI control panel untuk melakukan manage website wordpress anda.
demikian panduan terkait Cara Menginstal WordPress dengan WordOps di Vps Linux, semoga bermanfaat 🙂
Bermanfaatkah Artikel Ini?
Klik bintang 5 untuk rating!
Rata rata rating 4 / 5. Jumlah rate 4
No votes so far! Be the first to rate this post.
We are sorry that this post was not useful for you!
Let us improve this post!
Tell us how we can improve this post?