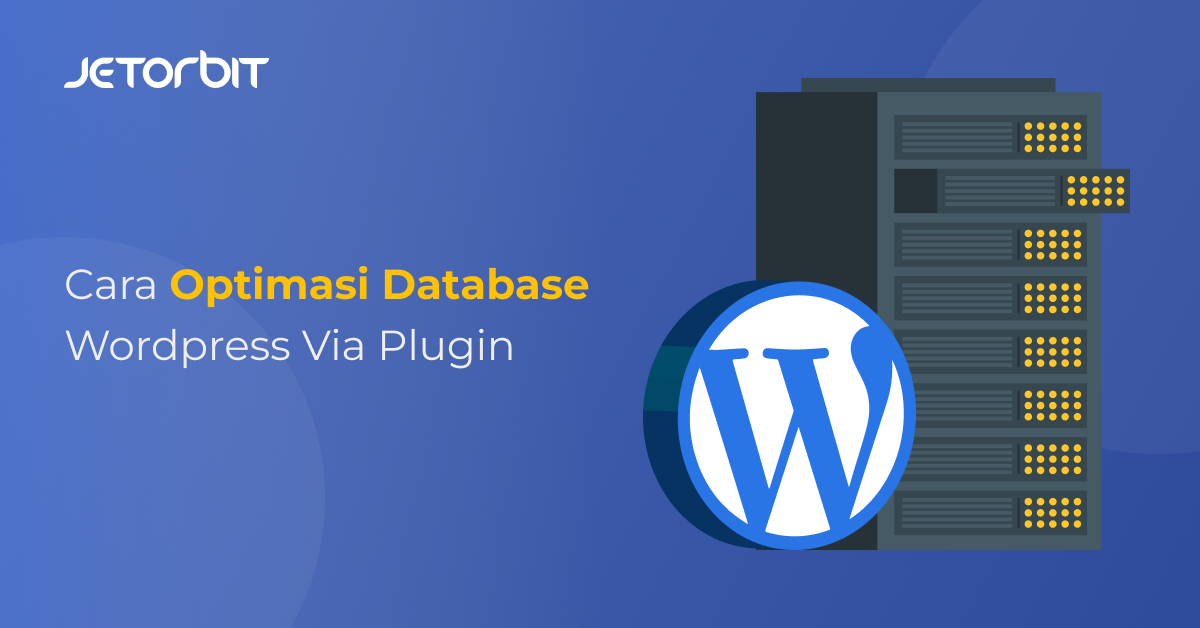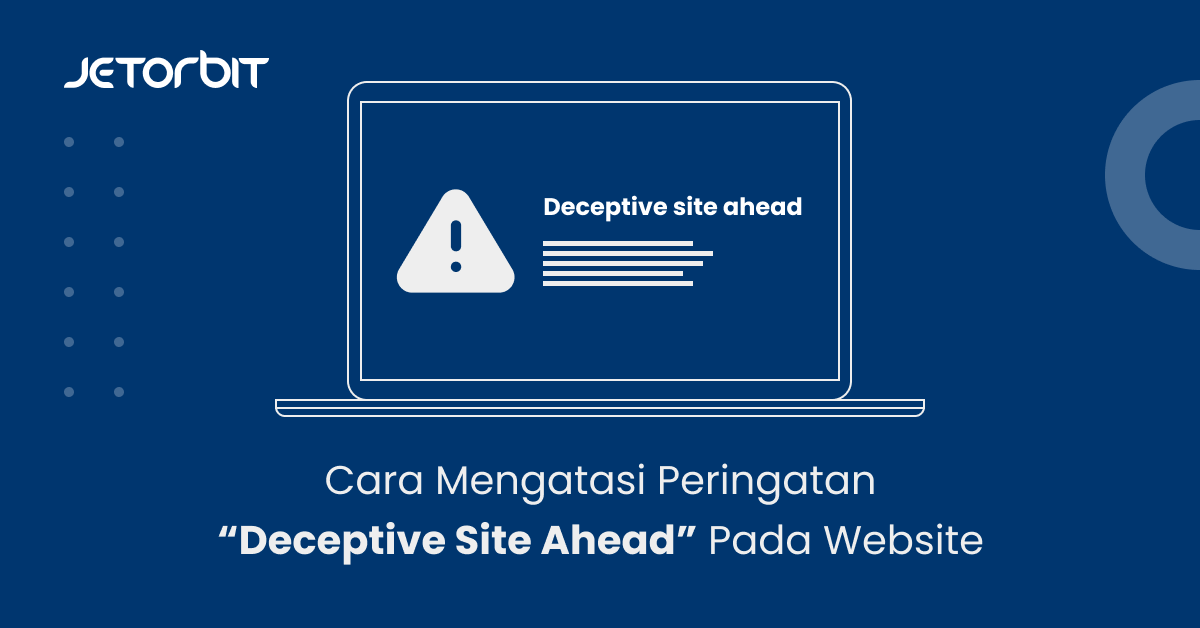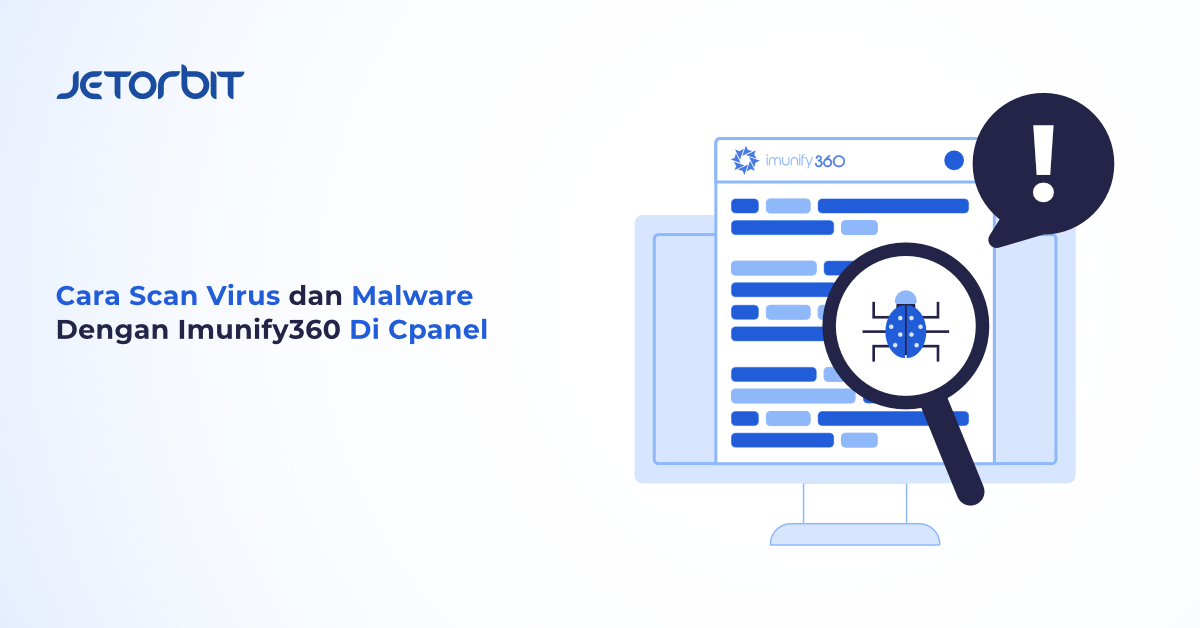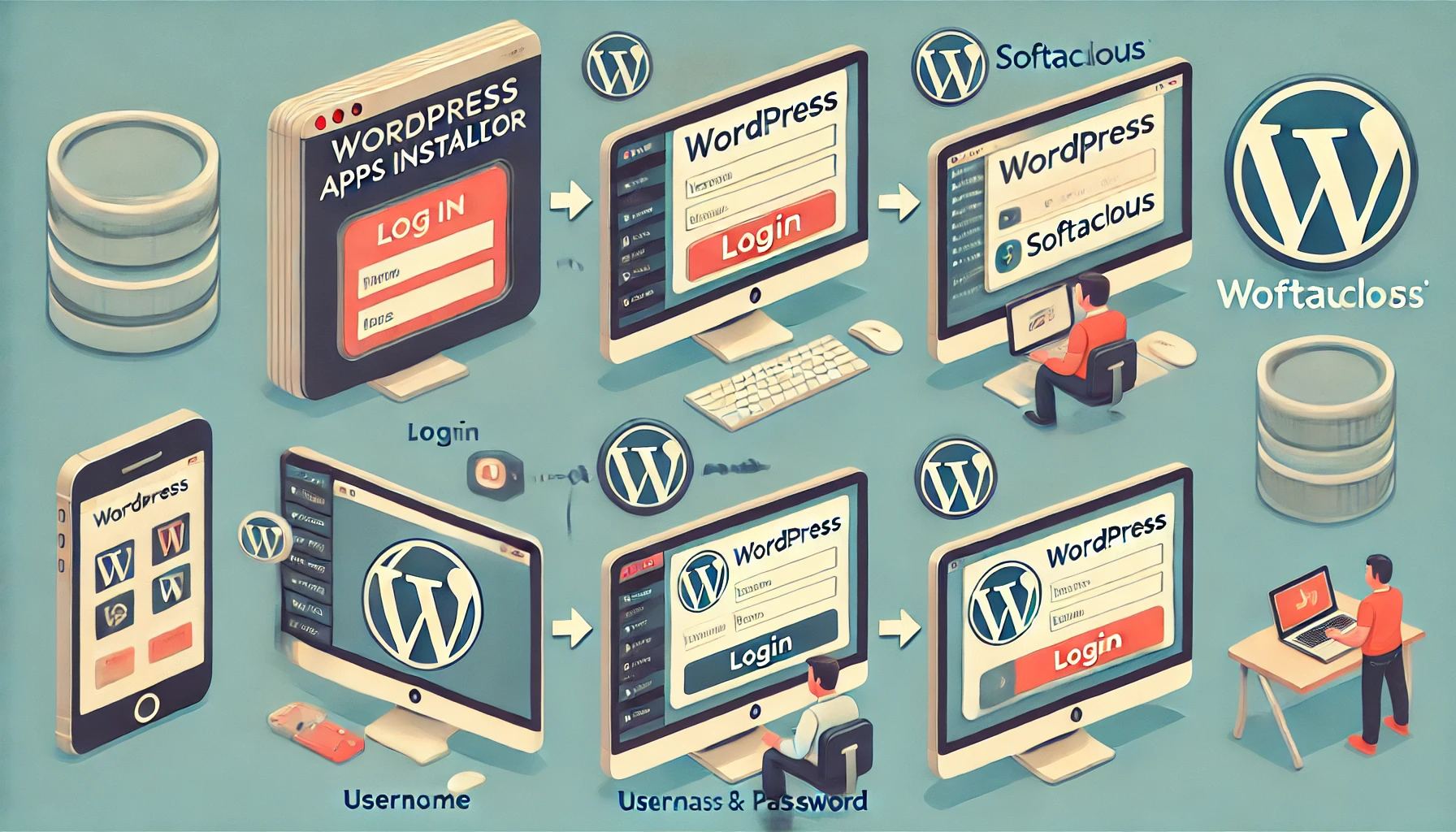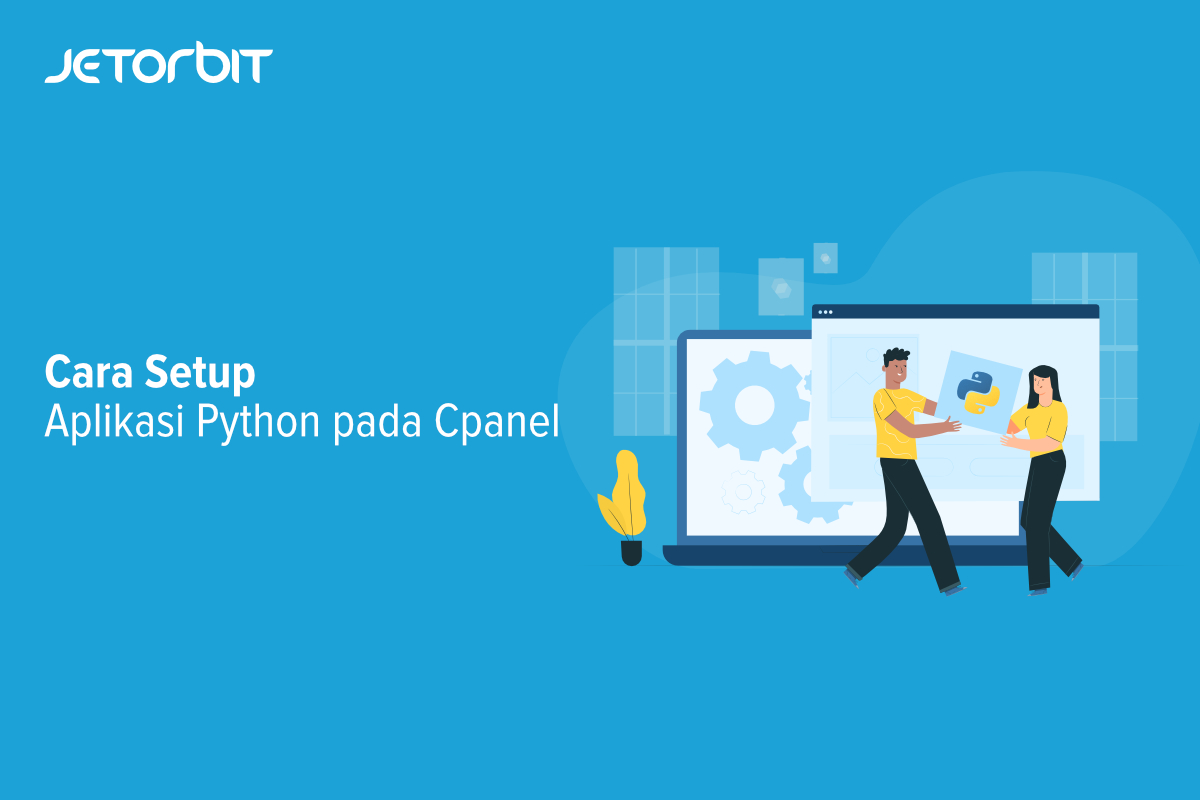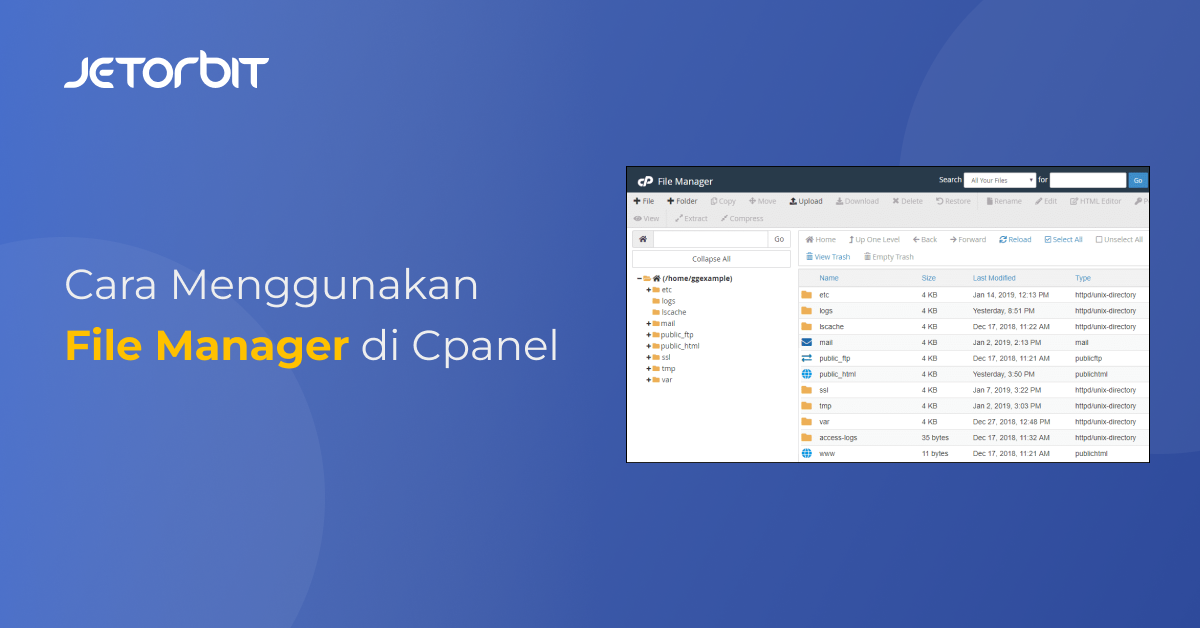Daftar Isi Artikel
TogglecPanel & WHM adalah control panel web hosting berbasis Linux yang paling populer dan paling banyak digunakan yang menawarkan interface pengguna grafis untuk mengelola dan meng-host beberapa situs web pada satu server. WHM juga dikenal sebagai WebHost Manager yang menyediakan akses tingkat administrator dan reseller untuk mengelola administrasi server dan pengaturan terkait manajemen akun. cPanel menyediakan akses tingkat pengguna untuk mengelola situs web mereka. cPanel & WHM terbaru memberikan dukungan untuk sistem operasi CentOS, Red Hat Enterprise Linux, dan CloudLinux OS. cPanel / WHM adalah aplikasi software komersial yang memerlukan lisensi untuk bisa berjalan.
Pada panduan Kali ini, kami akan Membahas langkah-langkah untuk Cara Instal CPanel WHM di Debian,Ubuntu dan Centos.
Prasayarat
Sebelum melakukan Instalasi, mohon untuk memperhatikan beberapa syarat berikut sebelum melakukan instalasi Cpanel WHM.
- Instalasi Server Baru Dengan OS Debian,Ubuntu dan CentOS 7 (Minimal).
- VPS Atau Server dengan 2 GB RAM dan 20 GB disk kosong (Anda bisa order di Jetvm.com)
- Akses Root VPS
- Licensi Cpanel Resmi
Cara Instal CPanel WHM di Debian,Ubuntu dan Centos
Setelah prasayarat di atas terpenuhi, berikutnya anda bisa langsung melakukan instalasi Cpanel WHM dengan langkah-langkah berikut :
Update dan Konfigurasi Server
Sebelum memulai, disarankan untuk mengupdate server Anda dengan versi terbaru. Anda dapat memperbarui server dengan perintah berikut:
yum update -ySelanjutnya, Anda perlu menetapkan nama host untuk server. Nama host harus nama domain yang sepenuhnya memenuhi syarat. Anda dapat mengatur nama host server dengan perintah berikut:
hostnamectl set-hostname test.jetorbit.comSelanjutnya, Anda juga perlu menonaktifkan SELinux di server Anda. dengan mengedit file berikut:
nano /etc/selinux/configUbah baris berikut:
SELINUX=disabled
SELINUXTYPE=targetedSimpan dan tutup file. Kemudian, restart sistem Anda untuk menerapkan perubahan.
Setelah me-reboot sistem, periksa SELinux dengan perintah berikut:
sestatusAnda akan melihat bahwa SELinux dinonaktifkan pada output berikut:
SELinux status: disabledInstalasi Cpanel WHM
cPanel menyediakan script instalasi otomatis untuk menginstal cPanel dengan semua komponen yang diperlukan. Anda dapat mengunduh dan menginstal cPanel hanya dengan menjalankan perintah berikut:
curl -o latest -L http://httpupdate.cpanel.net/latest && sh latestScript di atas akan memakan waktu sekitar 20-60 menit untuk menyelesaikan instalasi. Setelah instalasi selesai dengan sukses, Anda akan melihat output berikut:
2019-07-07 01:36:44 1392 ( INFO): Congratulations! Your installation of cPanel &
WHM 11.80 is now complete. The next step is to configure your server.
2019-07-07 01:36:44 1392 ( INFO):
2019-07-07 01:36:44 1392 ( INFO): Before you configure your server, ensure that your
firewall allows access on port 2087.
2019-07-07 01:36:44 1392 ( INFO):
2019-07-07 01:36:44 1392 ( INFO): After ensuring that your firewall allows access
on port 2087, you can configure your server.
2019-07-07 01:36:44 1392 ( INFO):
2019-07-07 01:36:44 1392 ( INFO): 1. Open your preferred browser
2019-07-07 01:36:44 1392 ( INFO):
2019-07-07 01:36:44 1392 ( INFO): 2. Navigate to the following url using the address
bar and enter this one-time autologin url:
2019-07-07 01:36:44 1392 ( INFO):
2019-07-07 01:36:44 1392 ( INFO): https://103.xxx.xxx.xxx:2087/cpsess3438670747/login/
session=root%3aEFcxHbIjILlL14m2%3acreate_user_session%2c8846f458c886541e2ffd7ebc11683ac1
2019-07-07 01:36:44 1392 ( INFO):
2019-07-07 01:36:44 1392 ( INFO): After the login url expires you generate a new one
using the 'whmlogin' command or manually login at:
2019-07-07 01:36:44 1392 ( INFO):
2019-07-07 01:36:44 1392 ( INFO): https://103.xxx.xxx.xxx:2087
2019-07-07 01:36:44 1392 ( INFO):
2019-07-07 01:36:44 1392 ( INFO): Visit https://go.cpanel.net/whminit for more
information about first-time configuration of your server.
2019-07-07 01:36:44 1392 ( INFO):
2019-07-07 01:36:44 1392 ( INFO): Visit http://support.cpanel.net or
https://go.cpanel.net/allfaq for additional support
2019-07-07 01:36:44 1392 ( INFO):
2019-07-07 01:36:44 1392 ( INFO): Thank you for installing cPanel & WHM 11.80!
Removing /root/installer.lock.cPanel menyediakan lisensi trial selama 15 hari. Jadi, Anda harus mengaktifkannya terlebih dahulu. Anda dapat mengaktifkan lisensi trial dengan perintah berikut:
/usr/local/cpanel/cpkeycltAnda akan melihat output berikut:
Updating cPanel license...Done. Update succeeded.
Building global cache for cpanel...DoneMengakses Interface Cpanel atau WHM
WHM atau cPanel sekarang sudah terinstal dan berjalan pada port 2087.
Selanjutnya, buka browser web dan ketik URL https://ipserveranda:2087.dan Anda akan diarahkan ke layar login WHM/cPanel seperti pada halaman berikut:
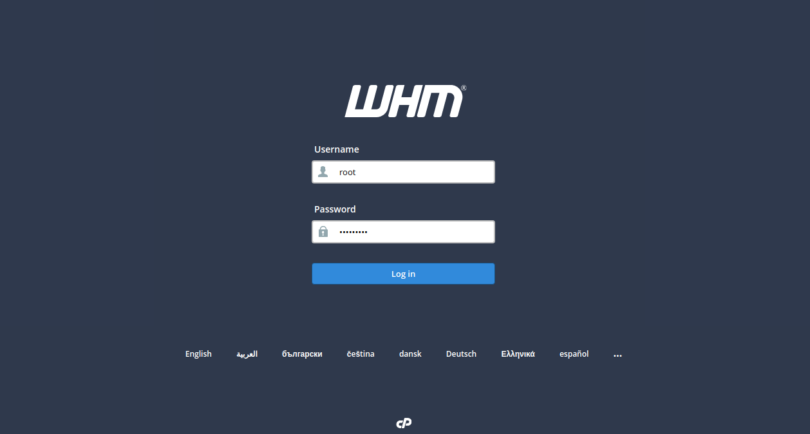
Masukan username dan password root Anda. Kemudian, klik tombol Log in. dan berikutnya akan Tampil perjanjian lisensi WHM / cPanel di halaman berikut:
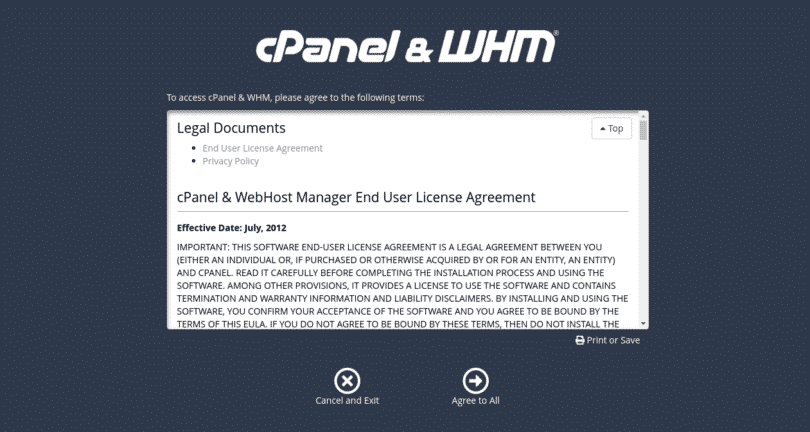
Sekarang, klik pada Agree to All. Anda akan melihat halaman berikut:

Sekarang, masukan alamat email dan detail nameserver Anda lalu klik tombol Finish. Anda akan melihat dasbor WHM / cPanel di halaman berikut:
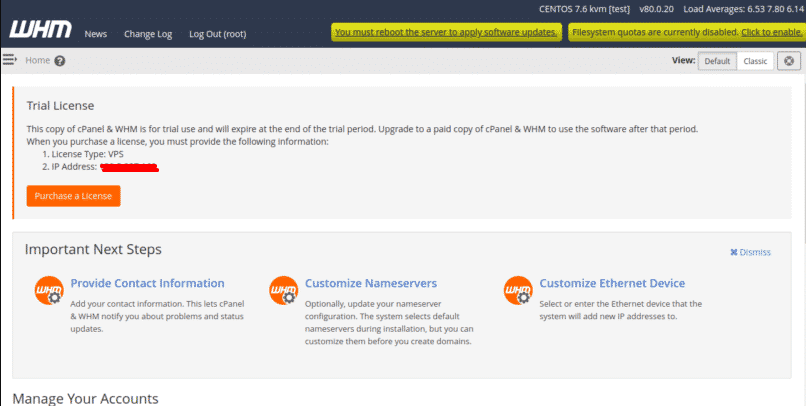
Selanjutnya, Anda harus mengaktifkan FileSystem quotas. Untuk mengaktifkannya, klik pada “Click to enable” tombol kanan atas.dan Anda akan melihat halaman berikut:
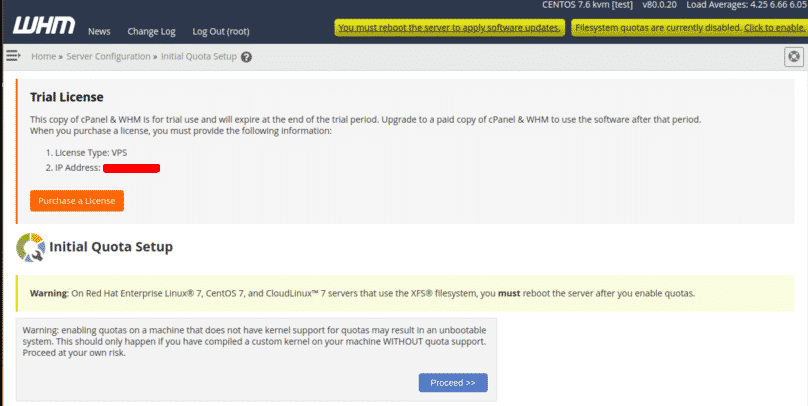
Selanjutnya, klik tombol Proceed ,Setelah FileSystem quota diaktifkan, anda bisa langsung membuat akun cpanel pada server WHM hosting anda.
Selanjutnya, reboot server untuk mengaktifkan FileSystem quota.
Membuat Akun Cpanel
Pada Dashboard WHM/cPanel, klik tombol Home. Sekarang, klik pada “Create a New Account” dan akan tampil halaman berikut :
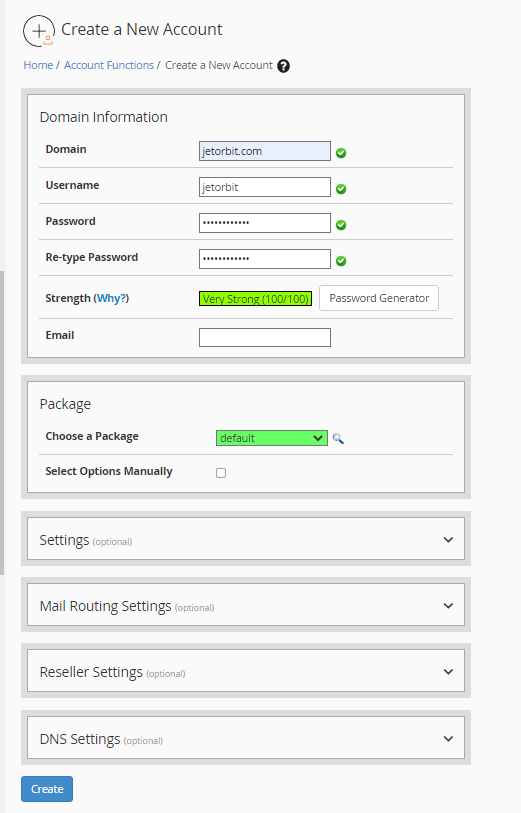
Sekarang, berikan semua informasi yang diperlukan seperti, domain, username, password, email, Tema, Aktifkan Spam Apache, Aktifkan DKIM dan SPF, Pilih Perutean email, lalu klik tombol create. Setelah akun berhasil dibuat.
Sekarang, klik pada “Go to cPanel“. Anda akan diarahkan ke dashboard akun cPanel baru seperti yang ditunjukkan pada halaman berikut:
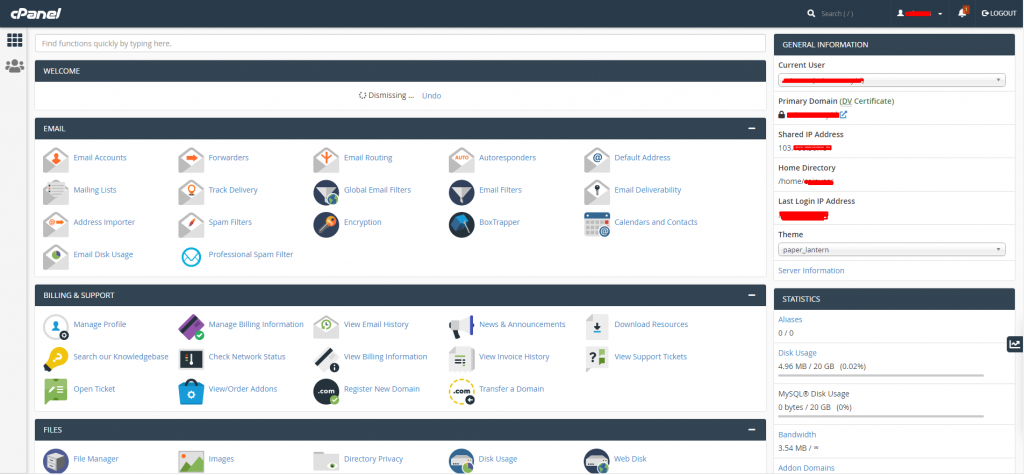
Sekarang anda dapat melakukan management website atau aplikasi anda menggunakan cpanel fitur.
Kesimpulan
Saat ini cpanel merupakan control panel terbaik yang menyediakan banyak sekali fitur, namun sayang nya cpanel memerlukan licensi untuk dapat di gunakan, jika membutuhkan anda juga bisa memesan licensi cpanel ini pada jetorbit.
Demikian panduan terkait Cara Instal CPanel WHM di Debian,Ubuntu dan Centos, semoga bermanfaat 🙂
Bermanfaatkah Artikel Ini?
Klik bintang 5 untuk rating!
Rata rata rating 5 / 5. Jumlah rate 1
No votes so far! Be the first to rate this post.
We are sorry that this post was not useful for you!
Let us improve this post!
Tell us how we can improve this post?