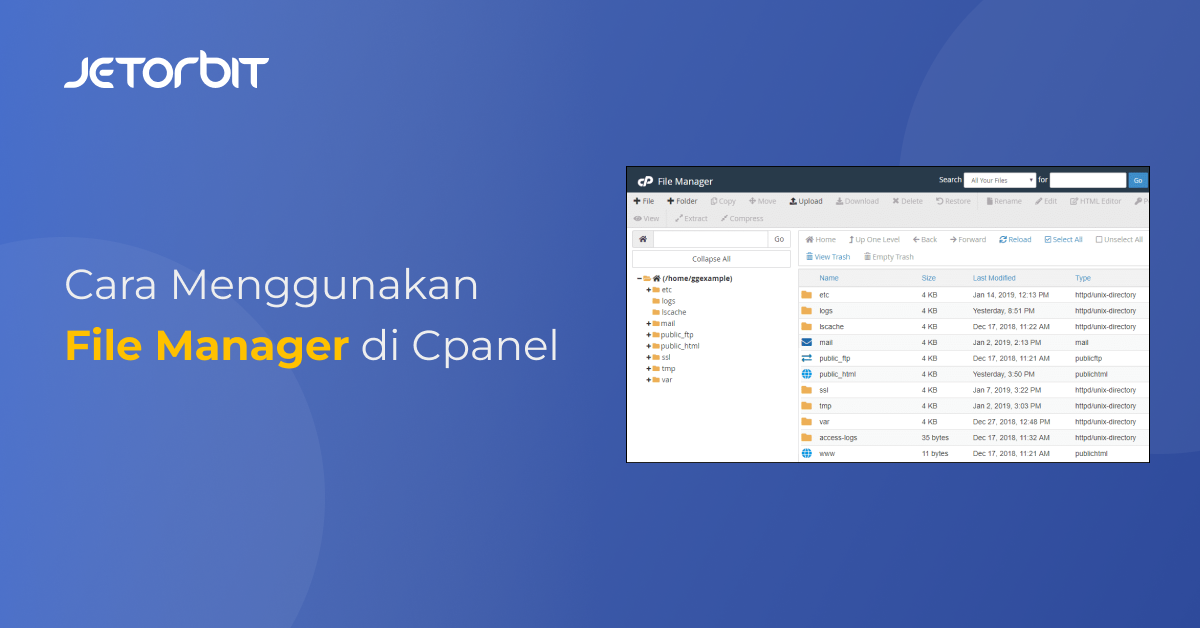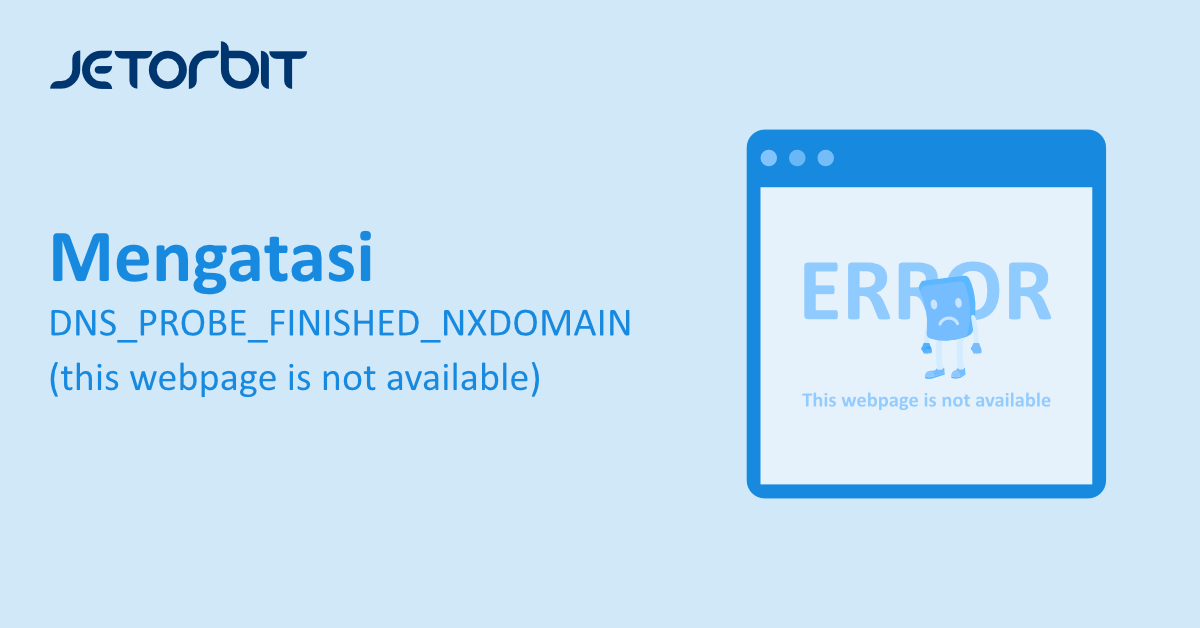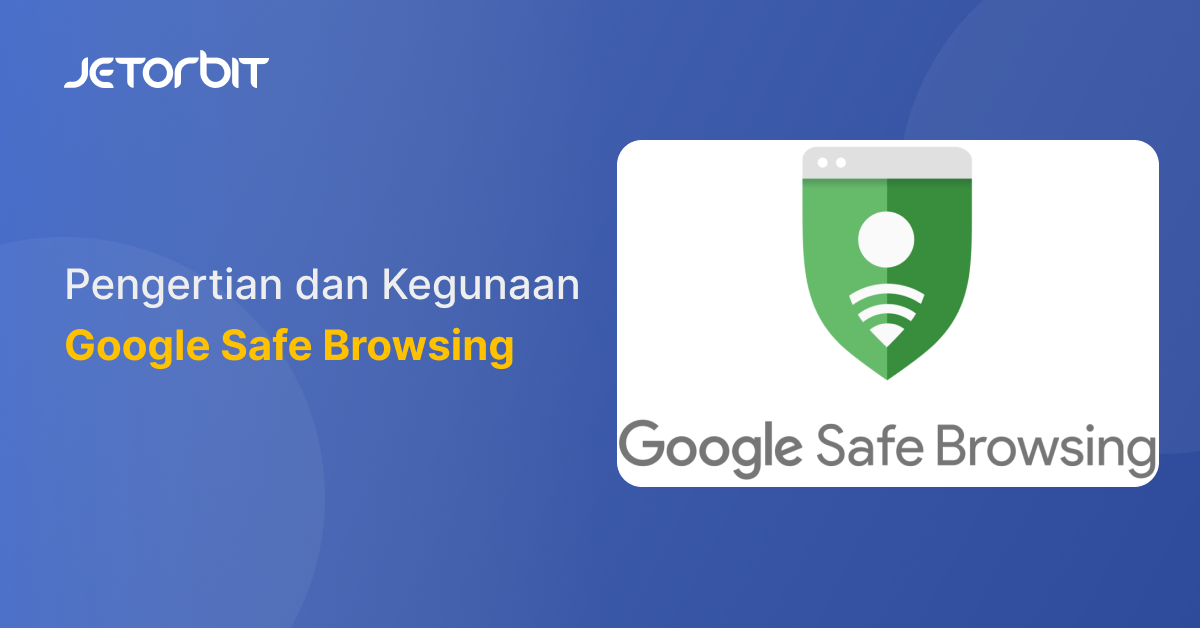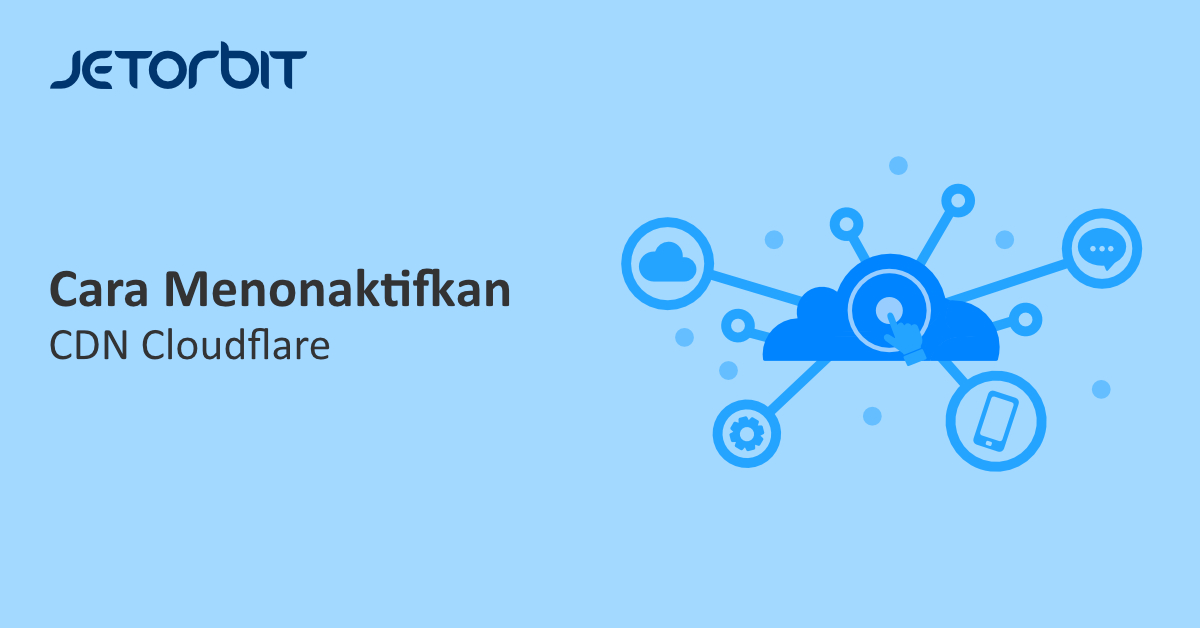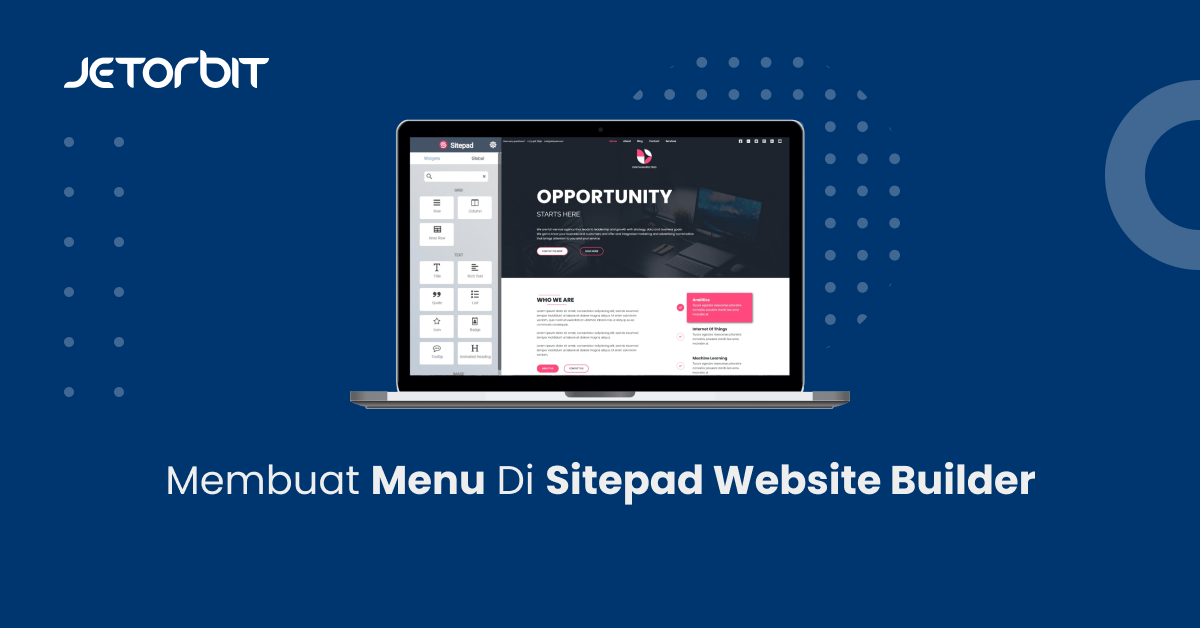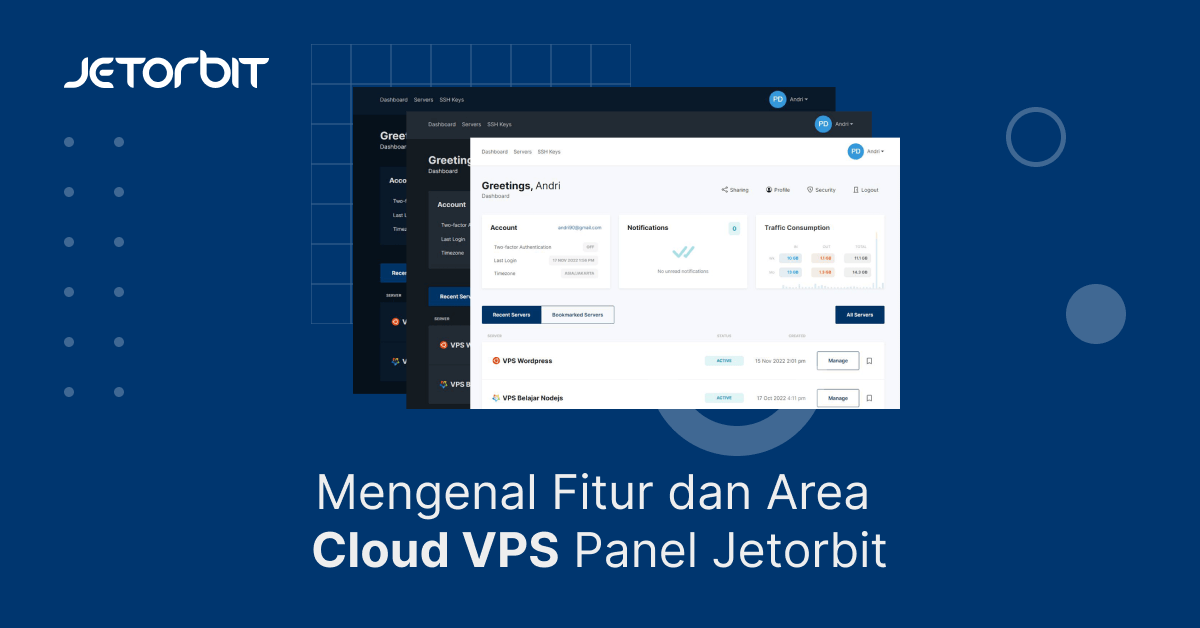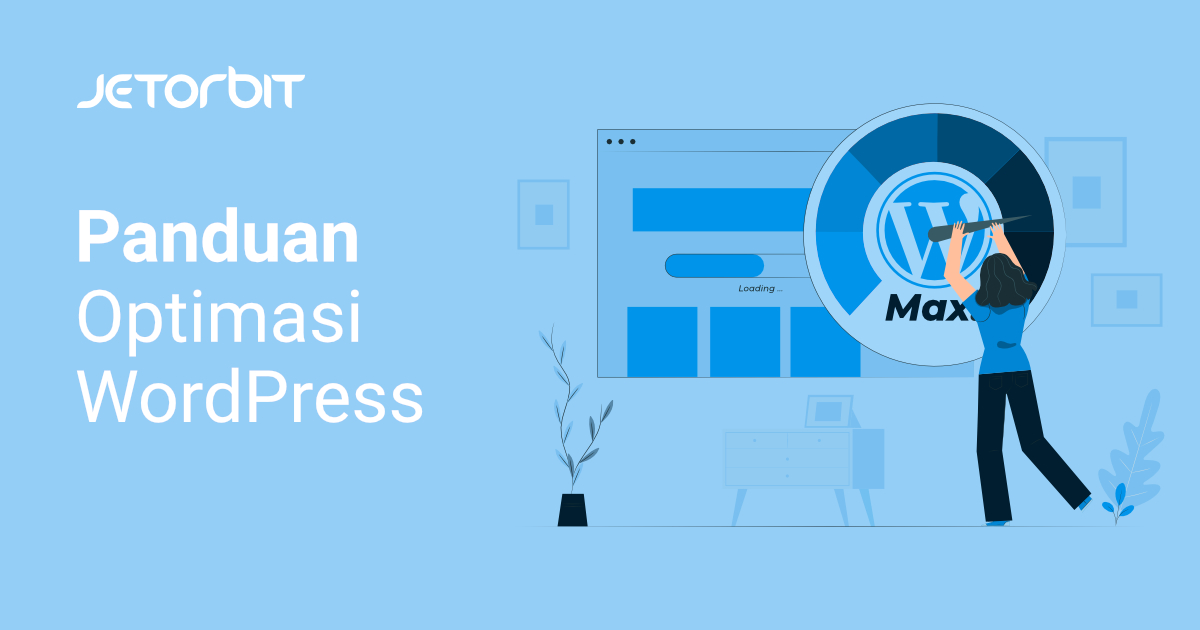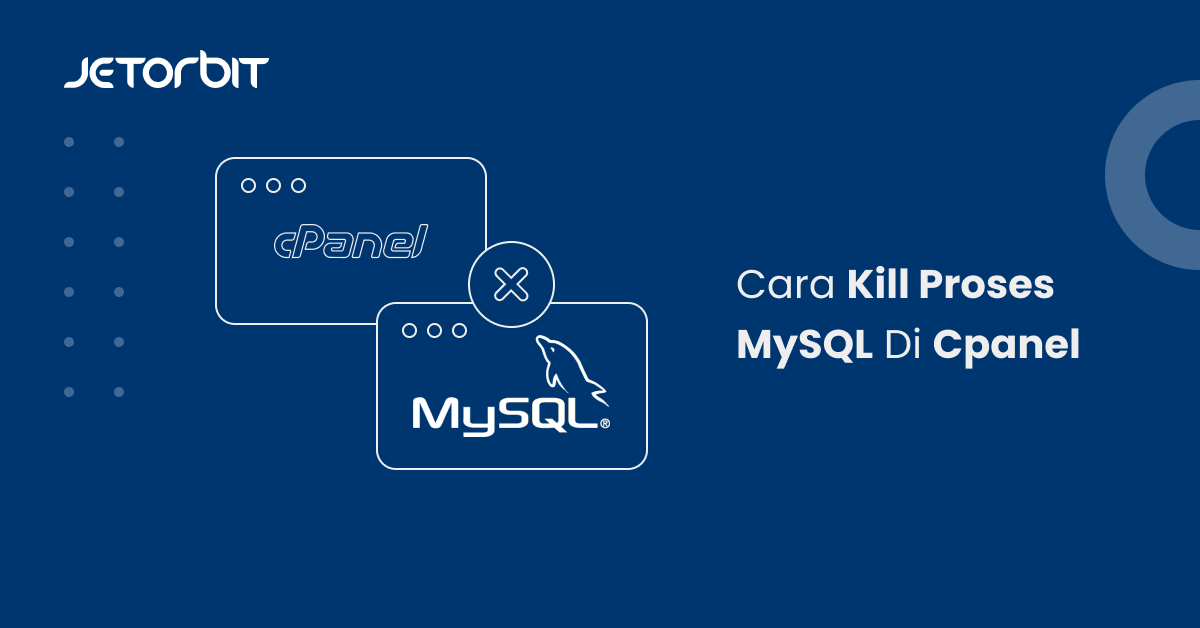Daftar Isi Artikel
ToggleFile manager atau pengelola file adalah komponen yang penting dalam sebuah control panel hosting, dengan adanya file manager ini kita bisa mengontrol semua file yang ada pada hosting tersebut.
Pada Panduan kali ini kami akan membahas secara lengkap Cara Menggunakan File Manager di Cpanel.
Cara Menggunakan File Manager di Cpanel
Di panduan ini kami akan membahasnya lengkap terkait cara mengakses dan juga mengenal fitur-fitur yang ada pada file manager cpanel.
1. Mengakses File manager Dan Fitur-Fitur File nya
Untuk mengakses file manager silahkan anda login ke dalam cpanel hosting anda Kemudian pada file section anda pilih pada file manager. Atau untuk mempermudah ketikan saja File manager pada Kolom pencarian

Klik menu tersebut dan kini anda berada di menu dashboard file manager anda.
Folder public_html adalah root web untuk nama domain utama Anda. Ini berarti bahwa public_html adalah folder tempat Anda meletakkan semua file situs web yang ingin Anda tampilkan ketika seseorang mengetik domain utama Anda (yang Anda berikan saat mendaftar untuk hosting).
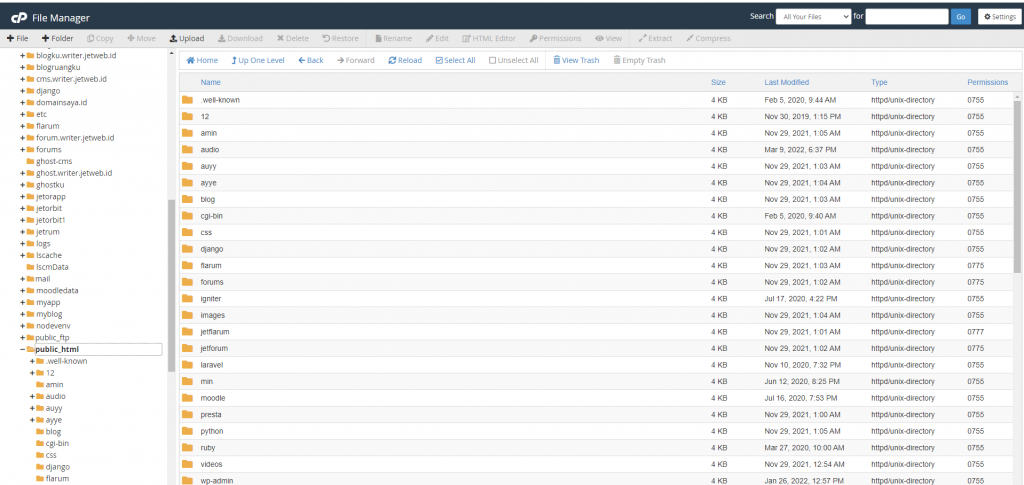
Interface File Manager dibagi menjadi 4 bagian:
- Toolbar file manager
- jendela file
- Bilah alat navigasi
- Jendela lokasi saat ini
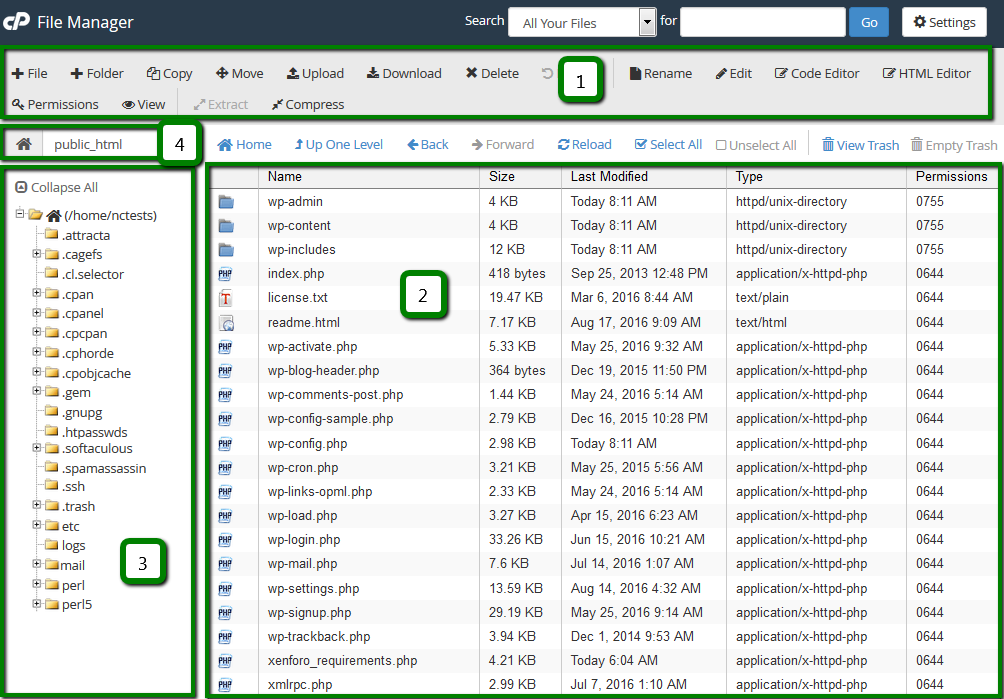
Di bagian pertama, Anda dapat menemukan toolbar dengan semua fungsi dasar untuk mengelola file seperti membuat folder baru, menghapus file, mengunggah/mengunduh, dan banyak lagi.
Yang kedua adalah daftar file ini menampilkan konten direktori yang dipilih. Jika tidak ada file atau folder yang dibuat, pesan berikut akan ditampilkan di jendela file Direktori ini adalah pesan kosong.
Bagian bilah alat navigasi memungkinkan navigasi antar folder di jendela file.
Bagian lokasi menunjukkan direktori tempat Anda berada saat ini.
2. Upload File di File manager CPanel
Untuk mengupload File pada cpanel sangatlah mudah, cukup anda klik saja menu Upload pada interface file manager

Klik Select File dan cari file yang ingin anda upload.
Atau anda juga bisa melakukan drag dan drop disini, jika sudah selesai di upload anda akan melihat warna file akan berubah menjadi hijau.
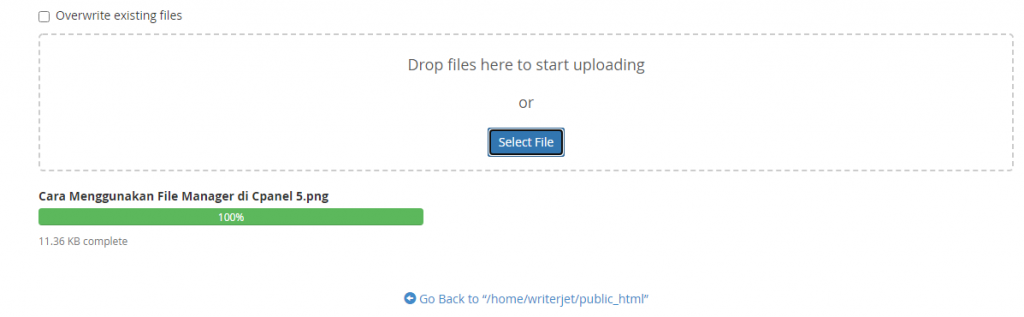
3. Copy/Move FIle
Copy/Move file artinya menyalin file kemudian anda bisa memindahkan ke dalam folder atau directory lain.
untuk caranya cukup mudah, Pilih file yang akan anda copy dan pindah kemudian klik icon copy dan move yang ada di bagian atas.
dan kemudian jika ingin di pindahkan akan muncul perintah dimana file tersebut akan di simpan pada directory
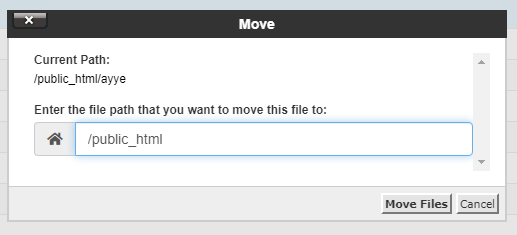
4. Menghapus File
Untuk menghapus file Silahkan anda pilih saja salah satu file yang akan anda hapus, kemudian klik Deleted, dan akan muncul Informasi penghapusan file. jika file ini tidak ingin berada di spam, jangan lupa untuk bagian Skip the trash and permanently delete the files di centang.
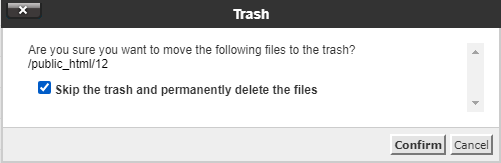
Jika tidak di simpan File akan disimpan di folder sampah selama 90 hari. Setelah itu, mereka akan dihapus dari server secara otomatis.
5. Mengedit File
Untuk mengedit File, Pilih file yang ingin Anda edit dan tekan salah satu ikon Edit Atau klik kanan pada file dan gunakan Edit/HTML Editor dari menu dropdown Pilih salah satu dari tiga editor berikut dari menu pop-up:
Edit: editor ini akan mengedit dokumen sebagai kode dan memberikan nomor baris di sisi editor. Anda dapat menyorot kode Anda dengan warna dengan menggunakan menu dropdown sintaks dan memilih kode yang sedang Anda kerjakan
HTML Editor: editor ini akan mengedit dokumen sebagai dokumen HTML. Di editor ini, Anda juga dapat beralih antara tampilan desain (sebagai dokumen teks), tampilan sumber (melalui kode html itu sendiri), atau mode pratinjau (melihat halaman melalui web) dengan memilih tab yang sesuai di kiri bawah editor
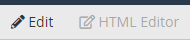
6. Untuk mengkompres FIle
Berguna untuk menyimpan sekelompok file dalam satu file untuk backup yang mudah atau untuk transfer ke direktori lain serta mengompres file besar. File terkompresi membutuhkan lebih sedikit ruang disk dan diunduh lebih cepat melalui Internet. Data dapat dikompresi menjadi satu arsip *.zip, *.Gz, atau *.Bz2.
Pilih file/direktori yang ingin Anda kompres dan tekan ikon compres Tentukan Jenis Kompresi dan masukkan nama arsip Setelah selesai, tekan Compress File(s)
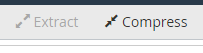
7. Untuk Mengekstrak File
Pilih file yang ingin Anda uncompress Tekan ikon Exstract Atau klik kanan pada file dan gunakan opsi Exstract
Tentukan path yang ingin Anda ekstrak filenya Setelah selesai, tekan Extract File(s)

8. Untuk Mengubah Izin FIle (File permissions)
Pilih file/folder yang ingin Anda ubah izinnya dan tekan ikon permisions Atau klik kanan pada file/folder dan gunakan opsi Change Permissions dari menu dropdown Tetapkan nilai yang diperlukan dan tekan Change Permissions
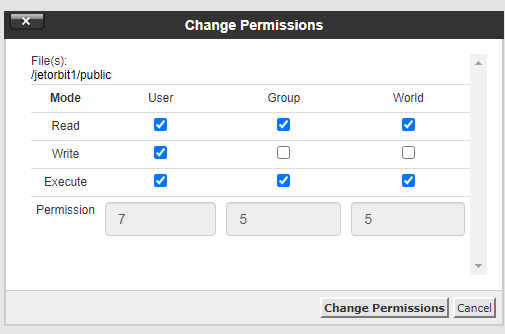
Itulah beberapa fitur yang terdapat pada file menager, Untuk lebih lengkapnya anda bisa membaca pada dokumentasi resmi yang di miliki Cpanel disini
Kesimpulan
Memahami file manager sama halnya anda memahami bagaimana kinerja file pada hosting, jadi sangat penting untuk mengerti fitur-fitur dari file manager cpanel ini.
Demikian panduan terkait Cara Menggunakan File Manager di Cpanel, semoga bermanfaat 🙂
Bermanfaatkah Artikel Ini?
Klik bintang 5 untuk rating!
Rata rata rating 4 / 5. Jumlah rate 1
No votes so far! Be the first to rate this post.
We are sorry that this post was not useful for you!
Let us improve this post!
Tell us how we can improve this post?