Daftar Isi Artikel
ToggleTutorial ini merupakan tutorial lanjutan dari cara membuat akun FTP di cPanel disini kami akan mengulas bagaimana cara menggunakan FTP dengan FileZilla.
File Zilla adalah Open Source FTP Client yang digunakan untuk mengakses FTP.
Program FileZilla FTP mudah digunakan sehingga tak heran jika aplikasi ini sangat terkenal di antara FTP client lainnya. FileZilla FTP juga mensupport Windows, Linux, Mac OS X, BSD, dan sistem operas lainnya. Software ini pun mengikutsertakan beberapa bahasa dan fitur, seperti Site Manager, transfer queues, bookmarks, dan masih banyak lagi.
Apa yang Anda butuhkan?
Sebelum memulai tutorial ini, pastikan bahwa Anda:
- Memiliki akses ke cPanel Hosting
- Memiliki informasi login akun FTP
- Aplikasi FileZilla yang dapat Anda download disini
Langkah 1: Cara menghubungkan FileZilla ke FTP Website Anda
Buka program file zilla yang sudah Anda install di komputer Anda. Dan akses Site Manager dengan menekan CTRL + S ( Untuk Mac dapat melalui CMD + S ) pada FileZilla atau Anda dapat memilih ikon yang berada di kiri atas.
Langkah 2: Tambahkan situs ke Site Manager
Dengan menambahkan situs ke Site Manager, ini akan mempermudah Anda dalam mengakses FTP Situs Anda pada lain waktu. Untuk menambahkan situs ke Site Manager
Silakan klik New Site pada Site Manager dan mengisi informasi yang di butuhkan seperti yang di jelaskan di instruksi di bawah:
- Host – Anda dapat menemukan informasi ini di layanan Anda. Pada umumnya anda bisa menggunakan nama domain anda yang terhubung ke hosting. misal : domainku.com
- Port – Port dari FTP server, port default FTP pada Jetorbit adalah 21.
- Protokol – Protokol untuk menerima dan mengirim file melalui sebuah jaringan internet. Silakan pilih FTP – File Transfer Protocol.
- SFTP – Secure File Transfer Protocol memastikan keamanan data yang di transfer. Ini adalah protokol transmisi data standar yang digunakan dengan SSH2.
Server SFTP menggunakan port 22 dan melalui protokol SSL/TLS secara default menggunakan port 990. - Encryption – Merupakan pilihan bagaimana data yang Anda kirim di enkripsi. Kami merekomendasikan Only use plain FTP (insecure), sebab cara lain perlu melalui pembuatan seritfikat. Untuk bantuan tentang ini Anda dapat menghubungi bantuan Jetorbit.
- Logon Type – Jenis Login.
Anonymous – Anda tidak dapat memasukan username dan password. Dalam hal ini, username selalu “Anonymous”.
Normal – Anda akan di minta memasukkan username dan password seperti biasa.
Ask for Password – FileZilla akan selalu meminta password.
Interactive – FileZilla akan meminta password, dan password diminta lagi untuk setiap koneksi baru ke server. - Account – Mengaktifkan account akan terisi di settingan bookmark. Tipe akun yang mendukung hanya FTP saja.
- User – Gunakan username cpanel anda atau username akun FTP yang anda buat.
- Password – Gunakan password cpanel anda atau password akun FTP anda buat.
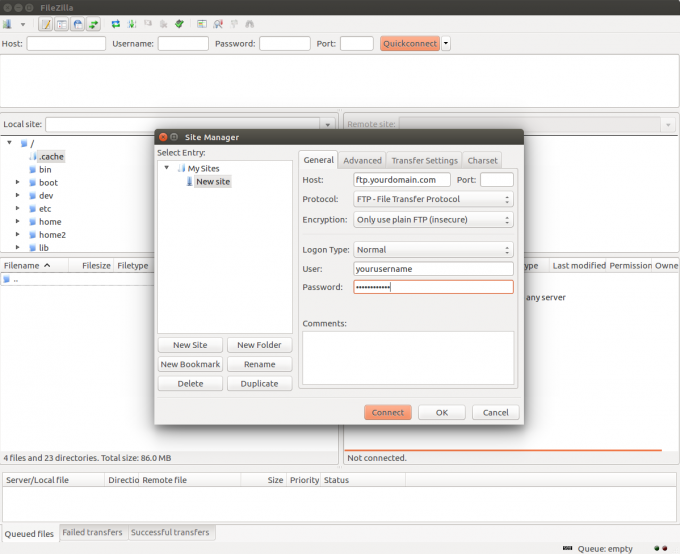
Langkah 3: Menghubungkan ke Server FTP
Setelah memasukkan semua informasi, silakan menekan tombol “Connect”. Anda juga dapat mengganti nama site Anda dengan mengklik rename, hal ini memudahkan Anda untuk mengingat jika Anda memiliki lebih dari satu akun FTP. Ada baiknya memeriksa kembali informasi Anda sebelum menekan tombol “Connect”.
Jika koneksi berhasil, Anda akan melihat daftar direktori dari server FTP Anda. Jika Anda sudah memasukkan username dan password FTP dengan benar, tapi masih gagal, silakan untuk menghubungi departement teknis Jetorbit.
Referensi:
Untuk cara menggunakan FTP silakan klik link berikut:
https://www.jetorbit.com/panduan/cara-membuat-akun-ftp-di-cpanel/
Bermanfaatkah Artikel Ini?
Klik bintang 5 untuk rating!
Rata rata rating 3.8 / 5. Jumlah rate 4
No votes so far! Be the first to rate this post.
We are sorry that this post was not useful for you!
Let us improve this post!
Tell us how we can improve this post?


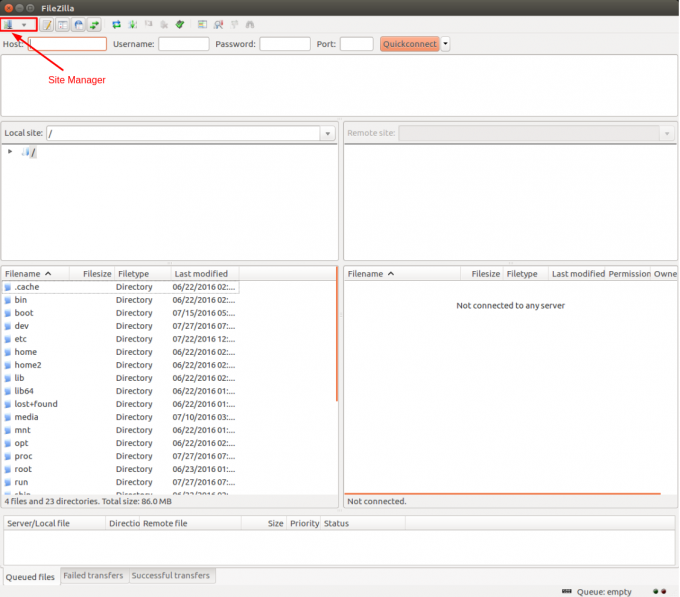
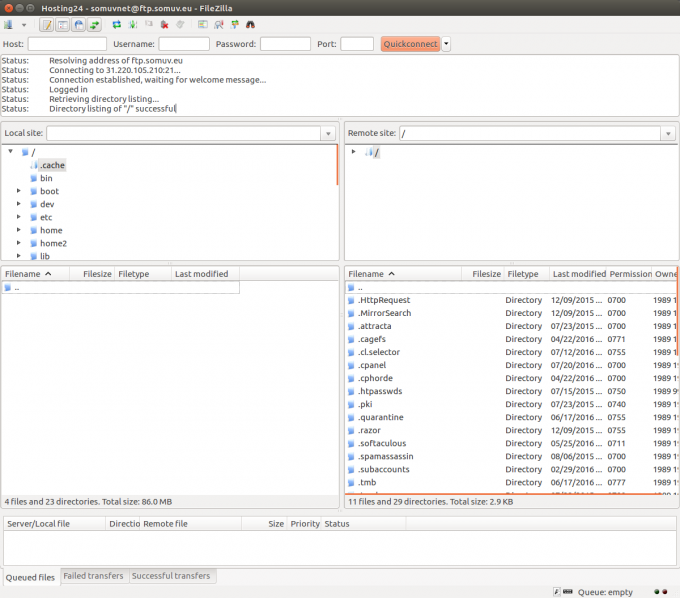



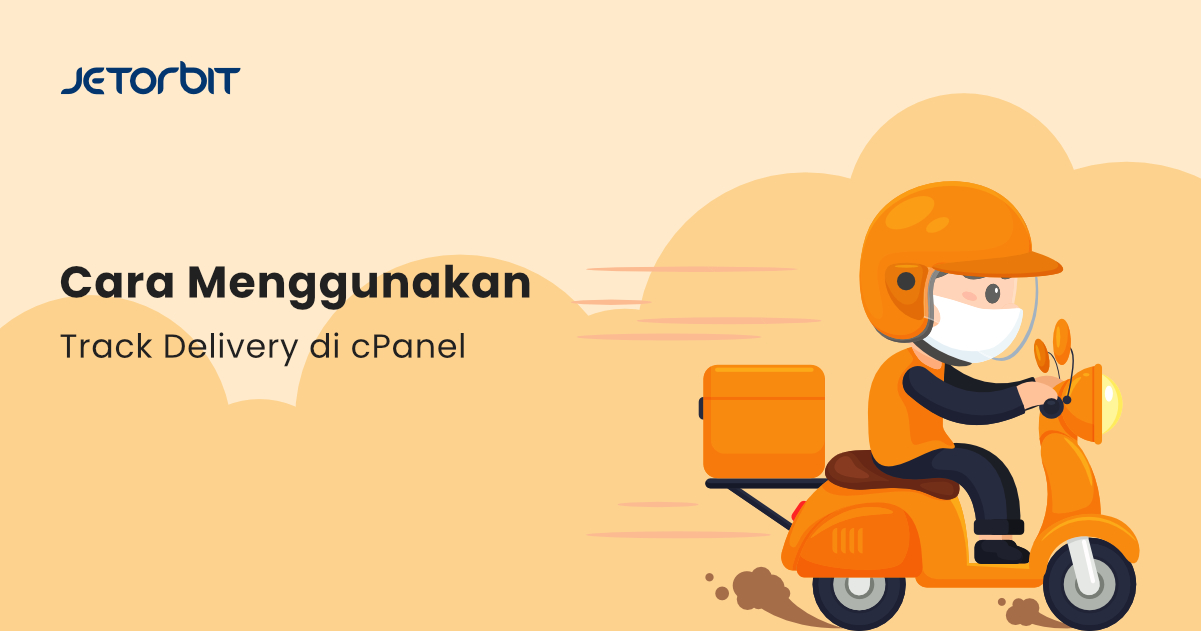

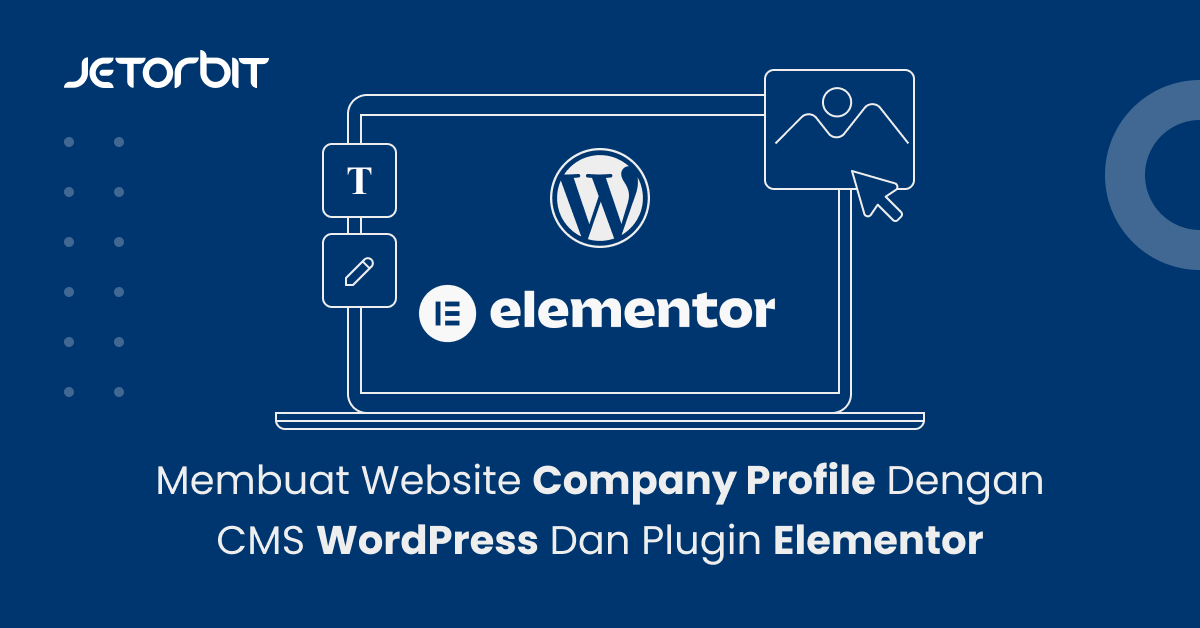
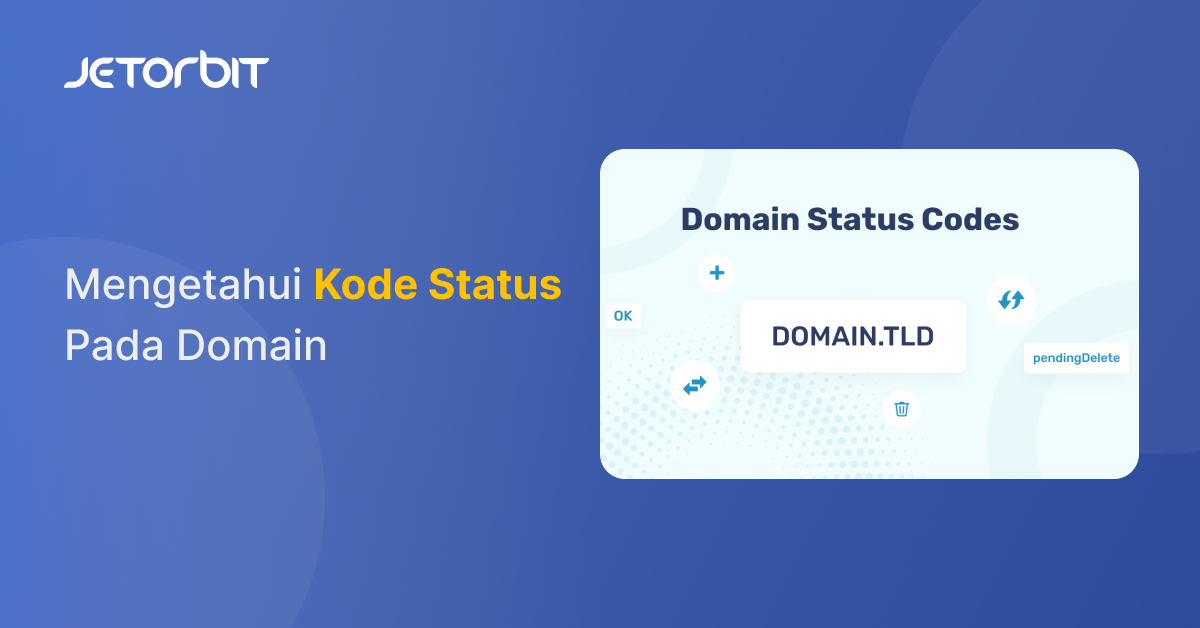

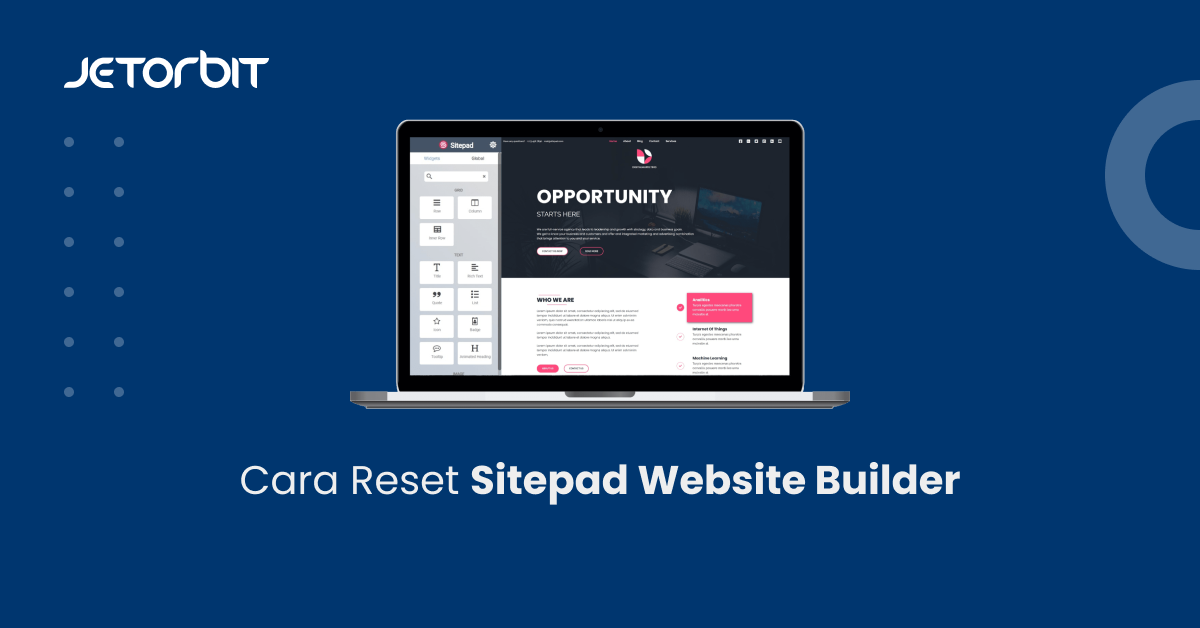

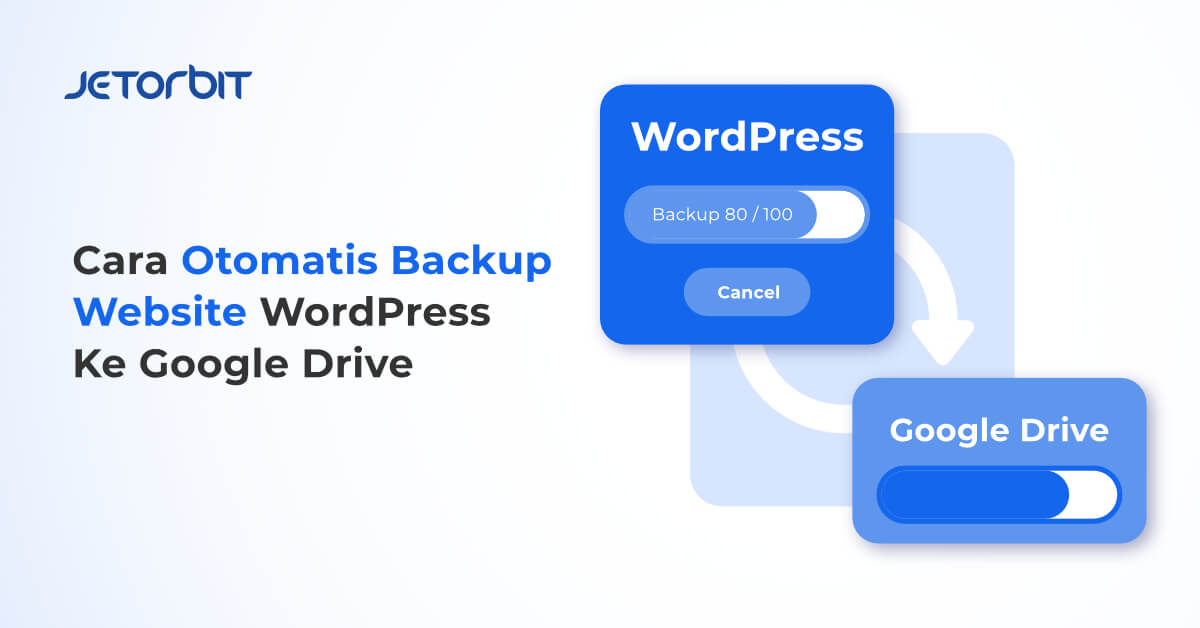

6 Responses