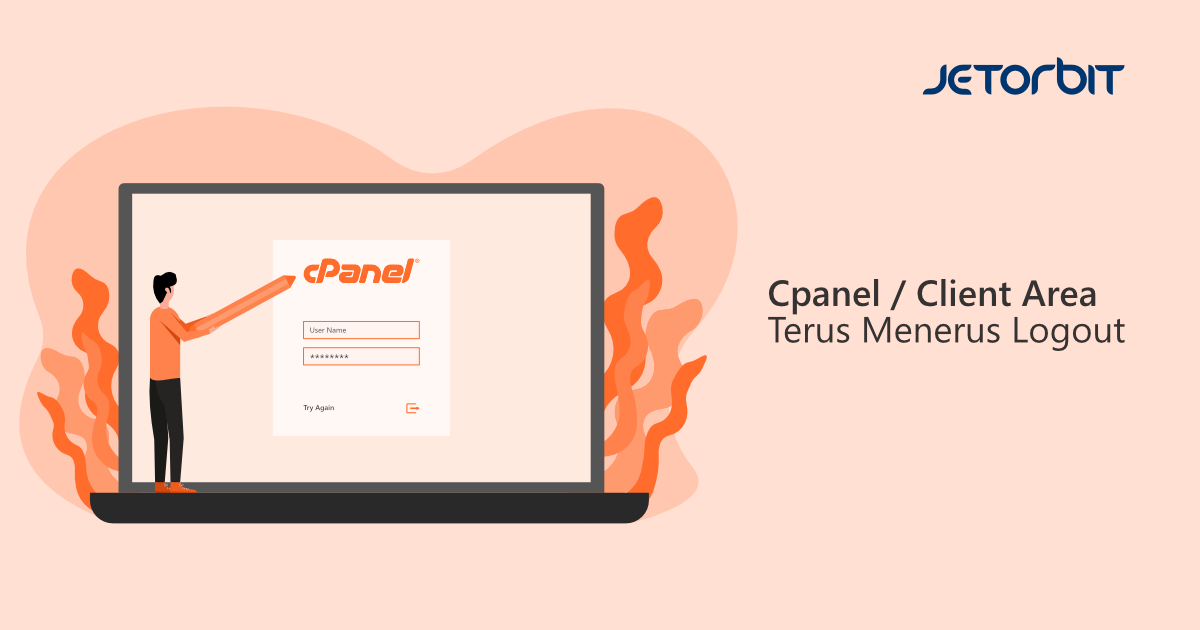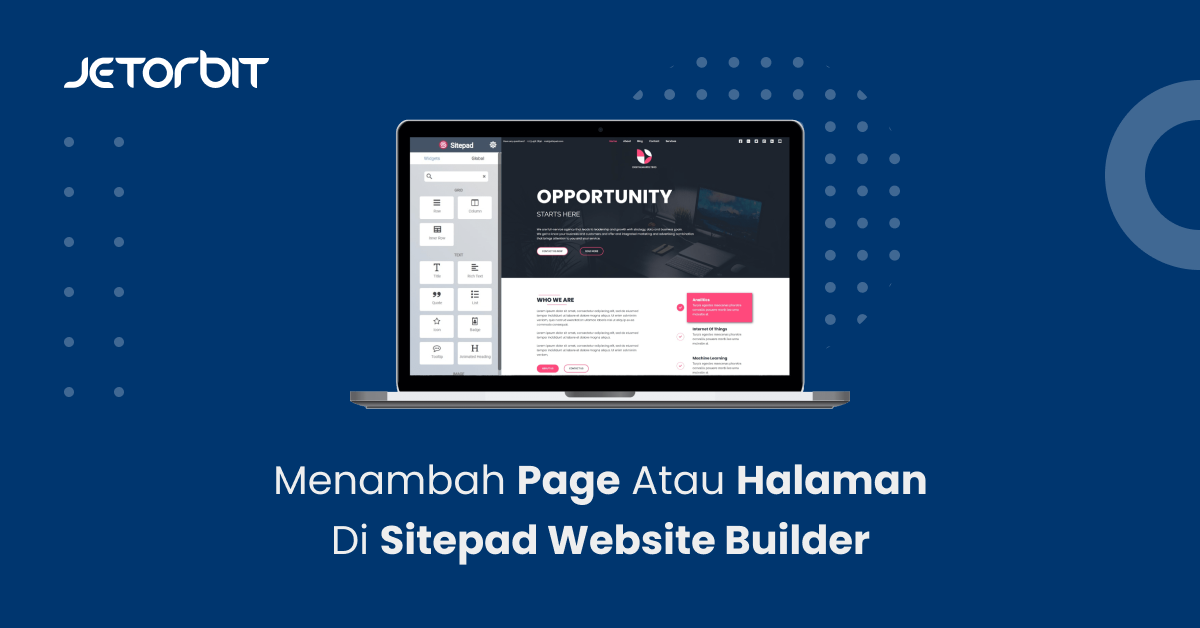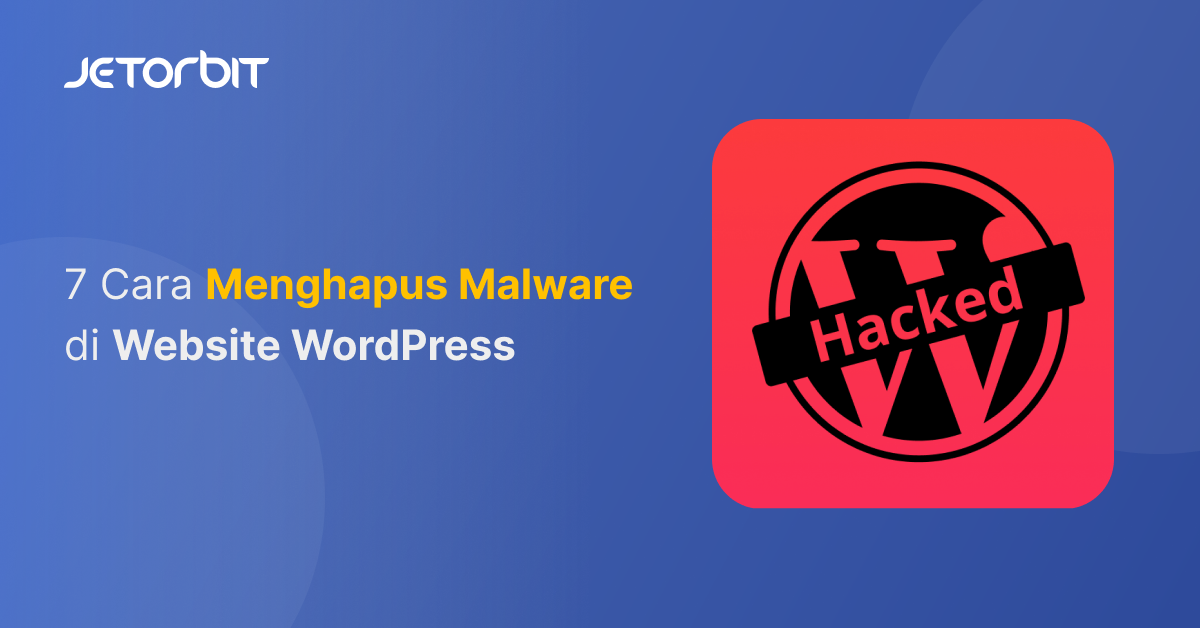Daftar Isi Artikel
ToggleWP Toolkit adalah Adalah salah satu tools yang di sediakan oleh pihak cpanel di Versi Terbaru saat ini. Dengan tool ini kita bisa langsung menginstall dan melakukan manage pada WordPress yang Kita miliki.
Ini adalah Interface manajemen yang memungkinkan Anda menginstal, mengonfigurasi, dan mengelola WordPress. Di akun cPanel.
Dengan ini, Anda juga dapat menginstal WordPress baru, mengimpor instalasi WordPress yang ada dengan mengklik Fitur Scan.
WordPress Toolkit hadir dengan berbagai fitur seperti installing, themes, clone, security, backups/restore. Singkatnya, toolkit WordPress mencakup semua yang Anda butuhkan untuk melakukan management situs WordPress Anda.
Pada panduan kali ini kami akan membahas Cara Install dan Manage WordPress Menggunakan WP Toolkit.
Cara Install dan Manage WordPress Menggunakan WP Toolkit
Perlu anda pahami bahwa WordPress toolkit ini hanya tersedia di Versi cpanel yang terbaru, jadi jika anda belum melihat WordPress toolkit di sidebar sebelah kiri cpanel, maka silahkan perbarui Versi Cpanel whm anda terlebih dahulu, Jika sudah maka akan tampil seperti berikut :
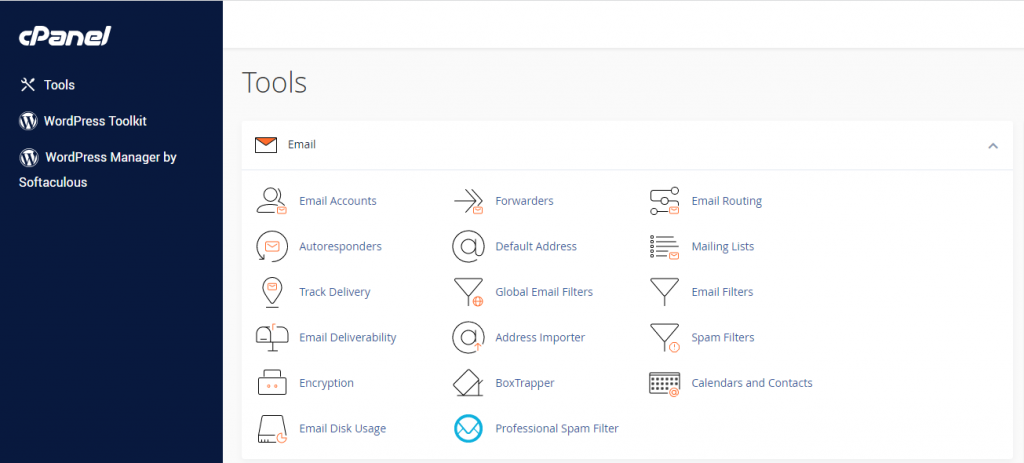
Jika sudah, mari kita lanjut langkah-langkah nya :
Install WordPress Menggunakan WP toolkit
Yang pertama, mari kita bahas untuk instalasi wordpress menggunakan WP toolkit, Langkah-langkah nya cukup mudah.
Jika Fitur WordPress Toolkit sudah tampil di sidebar kiri, maka langsung klik saja, kemudian langsung klik Install untuk memulai instalasi wordpress.
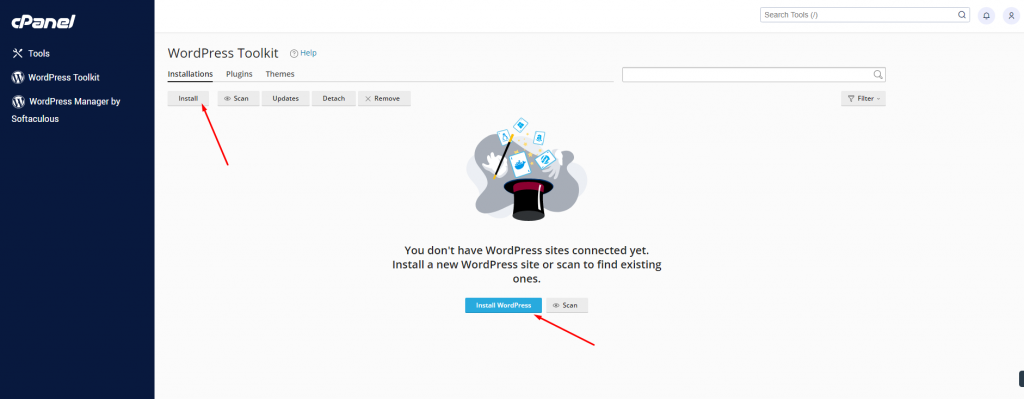
Akan muncul Form instalasi WordPress. Disini cukup anda lengkapi saja Form yang ada untuk mulai instalasi wordpress nya.
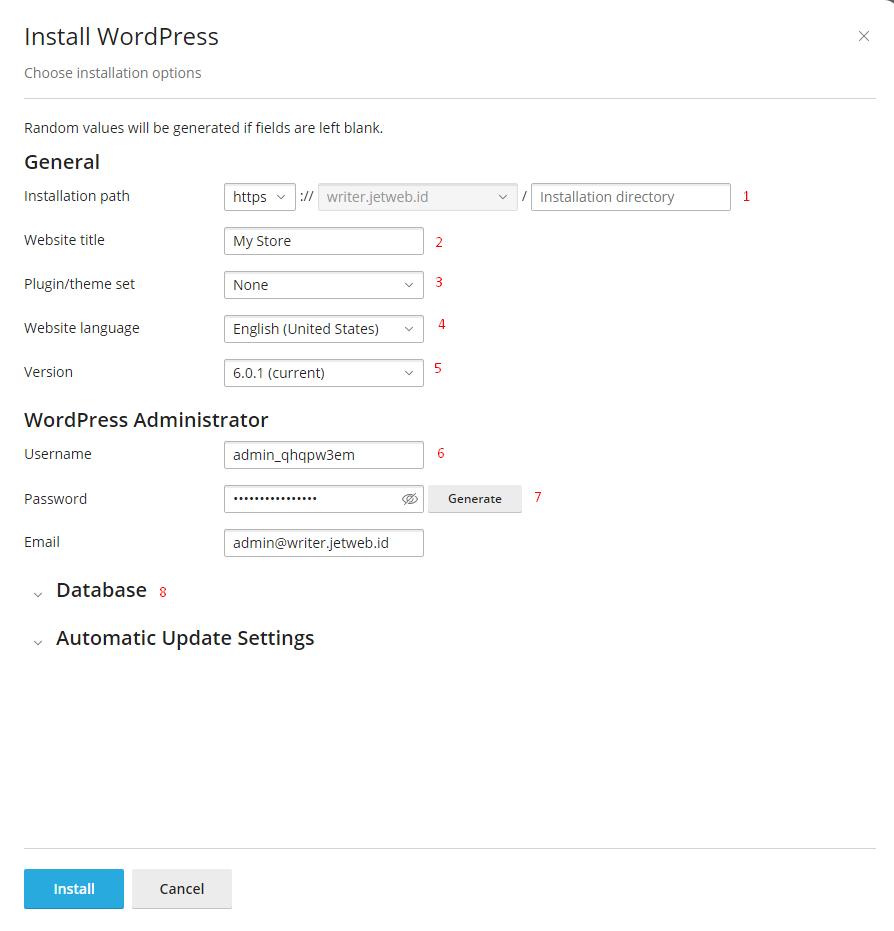
- Pilih domain yang akan anda lakukan Instalasi WordPress (Kosongkan Installation Directory Jika ingin di install di Domain utama)
- Masukan Judul Website
- Pilih Tema Plugin Yang akan di install
- Pilih Bahasa Website
- Tentukan versi WordPress yang akan anda install
- Username Admin Dashboard WordPress
- Password admin Dashboard WordPress
- Jika anda ingin mengkonfigurasi Nama dan Password database maka Silahkan Klik FItur tersebu
Jika semua sudah di konfigurasi, berikutnya cukup langsung klik Install saja Untuk memulai instalasi WordPress.
Di kanan Bawah akan Muncul Task Progress Instalasi WP. Tunggu hingga prosesnya selesai.
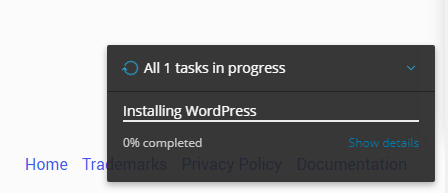
Setelah proses selesai, anda akan langsung di bawah ke halaman dashboard dari instalasi WordPress yang tadi telah di lakukan.
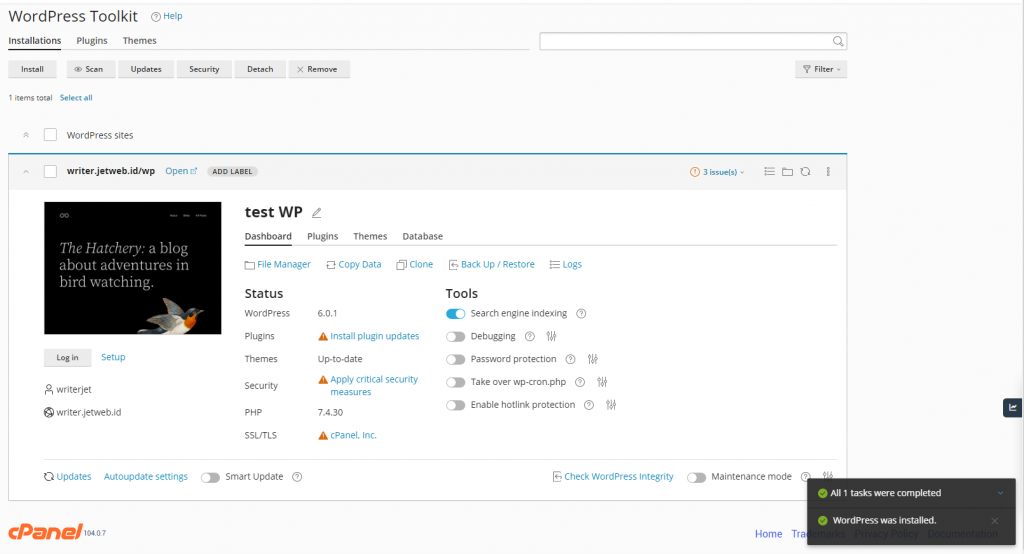
Anda bisa langsung masuk ke halaman dashboard Dari WordPress dengan mengklik Fitur login.
Management WordPress dengan WP Toolkit
Selain Menginstall WordPress, Kita juga bisa melakukan management Pada wordpress yang telah kita install. Seperti halnya melakukan uninstall sampai dengan Clone Website wordpress kita.
Jika anda Telah melakukan instalasi wordpress secara manual namun tidak terdetek Oleh WP tookit, maka anda bisa langsung mengklik scan untuk mencari instalasi yang anda lakukan.

Seperti biasa, task Scan website akan muncul di bagian kanan Bawah.
Anda juga dapat Uninstall Pada WordPress yang telah anda install. Caranya Centang pada Web wordpress yang akan anda uninstall. kemudian klik remove.
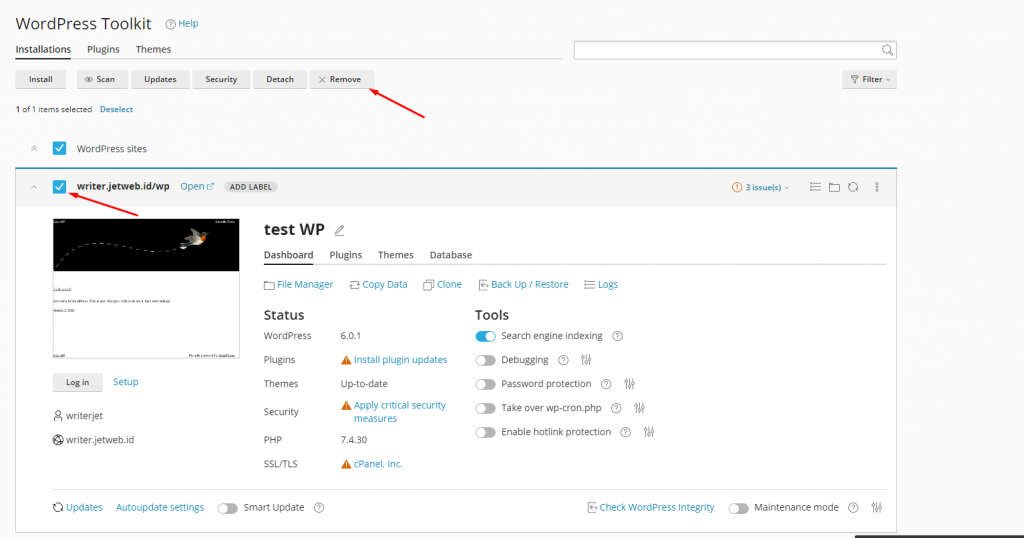
Jika anda ingin menggandakan website, seperti halnya jika ingin membuat website dengan data dan Isi yang sama maka anda bisa memanfaatkan Fitur clone. CUkup klik Clone pada web yang ingin anda gandakan.
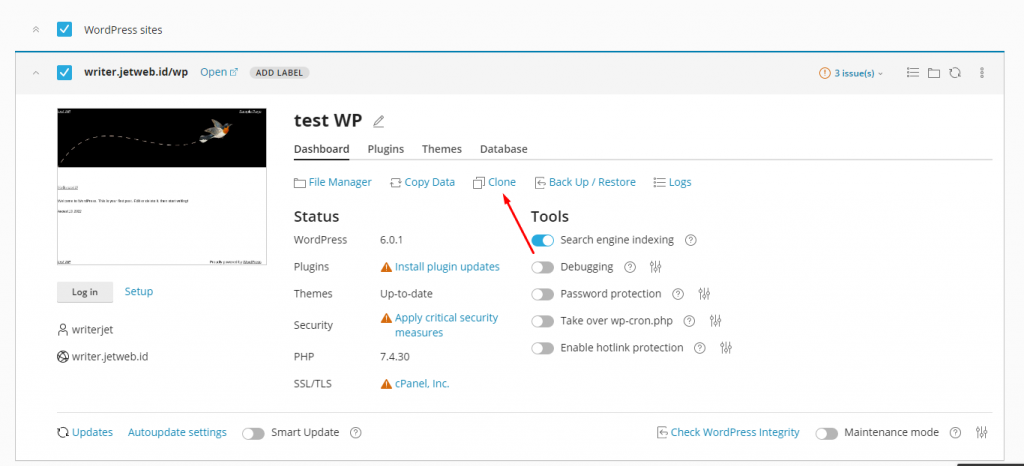
Masukan lokasi PAth dimana Web anda akan di clone, kemudian masukan juga nama database baru pada web wordpress anda. Setelah itu klik START
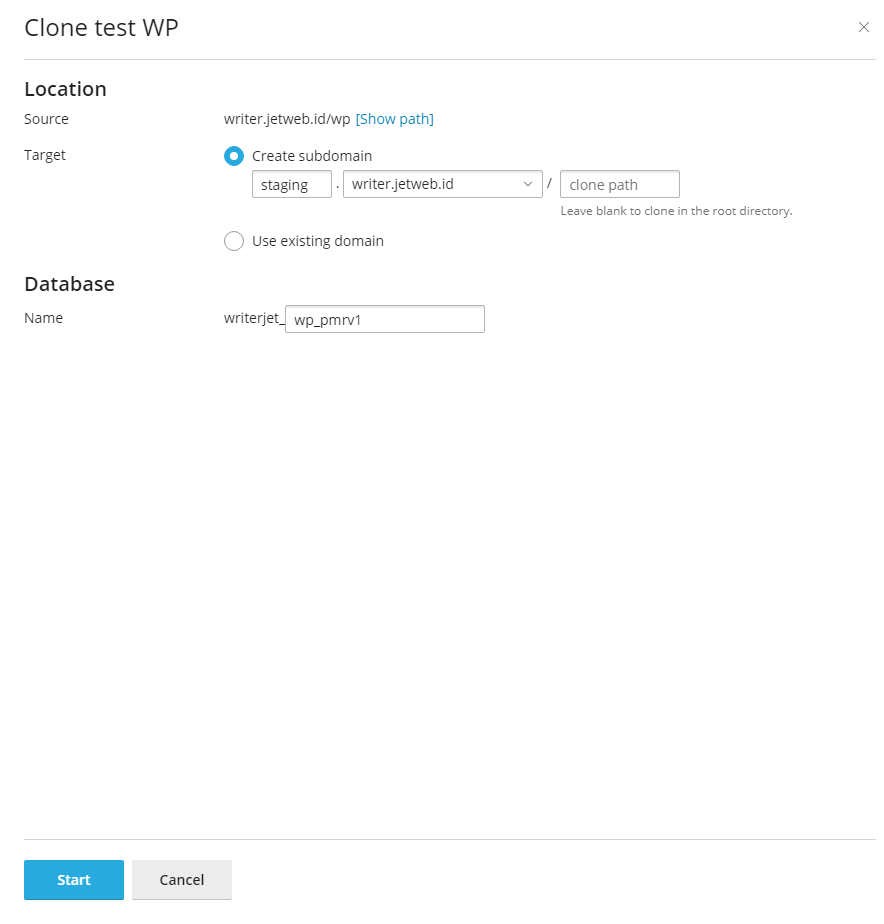
Proses Clone akan di mulai.
Kesimpulan
Masih banyak fitur-fitur WP Toolkit Yang bisa anda gunakan, Yakni seperti Debugging, Backup/Restore, Update WordPress dan fitur lain nya.
Silahkan anda bisa mencobanya satu persatu.
Demikian panduan Cara Install dan Manage WordPress Menggunakan WP Toolkit, semoga bermanfaat 🙂
Bermanfaatkah Artikel Ini?
Klik bintang 5 untuk rating!
Rata rata rating 0 / 5. Jumlah rate 0
No votes so far! Be the first to rate this post.
We are sorry that this post was not useful for you!
Let us improve this post!
Tell us how we can improve this post?