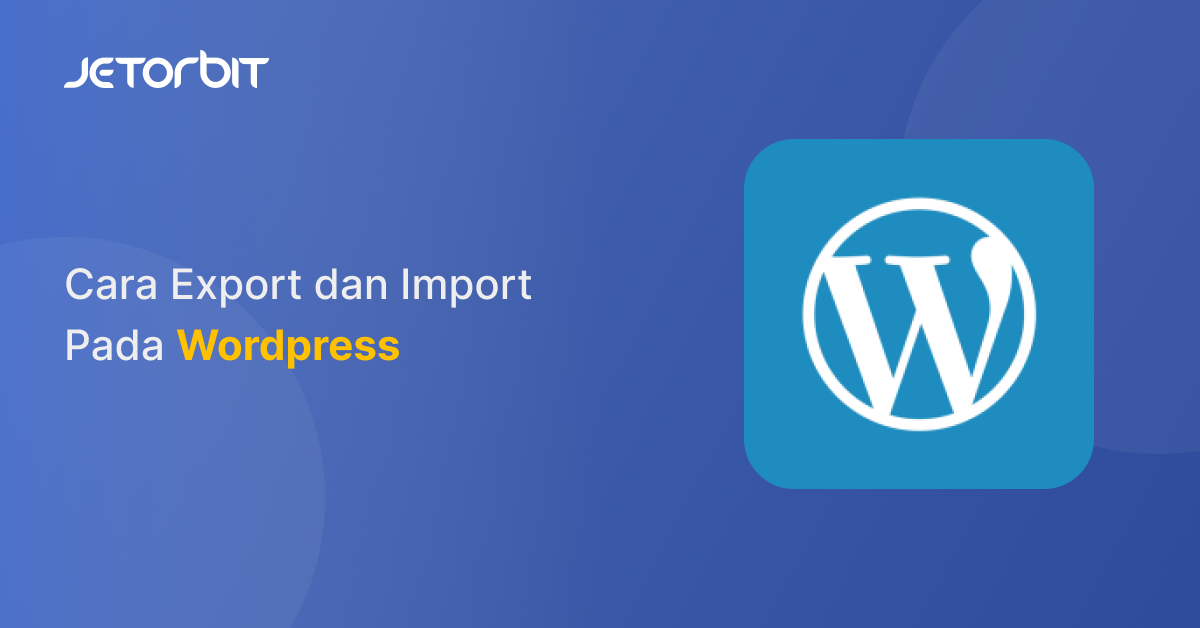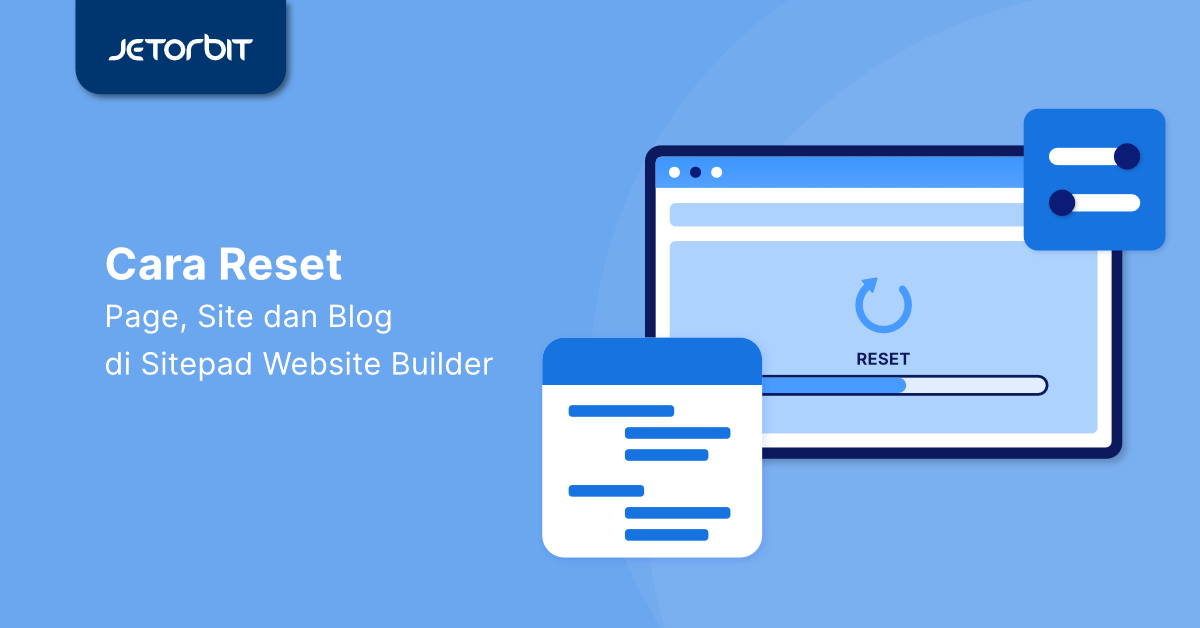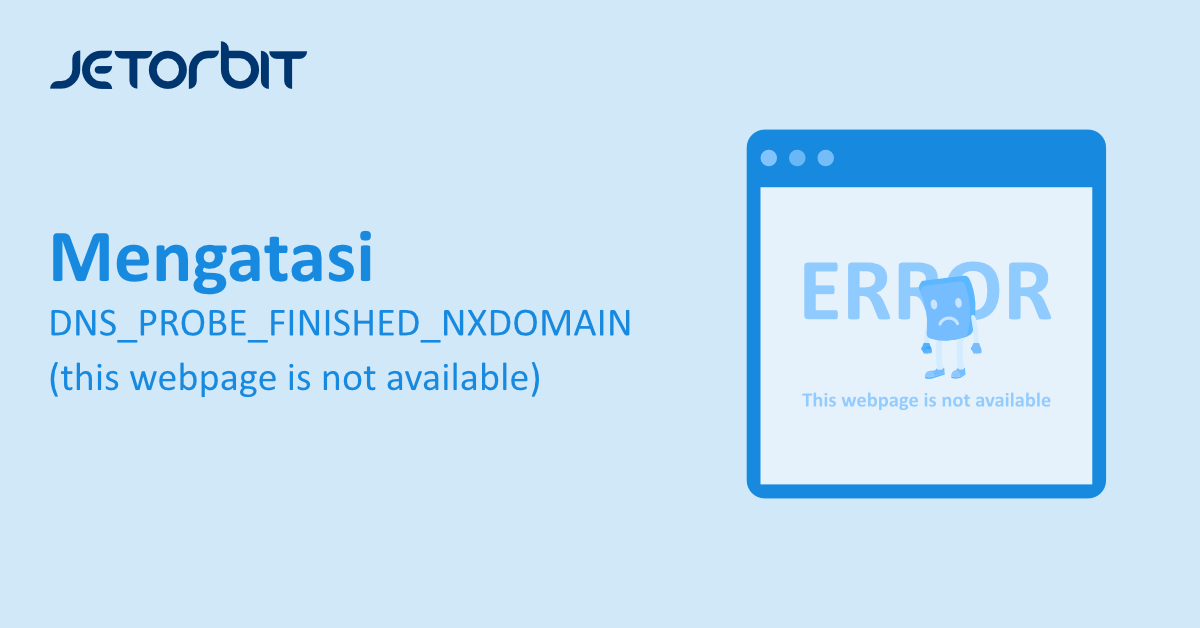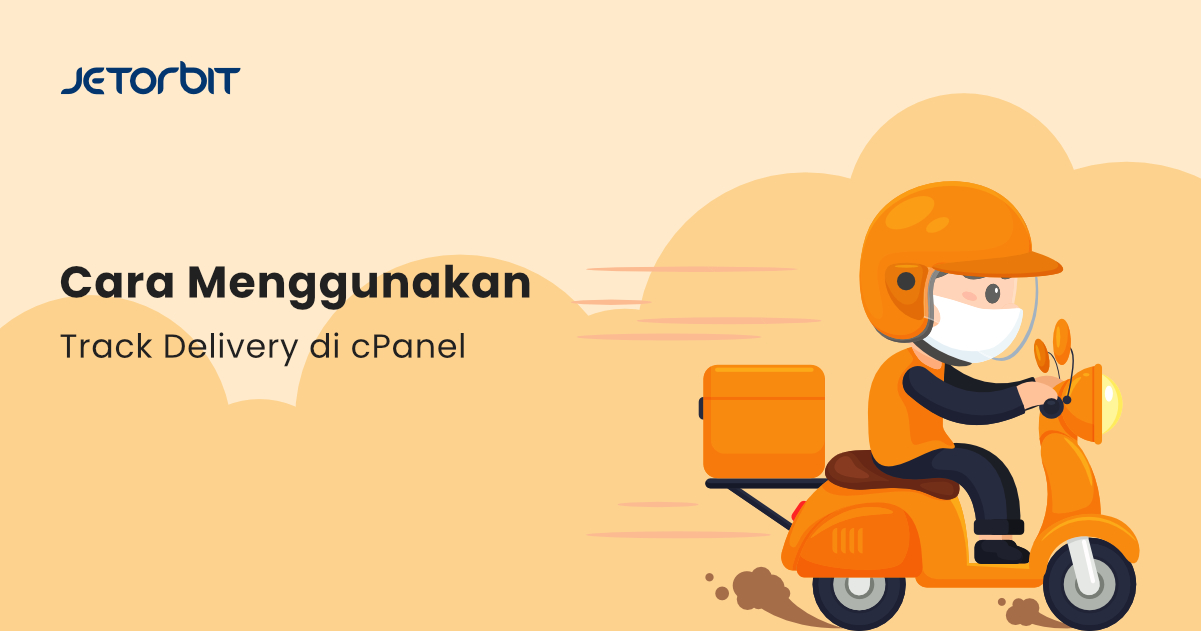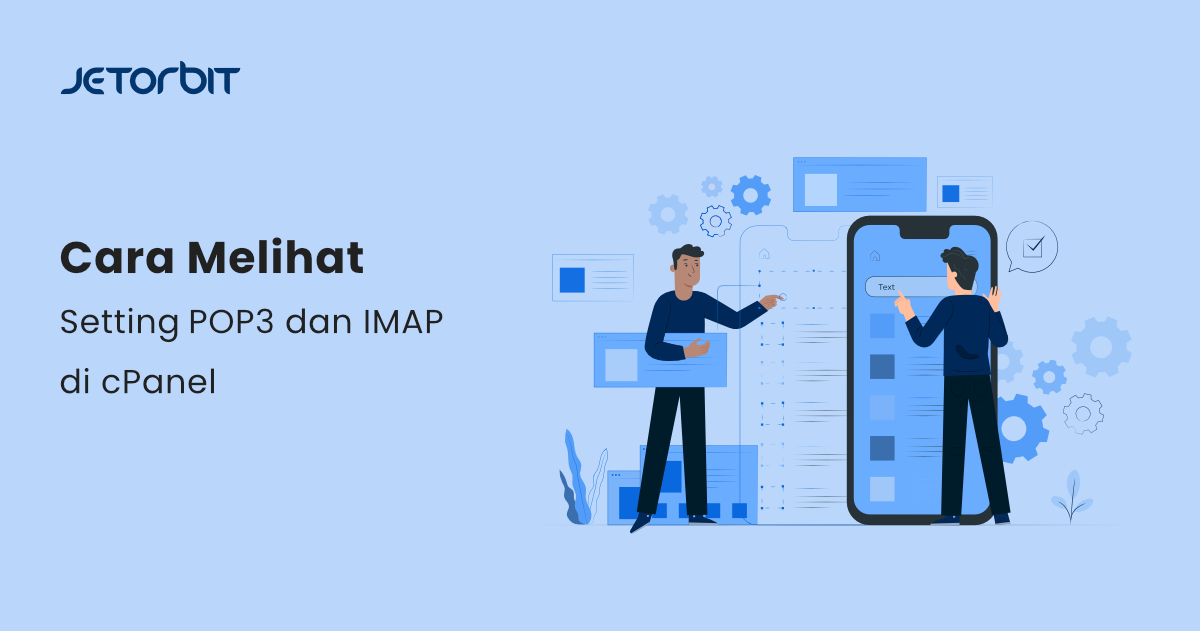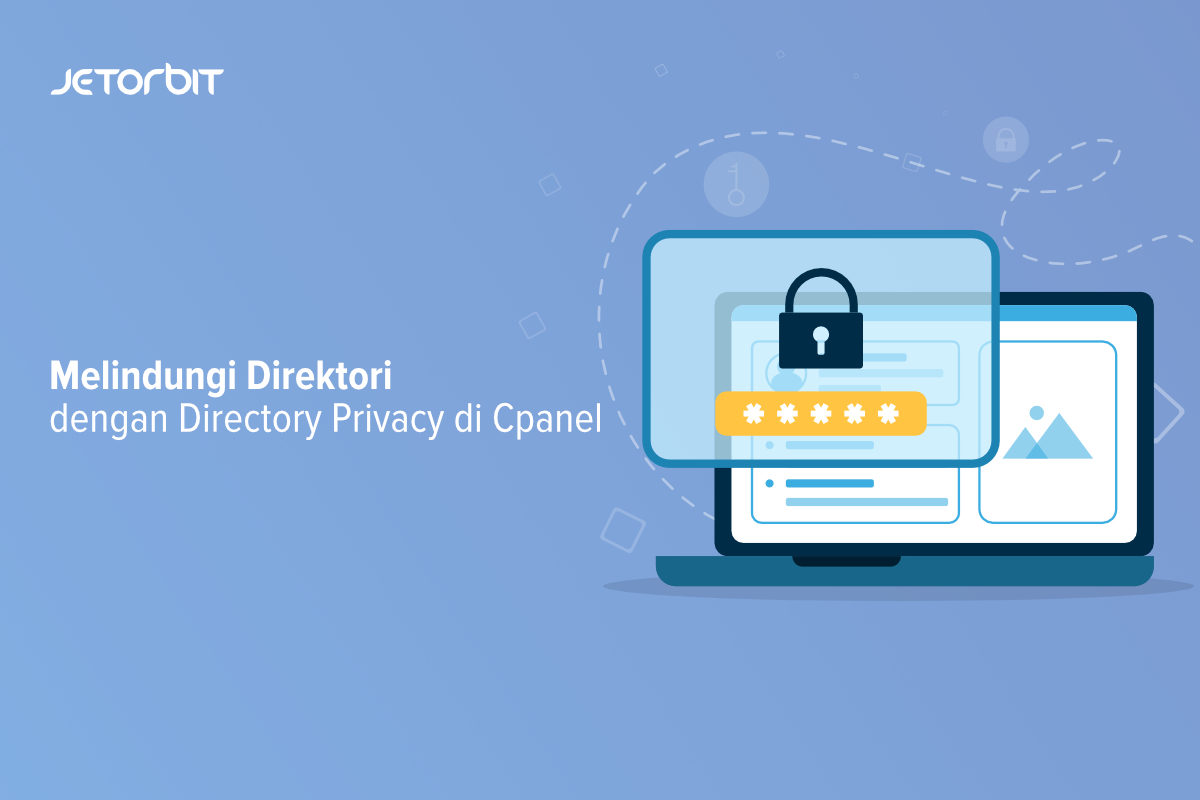Daftar Isi Artikel
ToggleWordPress Merupakan salah Satu Platform CMS atau Content Management system yang Sangat Banyak di Gunakan saat ini.
Dengan menggunakan wordpress kita bisa membuat Website sesuai dengan kreasi yang kita inginkan, walaupun Tanpa bisa coding.
Namun jika anda memiliki 2 website dan ingin memindahkan Konten pada wordpress dari website satu ke website lain maka anda bisa mengikuti panduan berikut.
Cara Export dan Import Pada WordPress
WordPress pada dasarnya memiliki tools dasar yang bisa anda gunakan untuk melakukan import dan export. Sebelumnya Mari mengenal terlebih dahulu Import dan Export Pada WordPress
- Export : Export adalah proses membackup Data pada wordpress yang nantinya akan di keluarkan dalam bentuk file ekstensi tertentu.
- Import : Proses Import adalah kebalikan dari export, di proses ini anda memasukan file Yang telah anda export dari ekstensi tertentu.
Dengan Import dan Export ini anda bisa memindahkan semua konten website anda dari satu website ke website yang lain nya.
Berikut adalah Langkah-langkah Cara Export dan Import Pada WordPress.
Cara Export pada WordPress
Yang pertama akan Kami bahasa untuk Langkah-langkah Export Pada WordPress, Proses ini cukup mudah, anda hanya perlu menuju ke fitur tools di dahboard wordpress sebelah kiri, kemudian Pilih pada bagian Export.
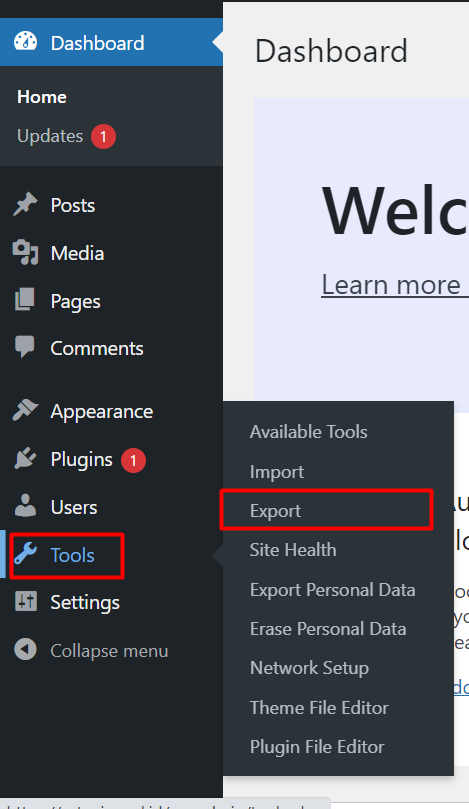
Disini anda bisa menentukan, bagian mana saja yang ingin anda Export, Jika anda ingin mengexport semua konten seperti posts, pages, comments, custom fields, terms, navigation menus, dan custom post maka silahkan pilih ALL CONTENT.
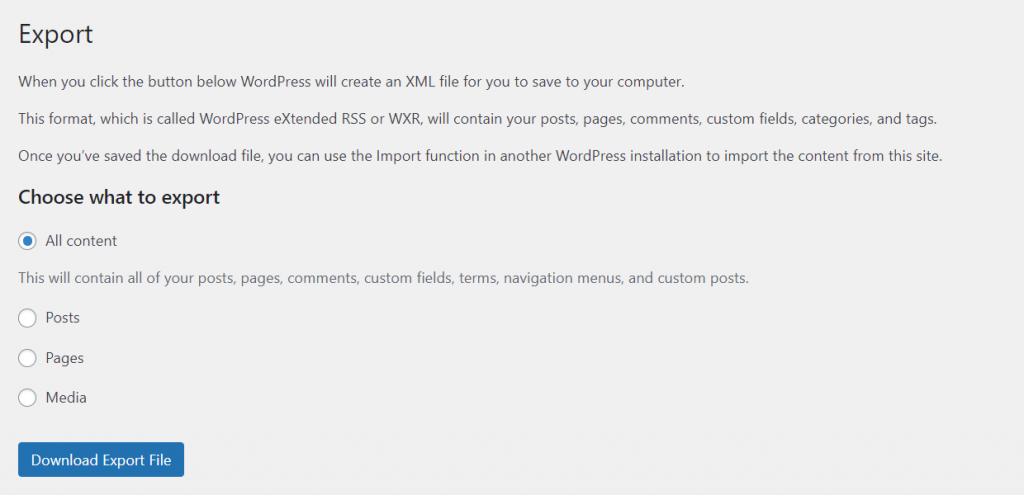
Klik Download Export file.
Jika sudah maka anda akan menerima file hasil download an tadi dengan ekstensi .XML
Cara import pada WordPress
Setelah Melakukan Export tentu berikutnya anda ingin segera melakukan import pada website yang anda inginkan, Untuk langkah-langkah ini juga cukup mudah.
Silahkan Pilih fitur Tools Di dashboard Sebelah kiri, dan Klik Pada Import,
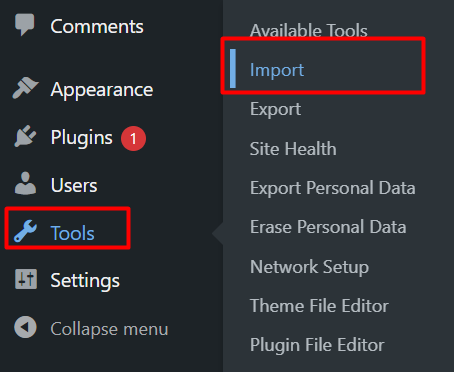
Untuk menggunakan Fitur Import ini, anda terlebih dahulu di haruskan untuk menginstall Plugins WordPress Importer terlebih dahulu.
Silahkan scrool kebawah dan install pada tools WordPress
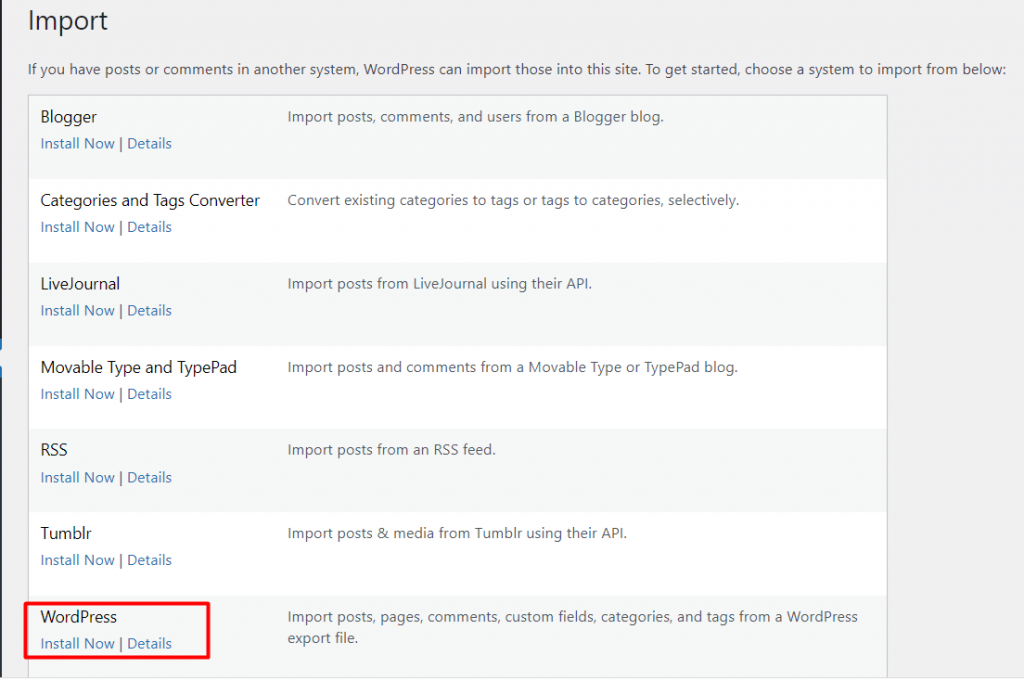
Klik Install Now dan Tunggu sampai proses nya selesai.
Jika sudah langsung saja anda klik Run Importer

Setelah itu Klik Choose FIle, dan masukan File yang telah anda Export tadi.
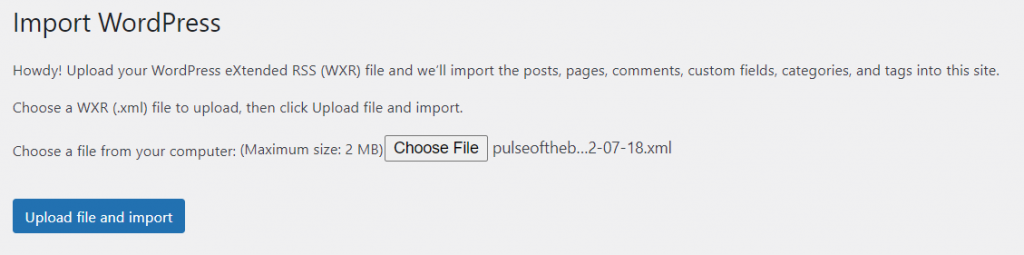
Jika sudah, klik Upload file dan Import.
Catatan :
Secara default batas upload adalah 2MB, Untuk meningkatkan limit uploadnya anda bisa mengikuti panduan https://www.jetorbit.com/panduan/cara-mengubah-post_max_size-di-cpanel/
Berikutnya anda akan menerima notifikasi untuk memilih author, silahkan pilih saja author untuk postingan yang anda import.
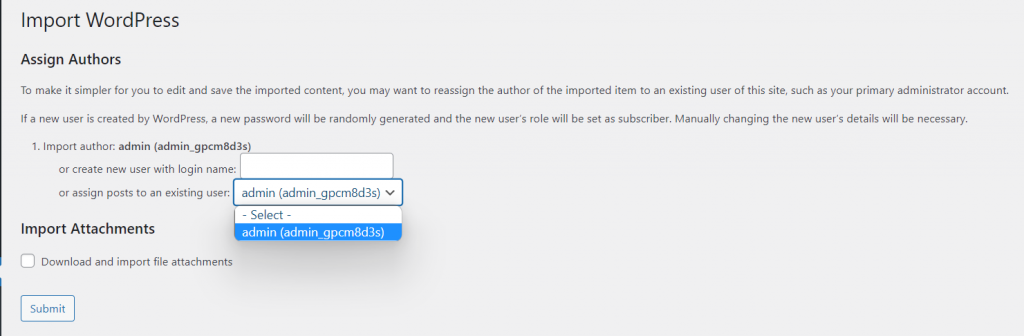
Jika sudah selesai, Klik Submit.
Selesai, proses Import telah berhasil di lakukan.

Kesimpulan
Dengan Export dan Import ini memudahkan kita dalam memindahkan konten website dari web 1 ke web yang lain nya.
Perlu di perhatikan bahwa sebelum melakukan import anda harus memastikan bahwa limit upload telah anda sesuaikan dengan besaran file yang akan anda upload.
Demikian panduan terkait Cara Export dan Import Pada WordPress, semoga bermanfaat 🙂
Bermanfaatkah Artikel Ini?
Klik bintang 5 untuk rating!
Rata rata rating 0 / 5. Jumlah rate 0
No votes so far! Be the first to rate this post.
We are sorry that this post was not useful for you!
Let us improve this post!
Tell us how we can improve this post?