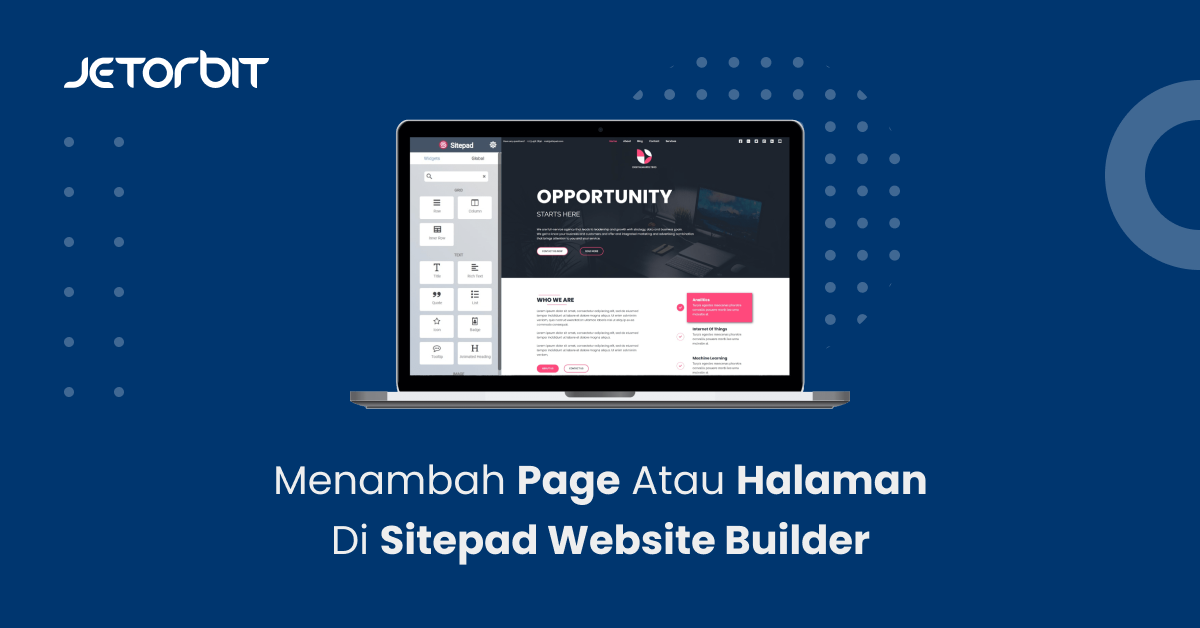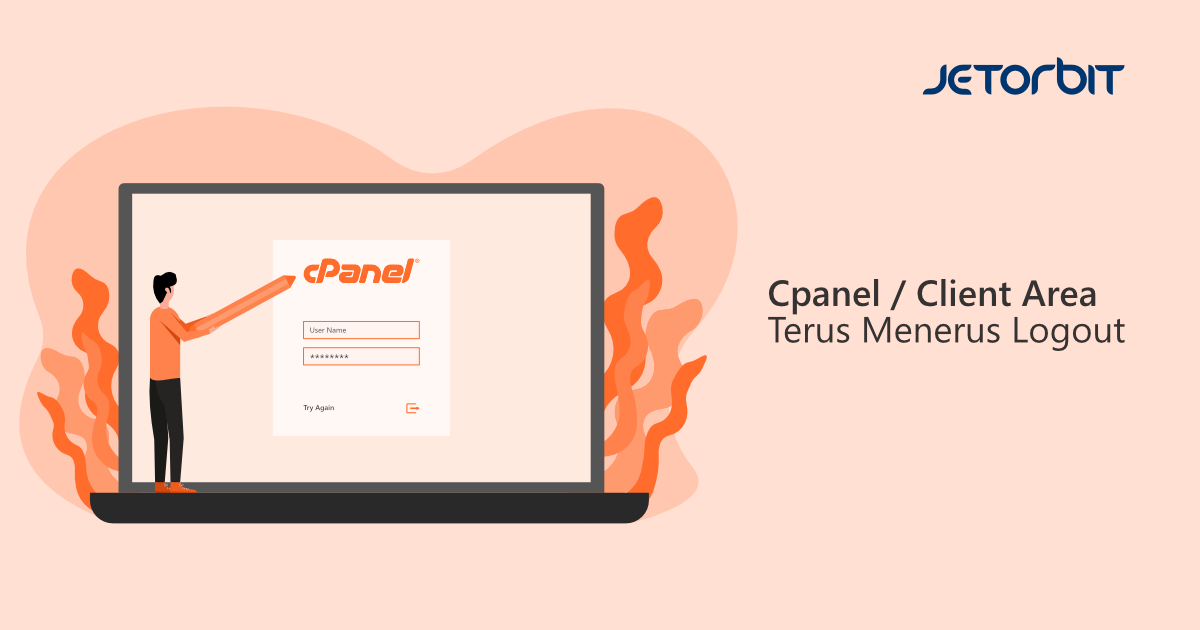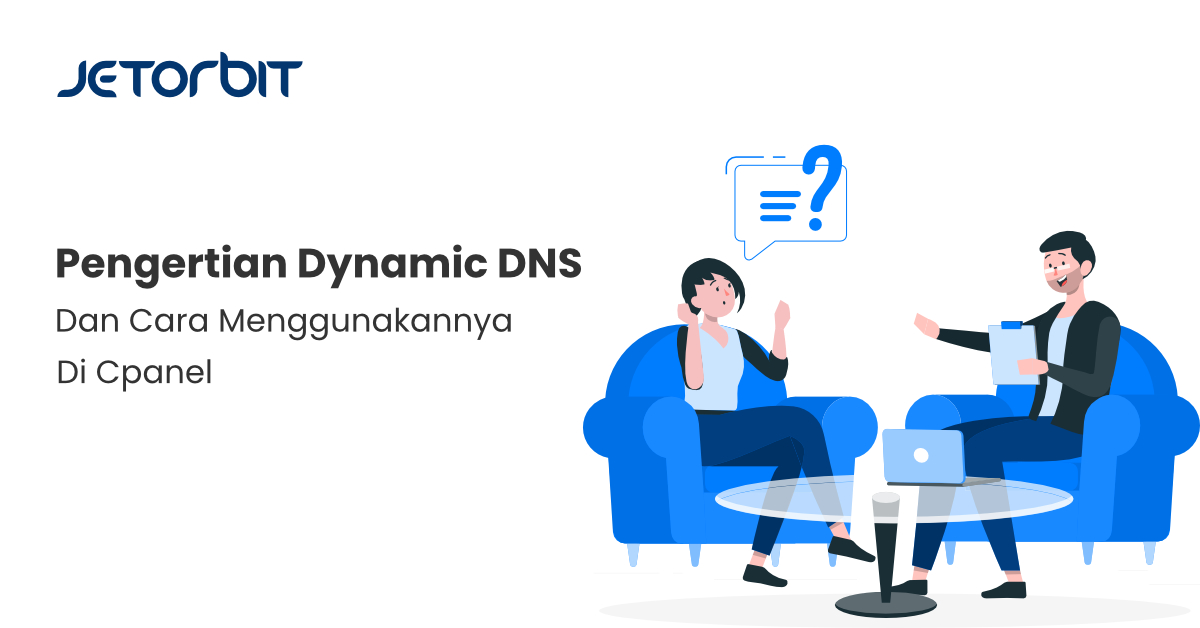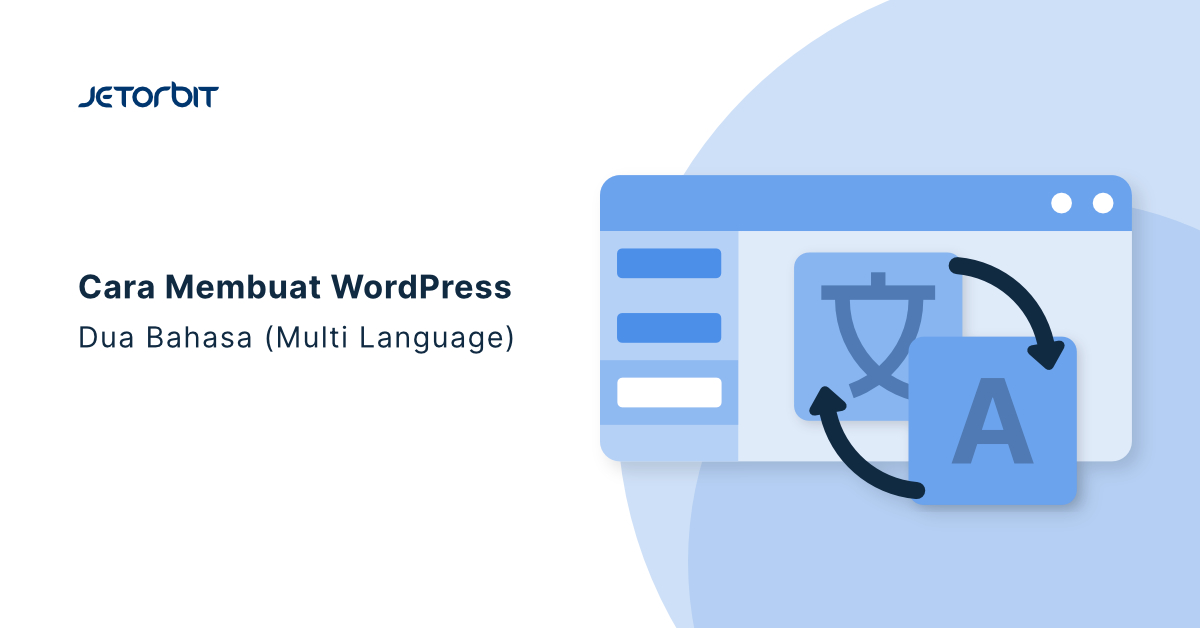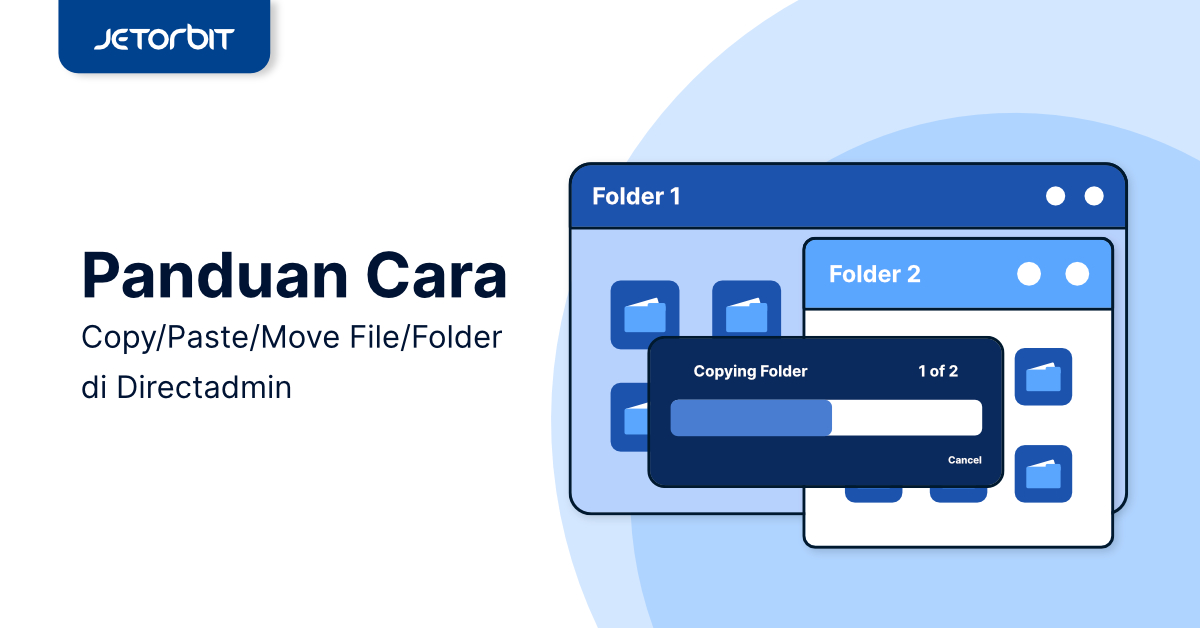Setiap pengguna WordPress yang mengikuti pembaruan yang konsisten kemungkinan besar akan menemukan pesan “ error Briefly unavailable for scheduled maintenance. Check back in a minute” setidaknya sekali.
Ketika situs Anda memperbarui plugin, tema atau inti WordPress itu sendiri ke versi berikutnya, itu dimasukkan ke dalam maintenance mode. Yakinlah bahwa melihat pesan “briefly unavailable for scheduled maintenance check back in a minute” benar-benar normal.
Mari selami lebih dalam apa yang sebenarnya dari “briefly unavailable for scheduled maintenance check back in a minute”.
Apa Yang Terjadi Selama WordPress Maintenance Mode?
Selama maintenance mode, WordPress mengunduh file pembaruan yang diperlukan ke server Anda, mengekstraknya, dan menginstal file-file baru ini.
Pada dasarnya ada 2 jenis maintenance mode:
- Pertama, dilakukan secara otomatis oleh WordPress, ketika tema, plugin atau inti WordPress perlu diperbarui.
- Kedua, terjadi ketika Anda ingin memperbarui situs WordPress Anda secara manual dan tidak ingin pengunjung situs Anda terganggu oleh pembaruan tersebut. Ini dapat dilakukan dengan menginstal WordPress maintenance mode plugin.
Berkenaan dengan contoh terakhir dari WordPress maintenance mode yang mana Anda memaksanya secara manual, Anda juga dapat menggunakan code snippet (bukan plugin) untuk memaksanya
Apa Yang Menyebabkan Kesalahan “Briefly unavailable for scheduled maintenance” di WordPress?
Ada beberapa alasan mengapa situs WordPress Anda mungkin terjebak dalam maintenance mode, dengan yang paling umum adalah:
- Anda menutup tab browser di tengah pembaruan (update).
- Anda mencoba memperbarui tema / plugin yang berbeda dalam jumlah besar secara bersamaan dan ada yang macet.
- Ada beberapa masalah kompatibilitas dengan pembaruan yang menyebabkan kesalahan.
Untungnya, pesan “Briefly unavailable for scheduled maintenance. Check back in a minute” di WordPress hanya mengharuskan Anda menghapus satu file melalui FTP.
Cara Keluar dari WordPress Maintenance Mode
Cara terbaik dan paling sederhana untuk mengeluarkan WordPress dari maintenance mode adalah dengan menghapus .maintenance file. Anda harus menghapusnya secara manual dari pemasangan root directory. Jadi jangan mencoba kecuali jika Anda terbiasa dengan proses ini dan memiliki rencana cadangan jika Anda membuat kesalahan.
Ada dua cara untuk sampai ke root directory
- Melalui File Transfer Protocol (FTP)
Untuk mengakses root directory melalui FTP, Anda harus menggunakan program software, seperti Filezilla untuk memfasilitasi koneksi. 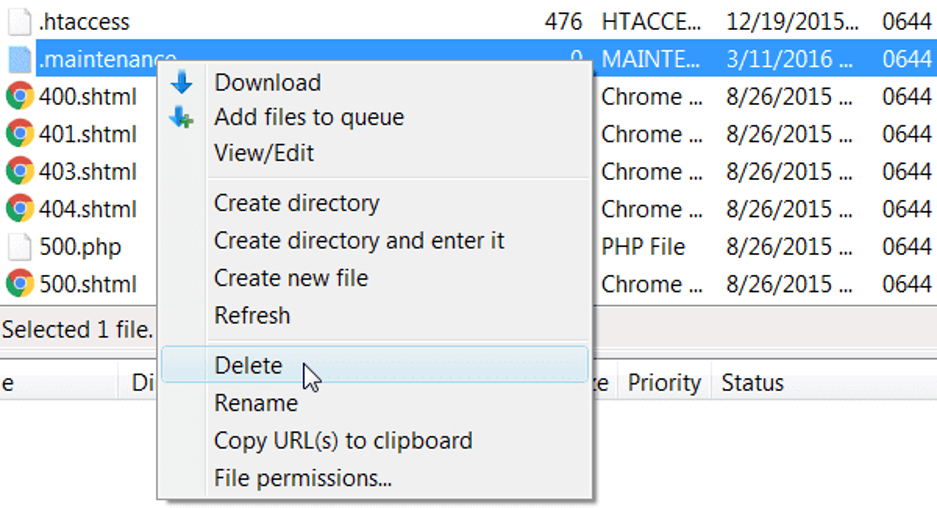
- Melalui cPanel
Ketika Anda mengakses root directory melalui cPanel, Anda harus pergi ke File Manager. 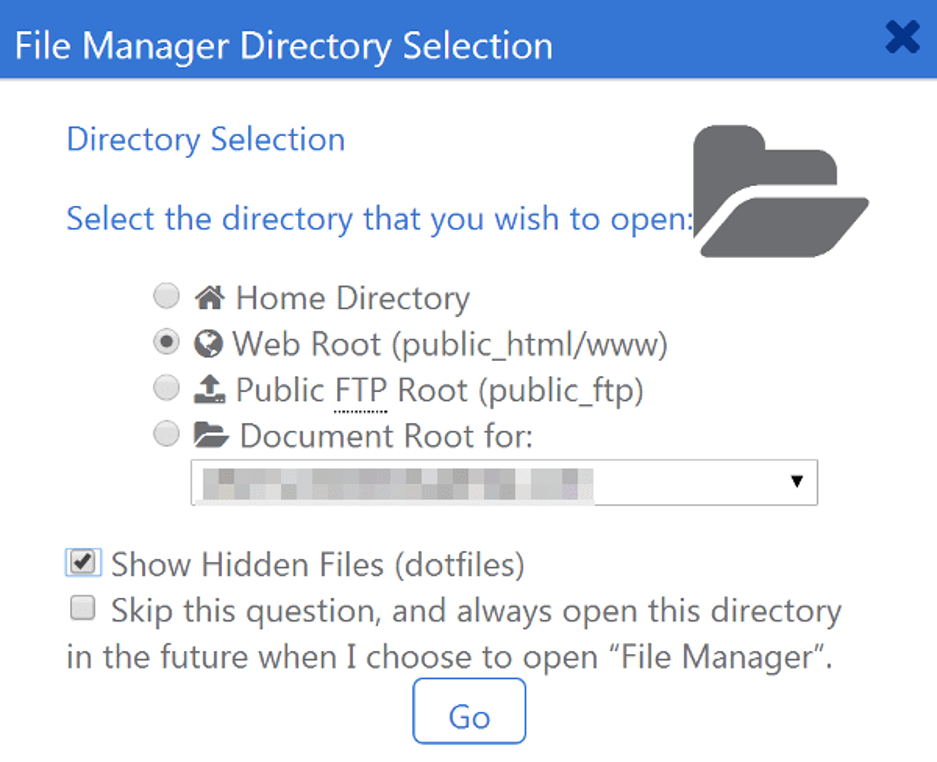
Setelah Anda mendapatkan akses, buka root situs dan /atau folder public HTML dan cari file wp-config.php
Temukan dan hapus file .maintenance 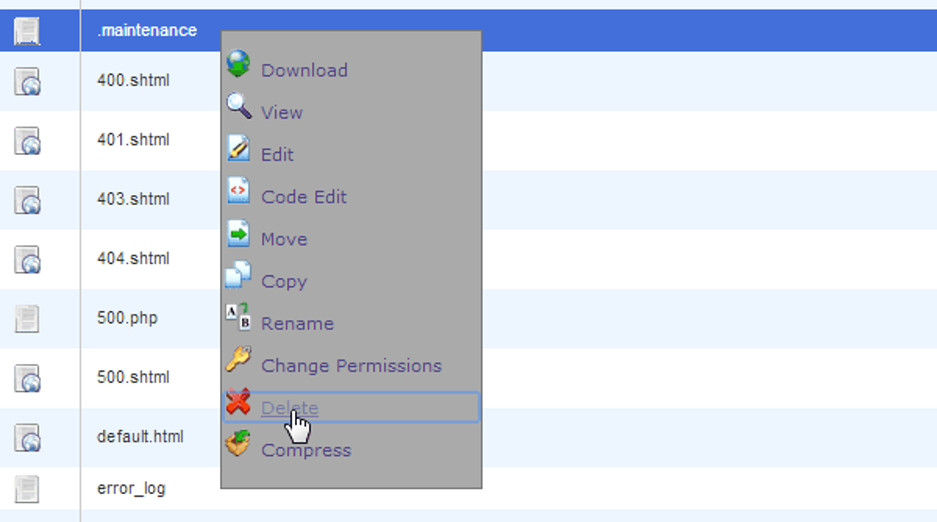
Setelah Anda menghapus file .maintenance, Anda dapat refresh situs web Anda dan Anda akan keluar dari WordPress maintenance mode.
Namun, jika Anda tidak dapat menemukan file .maintenance, cari file bernama wp-activ.php di root directory. Temukan parameter WP_INSTALLING setelah Anda berada di sana dan ubah dari true menjadi false (seharusnya terlihat seperti ini: define(«WP_INSTALLING», false); ). Simpan file dan refresh untuk melihat perubahan Anda.
Cara Menghindari “Briefly unavailable for scheduled maintenance. Check back in a minute” pada WordPress
Berikut adalah beberapa tips untuk membantu Anda menghindari masalah ini di masa mendatang:
- Jangan Tutup Tab Browser Saat Menjalankan Update
Setiap kali Anda menggunakan fungsionalitas pembaruan WordPress, pastikan untuk membiarkan tab browser Anda terbuka sampai Anda melihat pesan yang mengatakan “Disabling Maintenance mode…All updates have been completed” 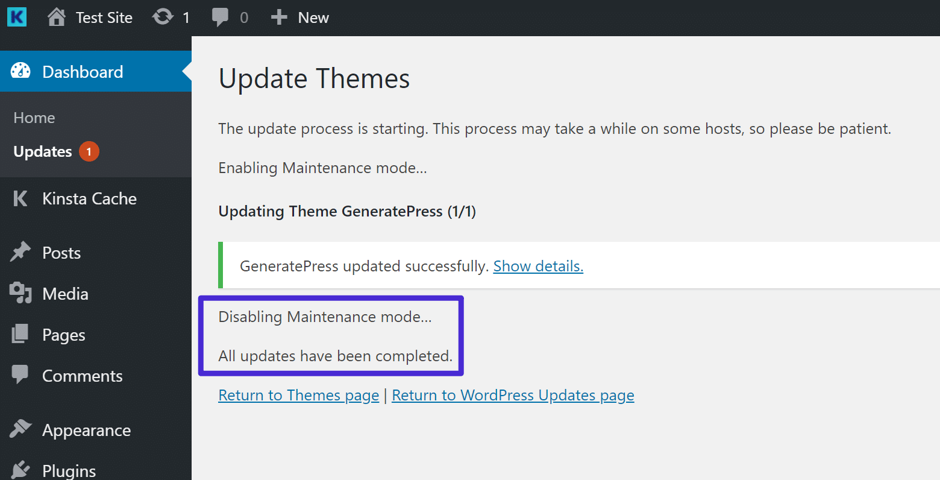
Setelah Anda melihat pesan itu, Anda dapat menutup tab dengan aman.
- Hindari Memperbarui Tema dan Plugin Terlalu Banyak pada Saat Yang Sama
Cobalah untuk membatasi jumlah pembaruan yang Anda jalankan dalam satu waktu. Misalnya, perbarui tema dan plugin saat tersedia daripada menunggu untuk melakukannya sekaligus.
Selain mengurangi kemungkinan terjebak dalam maintenance mode, memperbarui situs Anda secara umum umumnya merupakan cara yang baik untuk membuatnya tetap aman dan berfungsi.
- Pastikan Tema dan Plugin Kompatibel
Sebelum Anda menjalankan pembaruan apapun, pastikan tema atau plugin yang Anda perbarui kompatibel dengan versi WordPress yang sedang Anda jalankan.
Anda dapat dengan cepat memeriksa kompatibilitas plugin dan tema yang dikonfirmasi dengan mengeklik tautan View Details 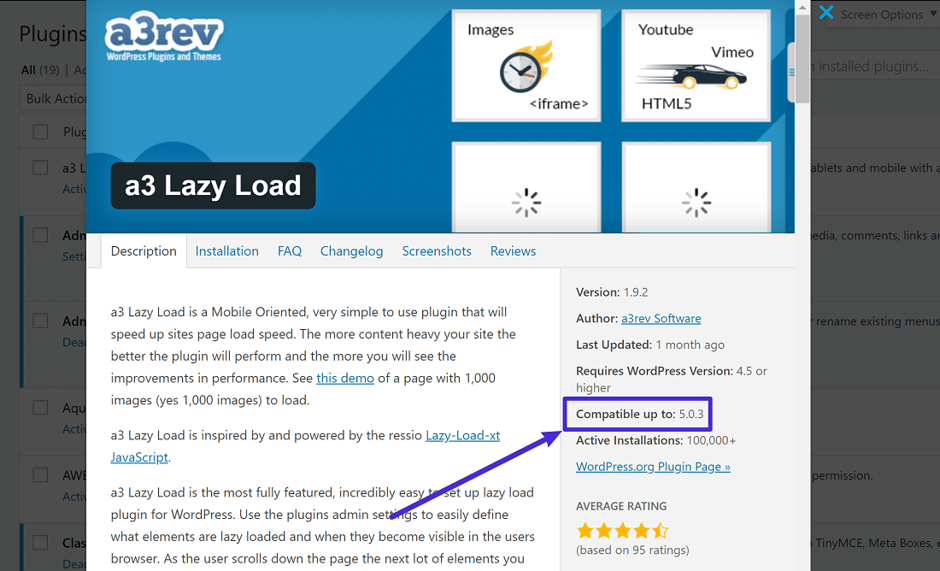
Bermanfaatkah Artikel Ini?
Klik bintang 5 untuk rating!
Rata rata rating 3 / 5. Jumlah rate 2
No votes so far! Be the first to rate this post.
We are sorry that this post was not useful for you!
Let us improve this post!
Tell us how we can improve this post?