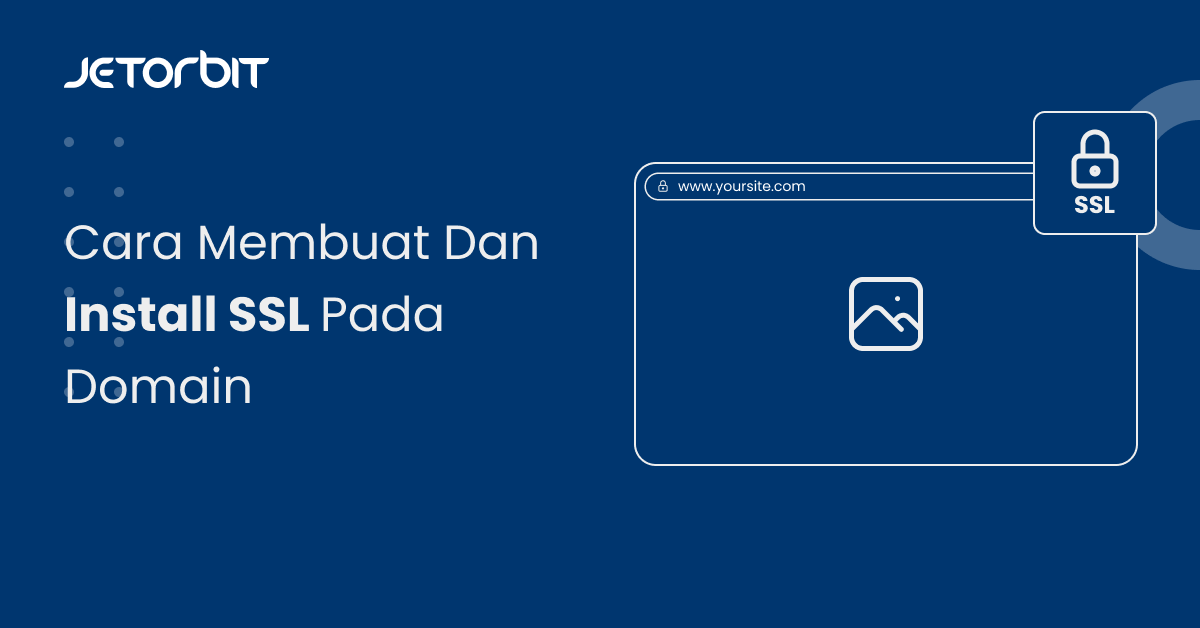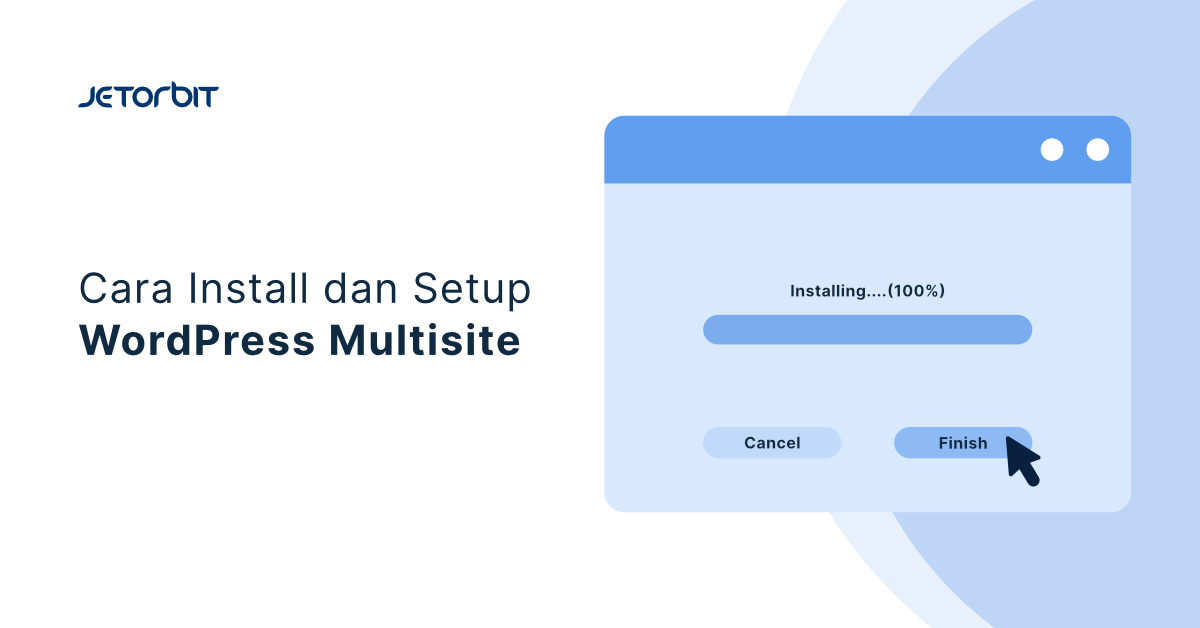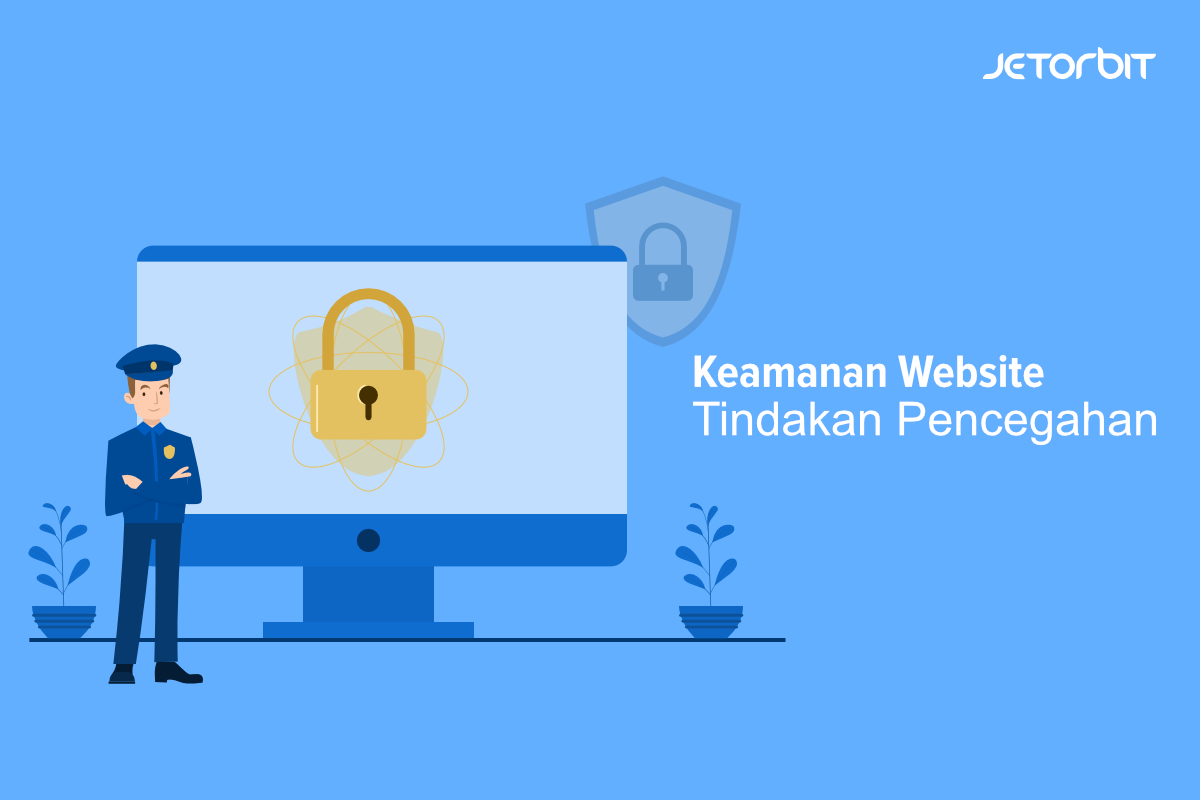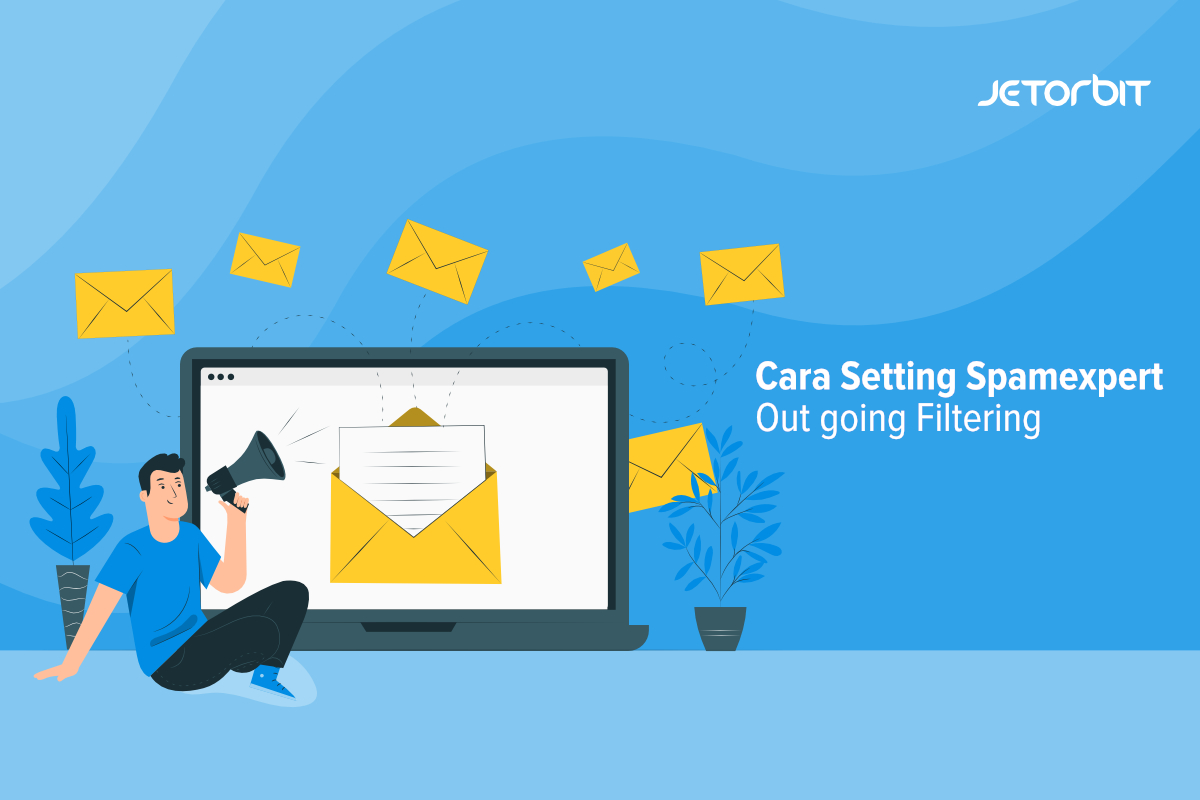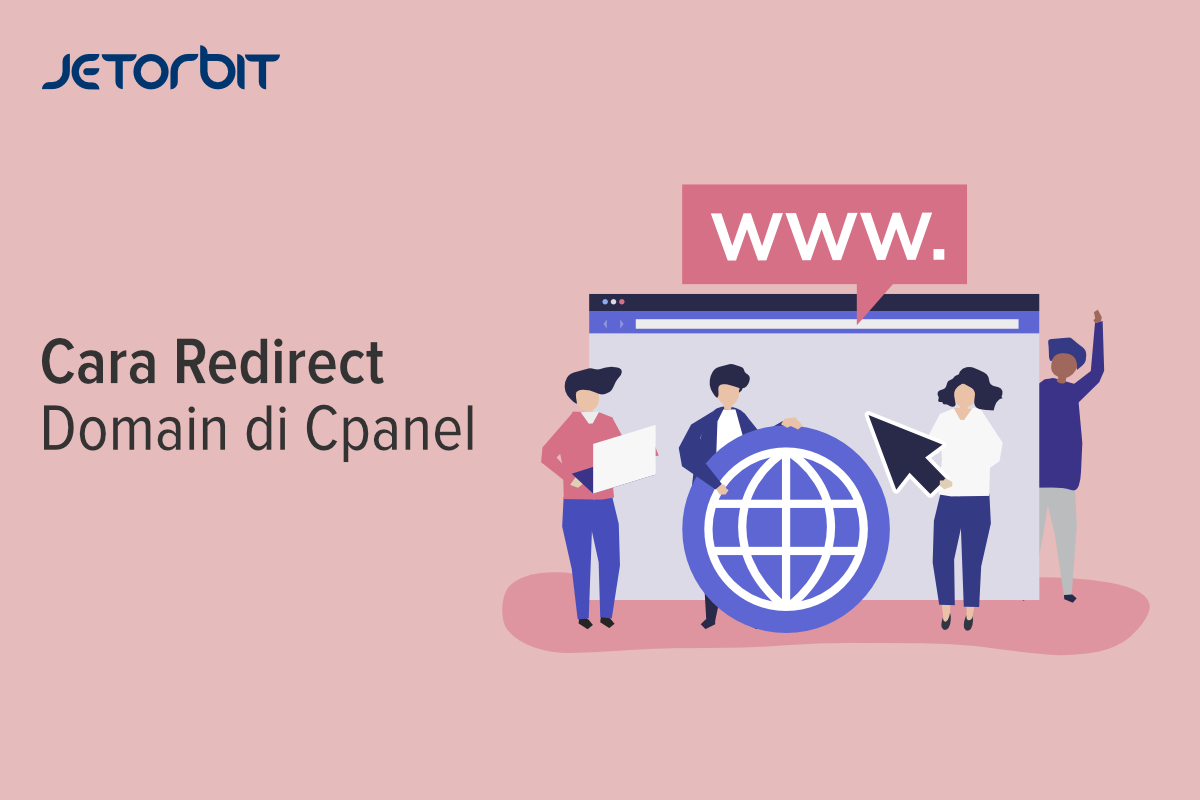Daftar Isi Artikel
ToggleWordPress, sebagai salah satu platform manajemen konten (CMS) paling populer di dunia, menjadi pilihan utama bagi banyak pemilik situs web untuk membangun dan mengelola situs mereka. Dalam artikel ini, kita akan membahas secara rinci tentang cara menginstal dan mengkonfigurasi ServerAvatar untuk WordPress. ServerAvatar adalah alat manajemen server yang dapat mempermudah proses instalasi dan konfigurasi server, memungkinkan pengguna untuk fokus pada pengembangan situs web mereka.
apa itu ServerAvatar ?
ServerAvatar adalah platform manajemen server yang dirancang untuk membuat proses instalasi dan pengelolaan server lebih mudah, terutama bagi mereka yang tidak memiliki latar belakang teknis dalam administrasi server. Dengan ServerAvatar, Anda dapat mengelola server, menginstal aplikasi, dan mengelola sertifikat SSL tanpa perlu pengetahuan teknis mendalam.
Prasyarat
Sebelum mulai instalasi dan Konfigurasi, pertama ada beberapa syarat yang harus anda penuhi terlebih dahulu :
- Memiliki Akun Serveravatar.com
pertama, silahkan arahkan ke ServerAvatar dan lakukan registrasi jika belum melakukannya.
Pada dasarnya serveravatar adalah layanan berbayar, namun anda bisa mendaftar dan menggunakan akun trial untuk melakukan ujicoba.
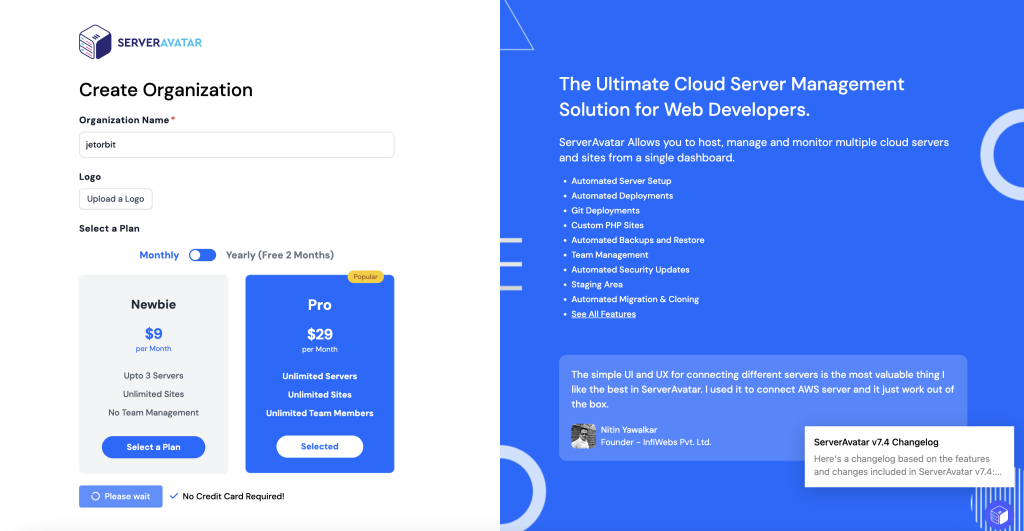
Setelah mendaftar, masuk ke dashboard ServerAvatar Anda.
- Memiliki Layanan VPS aktif
yang kedua anda harus memiliki layanan VPS aktif, disini kami merekomendasikan untuk menggunakan cloud VPS dari jetorbit.Anda bisa mulai dengan Paket cloud1 untuk ujicoba serveravatar.
Cara Install dan Konfigurasi ServerAvatar Untuk WordPress
Setelah masuk, Anda akan melihat dashboard ServerAvatar. Langkah berikutnya adalah menambahkan server. Klik pilihan “Connect Your First Server” dan sesuaikan dengan penyedia layanan VPS anda dan ikuti petunjuk untuk menambahkan server yang ingin di kelola. berikutnya karna disini kami menggunakan jetorbit, maka Kami memilih custom.
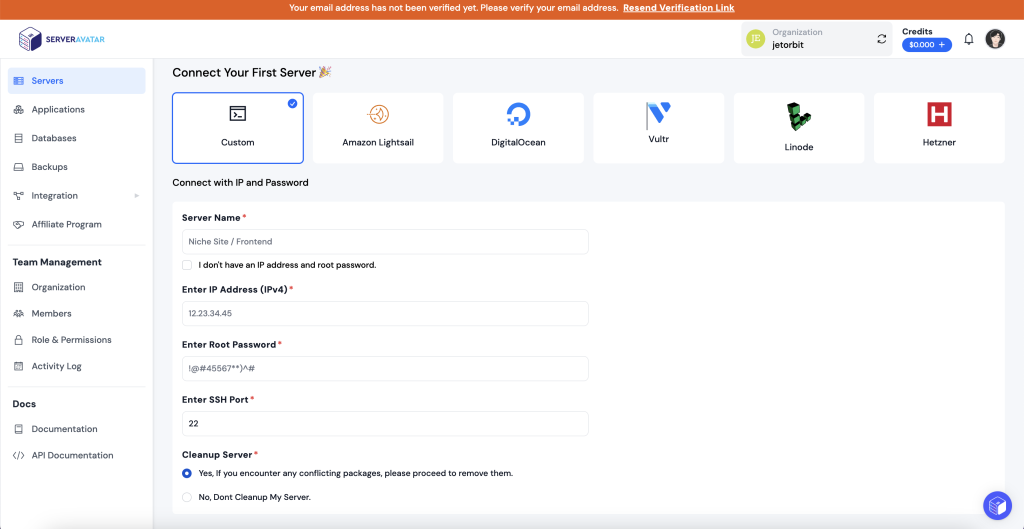
Masukan Nama server, alamat Ip, port Server dan masukan password Server anda.
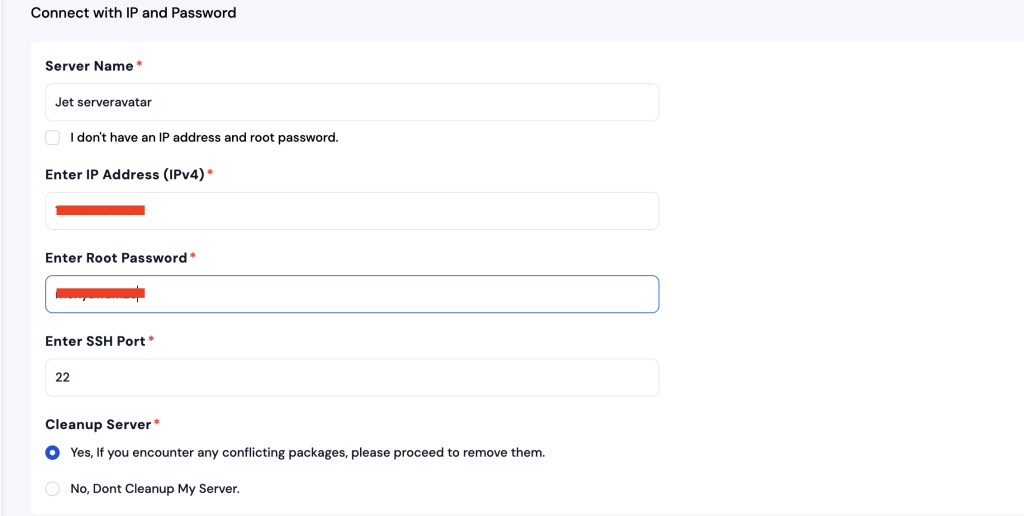
Pilih jenis instalasi yang akan anda lakukan untuk server, disini kami akan menggunakan LAMP
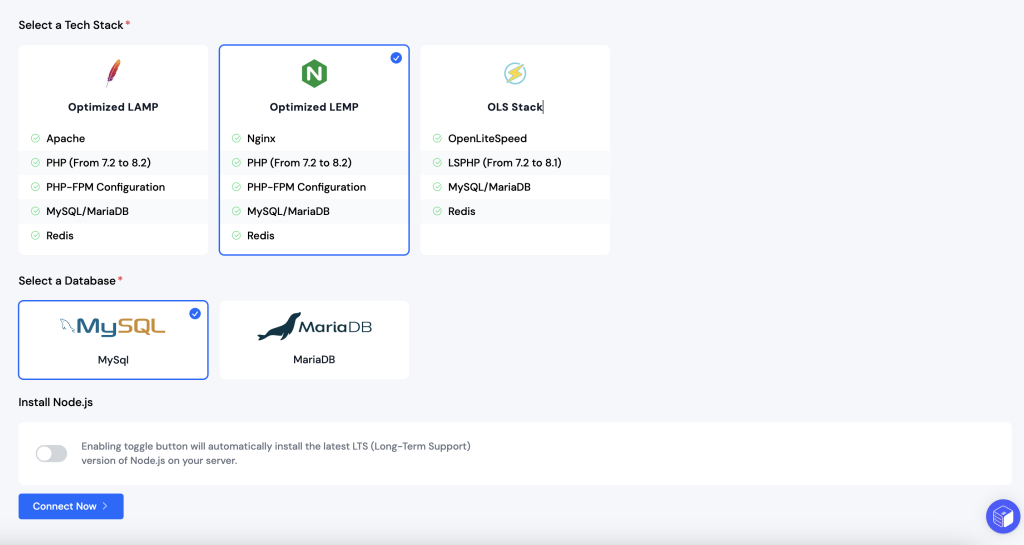
Jika semua sudah selesai, Klik connect now.
Setelah proses connect berhasil, berikutnya akan tampil window dengan progress instalasi yang di lakukan oleh VPS oleh serveravatar.
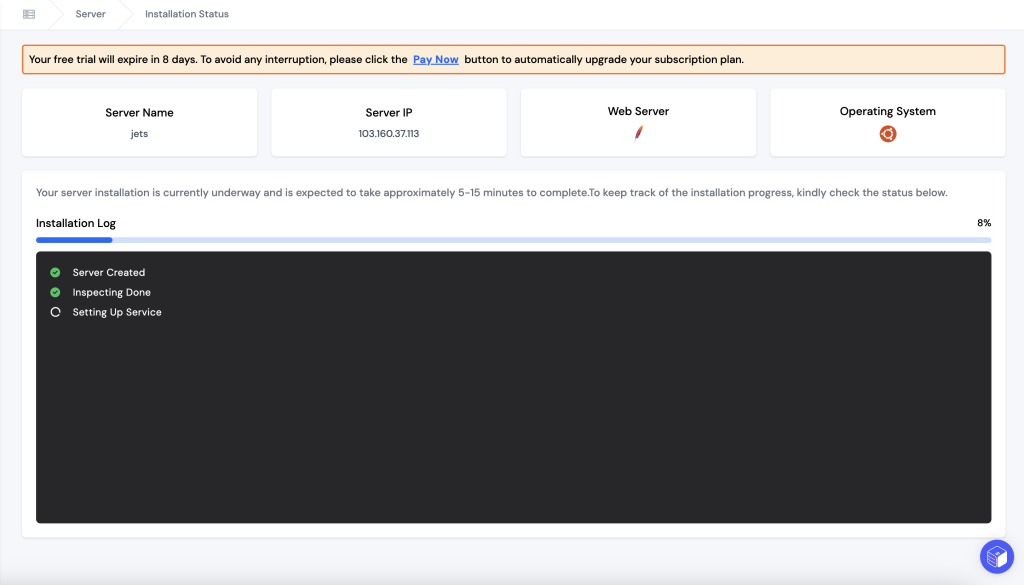
Silahkan tunggu sampai prosesnya selesai. proses biasanya memerlukan waktu hingga 15 menit atau lebih, disini anda bisa menutup tab karena proses berlajan di belakang layar.
Jika prosesnya sudah selesai, maka akan tampil semua informasi server sebagai berikut :
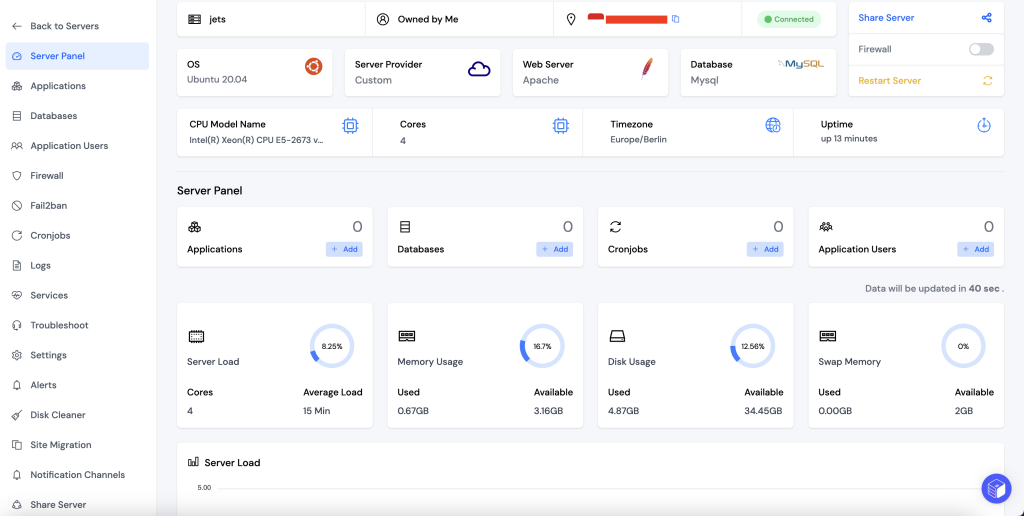
Disini anda bisa mulai melakukan konfigurasi pada server, sebagai contoh, disini kami akan melakukan instalasi WordPress pada VPS, langkahnya cukup klik APPLICATIONS > CREATE
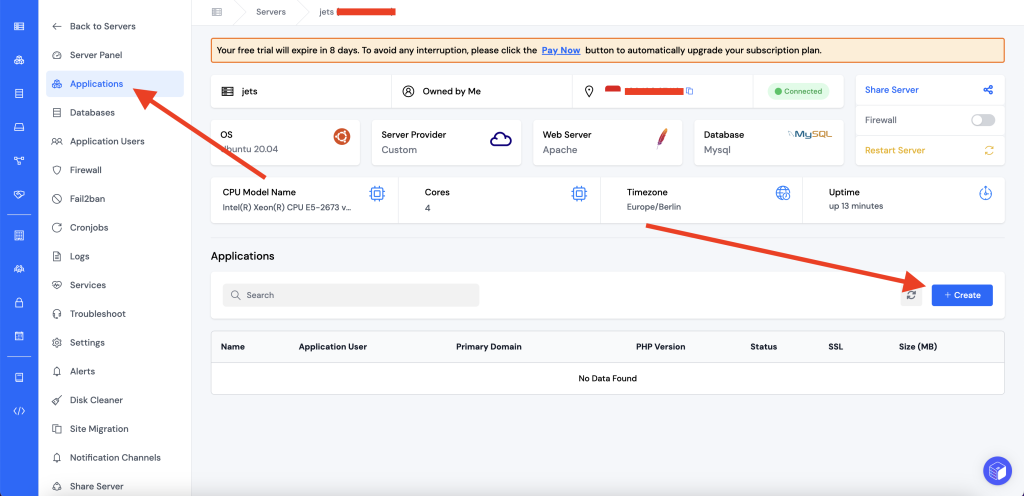
Anda bisa masukan nama aplikasi kemudian nama domain yang di gunakan, serveravatar menyediakan on click installer, artinya anda bisa langsung menginstall aplikasi-aplikasi tertentu dengan sekali klik.
disini kami akan mencoba instalasinya menggunakan wordpress.
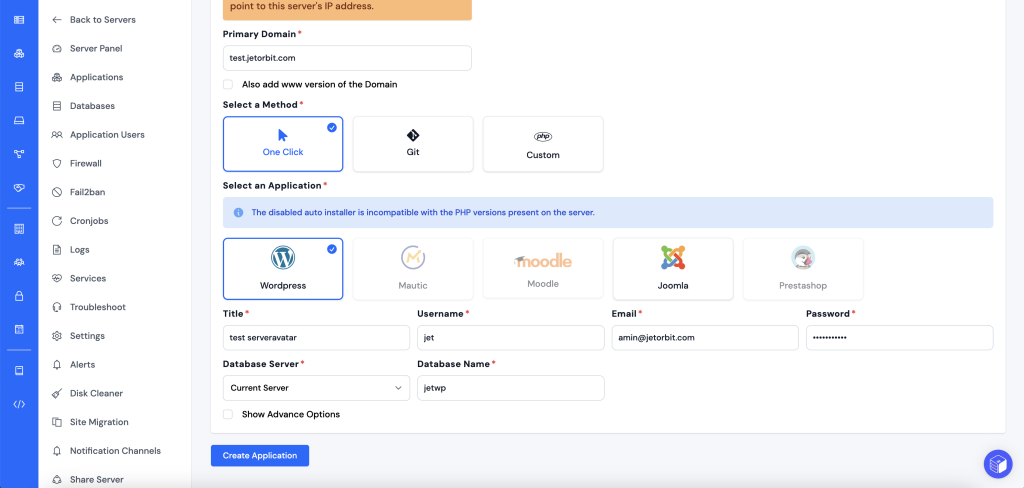
Setelah semua konfigurasi selesai, langsung klik create applications saja.
Selesai, Aplikasi wordpress telah selesai di buat.
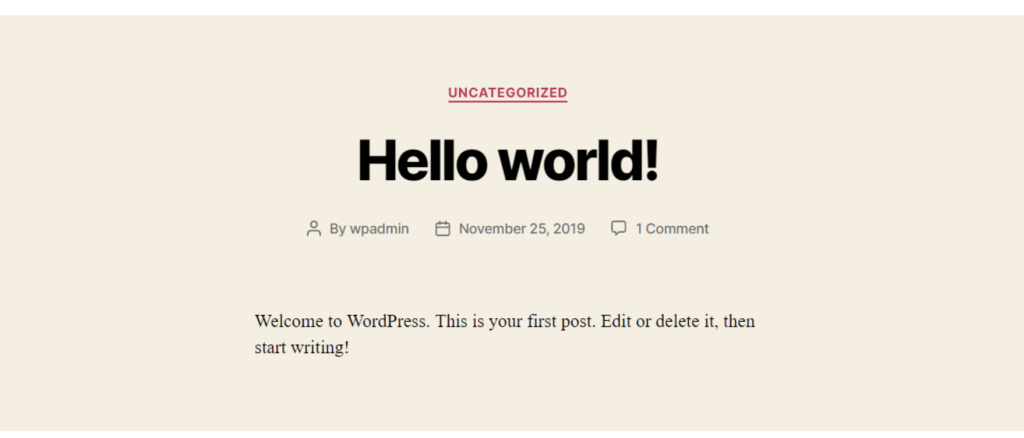
Kesimpulan
Dengan mengikuti langkah-langkah di atas, Anda dapat dengan mudah menginstal dan mengkonfigurasi ServerAvatar untuk WordPress. Platform ini menyederhanakan proses manajemen server, memungkinkan pengguna untuk fokus pada pengembangan konten dan fungsionalitas situs web mereka. Dengan adanya ServerAvatar, mengelola server untuk situs web WordPress tidak lagi menjadi tugas yang rumit dan membutuhkan pengetahuan teknis yang mendalam.
Demikian panduan terkait Cara Install dan Konfigurasi ServerAvatar Untuk WordPress, Semoga bermanfaat 🙂
Bermanfaatkah Artikel Ini?
Klik bintang 5 untuk rating!
Rata rata rating 5 / 5. Jumlah rate 1
No votes so far! Be the first to rate this post.
We are sorry that this post was not useful for you!
Let us improve this post!
Tell us how we can improve this post?