Mendapati kinerja komputer melambat merupakan hal yang menyebalkan. Pasalnya saat bekerja lamban, laptop jadi kurang responsif dan sering mengalami freeze. Penyebabnya bisa datang dari mana saja, mulai dari virus, menginstall terlalu banyak software (perangkat lunak), hingga kapasitas penyimpanan yang penuh.
Jika penyebab leletnya laptop adalah kapasitas penyimpanan yang penuh, maka Anda bisa mengatasinya dengan cara membersihkan file – file yang tidak perlu, seperti cache yang kerap “mengendap” di peramban browser. Cache sendiri merupakan media penyimpanan yang bersifat sementara di ekosistem komputasi. Data yang disimpan bentuknya bisa bermacam – macam, mulai dari file (berkas), teks, hingga gambar yang diambil dari situs yang pernah Anda kunjungi di browser.
Cache berguna untuk memudahkan Anda mengakses kembali laman website yang pernah Anda kunjungi sebelumnya. Sehingga, ketika Anda mengunjungi kembali website tersebut, proses loading menjadi lebih cepat karena browser akan mengggunakan data yang tersimpan di cache untuk mempercepat proses transferring data.
Meski bermanfaat, cache yang dibiarkan menumpuk juga bisa membuat kinerja laptop menurun, terutama dalam kaitannya dengan penelusuran di dunia internet. Itulah sebabnya, cache perlu dihapus secara berkala. Tujuannya ialah untuk meringankan beban laptop sehingga Anda bisa berselancar dengan nyaman.
Tak hanya mempengaruhi kinerja laptop dalam hal penelusuran internet, cache juga bisa mempengaruhi kinerja laptop secara keseluruhan. Pasalnya, cache tersimpan di dalam memori internal komputer, sehingga akan membuat ruang penyimpanan menjadi “sesak” apabila tidak pernah dibersihkan.
Cara Menghapus Cache Berbagai Browser Di Komputer
Agar laptop dan browser kembali gesit, Anda perlu menghapus cache yang tersimpan di setiap browser. Berikut adalah tutorial menghapus cache di browser chrome, mozilla firefox, opera, dan microsoft edge yang bisa Anda terapkan sendiri di rumah.
- Cara Menghapus Cache Browser Google Chrome
- Pertama, buka browser Chrome dengan cara mengkliknya dua kali atau klik kanan lalu pilih Open.

- Setelah jendela Chrome terbuka, Anda bisa mengklik ikon Customize and Control Google Chrome yang disimbolkan dengan tiga titik vertikal di bagian kanan atas layar.

- Klik menu Settings / Pengaturan yang berada di bawah menu Edit.
- Setelah Jendela Settings / Pengaturan Cari dan pilih menu Advanced / Lanjutan yang terletak di bawah menu On Startup.

- Kemudian akan muncul beberapa sub menu yang diawali oleh Privacy And Security / Privasi dan Keamanan, Languages / Bahasa, dst. Pilih opsi Privacy And Security / Privasi dan Keamanan, lalu klik opsi Clear Browsing Data / Hapus Data Penjelajahan.

- Ketika diklik, layar akan menampilkan jendela baru berisi sejumlah check list yang bisa Anda kustomisasi sesuai kebutuhan. Jika Anda ingin menghapus cache saja, maka beri ceklis kotak Cached Images And Files dan hapus tanda centang pada kotak lainnya. Jika ingin menghapus cookies, beri centang pada kotak Cookies And Other Site Data. Sementara, jika ingin menghapus riwayat penelusuran, Anda bisa mencentang kotak Browsing History. Namun apabila Anda ingin menghapus semuanya, maka biarkan saja semua kotak tetap dalam kondisi ter – centang biru.

- Selanjutnya, atur rentang waktunya dengan cara mengklik bagian Time Range yang ada di bawah tab Anda bisa memilih Last Hour untuk menghapus data yang tersimpan 1 jam lalu, Last 24 Hours untuk menghapus data yang tersimpan selama 1 hari, Last 7 Days untuk menghapus data yang tersimpan selama 1 minggu, Last 4 Weeks untuk menghapus data yang tersimpan selama 1 bulan, atau All Times untuk menghapus data yang tersimpan sejak awal browser digunakan.
- Klik Clear Data / Hapus Data untuk menyelesaikan perintah. Lalu, klik Refresh / Muat Ulang untuk memulihkan browser.
- Cara Menghapus Cache Di Browser Mozilla Firefox
- Pertama, buka browser Mozilla Firefox dengan cara mengkliknya dua kali atau klik kanan lalu pilih Open.

- Kemudian, klik opsi Menu yang disimbolkan dengan tiga garis horizontal di bagian kanan atas layar.
- Klik menu Options / Opsi yang terletak di bawah menu Add – Ons.

- Setelah diklik, layar akan menampilkan jendela baru bertajuk Options / Opsi. Lalu, cari dan bukalah menu Privacy And Security / Privasi dan Keamanan yang akan Anda jumpai di bagian bawah menu Search.

- Scroll ke bawah untuk menemukan opsi Cookies And Site Data / Cookies dan Data Situs lalu klik perintah Clear Data / Hapus Data untuk memunculkan opsi lanjutan.

- Layar akan menampilkan jendela baru berisi dua kotak yang sudah dalam kondisi tercentang, masing – masing bisa diatur sesuai kebutuhan Anda. Jika ingin menghapus cache saja, biarkan kotak Cached Web Content dalam kondisi tercentang. Adapun jika menginginkan semua data terhapus, maka Anda bisa langsung mengklik tombol Clear / Hapus.
- Refresh / Muat Ulang browser Anda.
- Cara Menghapus Cache Di Browser Opera
- Mula – mula, bukalah browser Opera dengan cara mengkliknya dua kali atau klik kanan lalu pilih Open.

- Kemudian, klik ikon “O” (Opera) berwarna merah yang terletak di bagian kiri atas layar.
- Pada menu drop down, cari dan pilihlah opsi History / Riwayat.

- Kemudian, klik opsi Clear Browsing Data / Hapus Data Penelusuran yang muncul di samping opsi History / Riwayat.
- Setelah diklik, layar akan menampilkan jendela pop up yang berisi berbagai pilihan, diantaranya :
- Browsing History / Riwayat Penjelajahan
- Cookies and Other Site Data / Cookie dan Data Situs Lainnya
- Cached Images and Files / Gambar dan File Dalam Cache
- Jika ingin menghapus cache saja, maka beri centang kotak ketiga, yakni Cached Images and Files / Gambar dan File Dalam Cache dan biarkan kotak lainnya bersih (tidak diberi centang).
- Lalu, klik Clear Data / Hapus Data
- Cara Menghapus Cache Di Browser Microsoft Edge
- Pertama, bukalah browser Microsoft Edge dengan cara mengkliknya dua kali atau klik kanan lalu pilih
- Klik ikon berbentuk tiga titik yang berada di sudut kanan atas layar untuk memunculkan menu drop down, lalu pilih menu Settings / Pengaturan.
- Pilih menu Privacy and Security / Privasi dan Keamanan, lalu klik Choose What To Clear / Pilih Apa Yang Akan Dihapus.
- Beri centang kotak yang Anda inginkan. Lalu, lanjutkan dengan mengklik tombol Clear / Hapus untuk menyelesaikan perintah.
- Selesai
- Anda juga bisa membuka menu tersebut dengan menekan pintasan CTRL + SHIFT + DEL secara bersamaan.
Itulah langkah – langkah menghapus cache di tiap browser yang bisa Anda ikuti. Cara ini akan membebaskan ruang penyimpanan laptop dari file – file tidak penting. Selamat mencoba !
Bermanfaatkah Artikel Ini?
Klik bintang 5 untuk rating!
Rata rata rating 3 / 5. Jumlah rate 2
No votes so far! Be the first to rate this post.
We are sorry that this post was not useful for you!
Let us improve this post!
Tell us how we can improve this post?


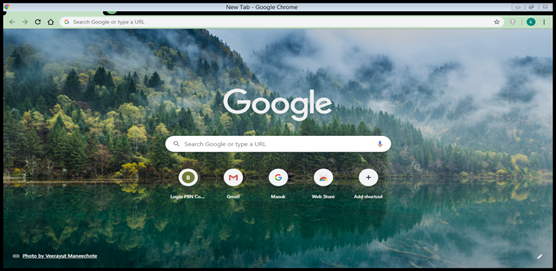
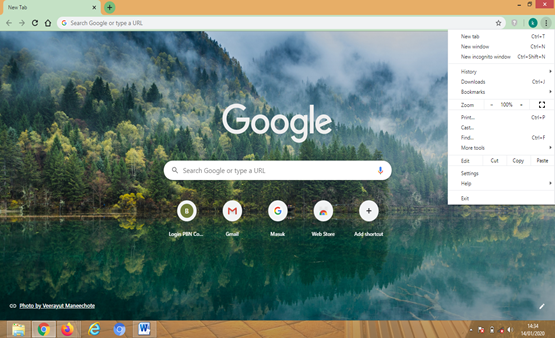
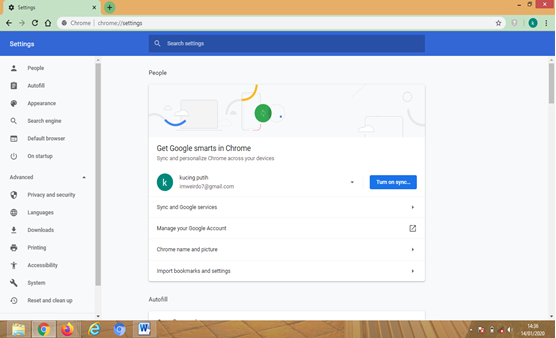
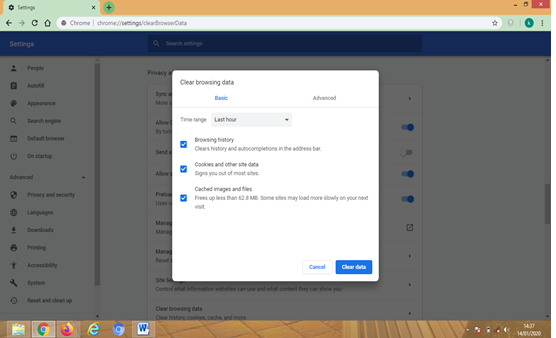
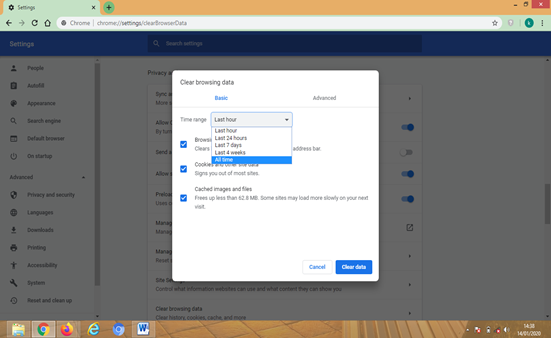
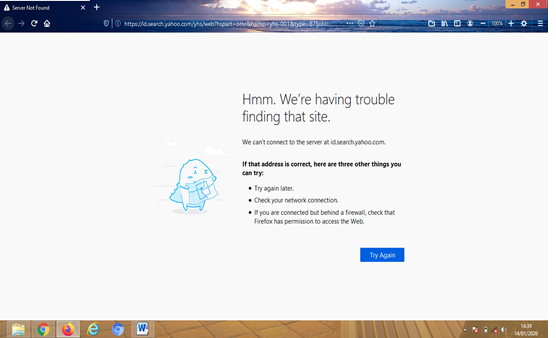
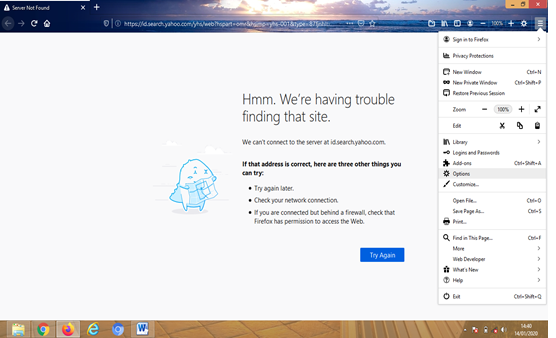
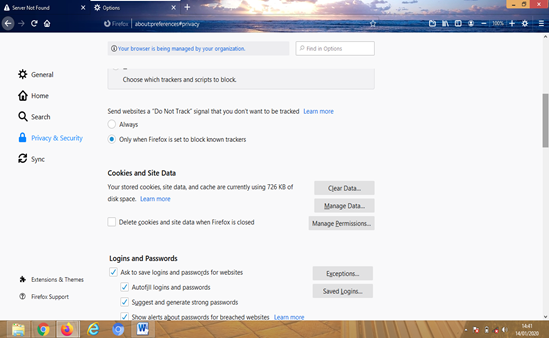
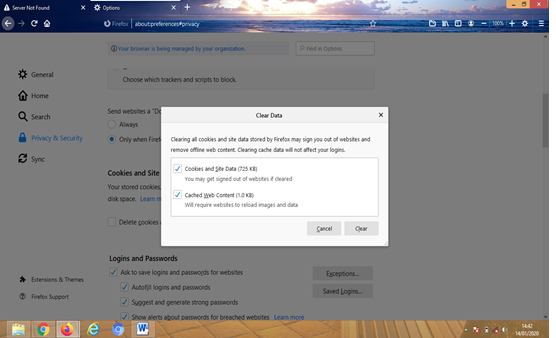
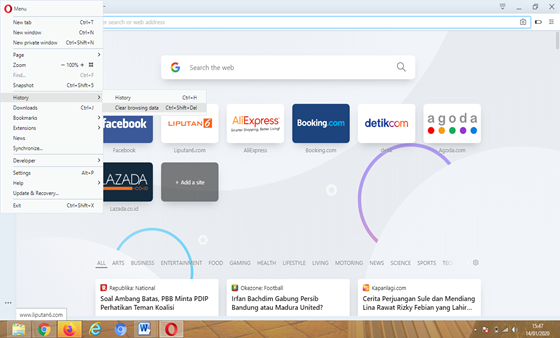
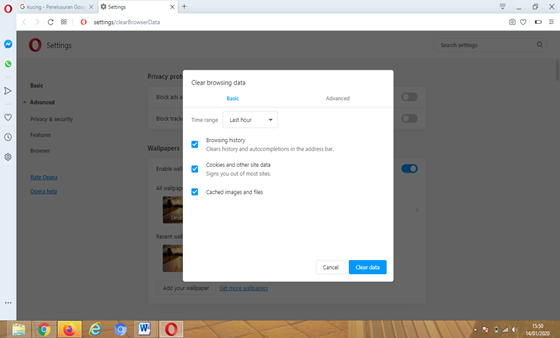


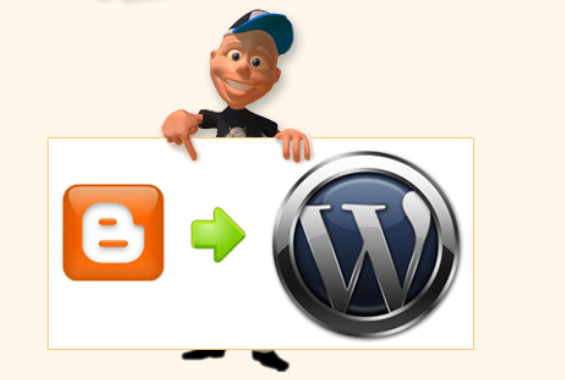
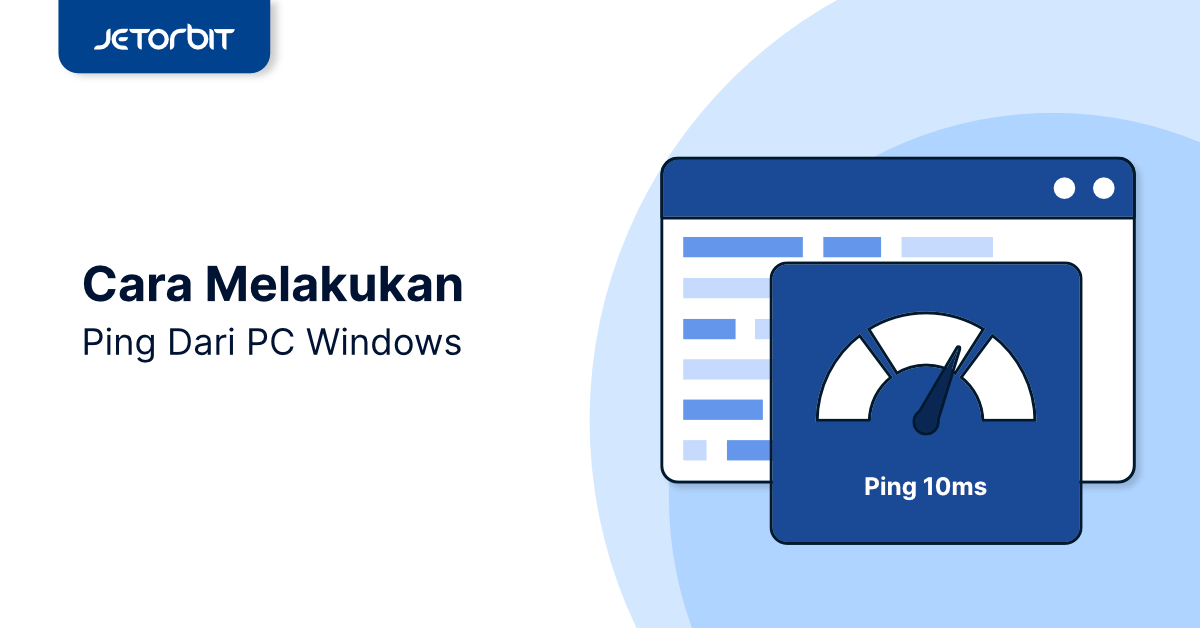
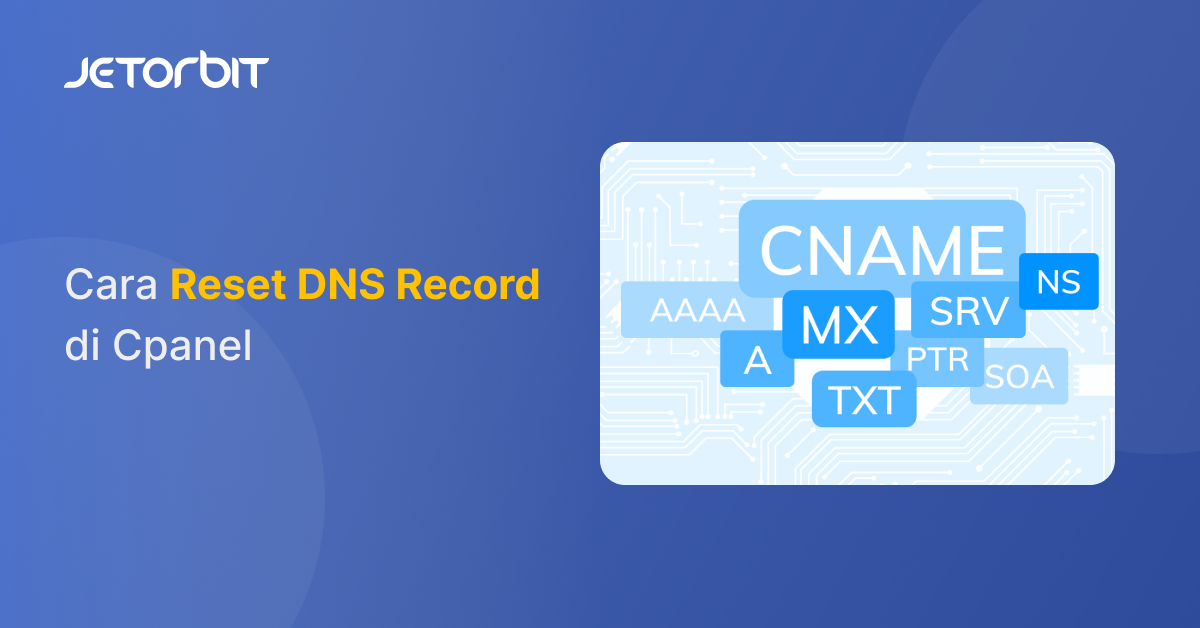
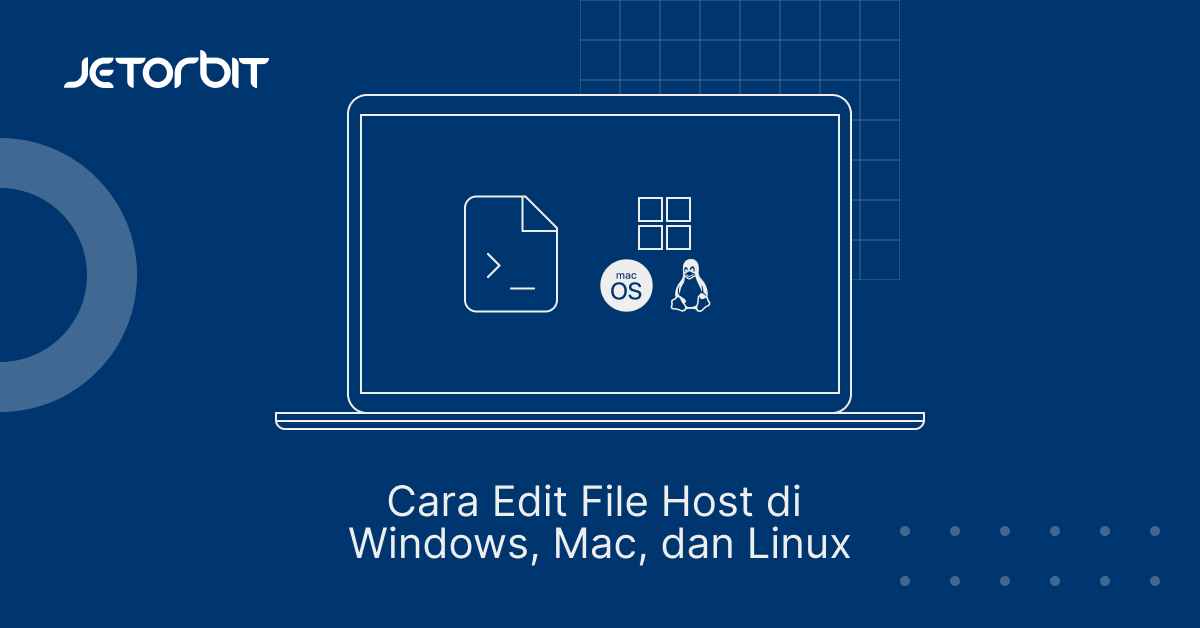
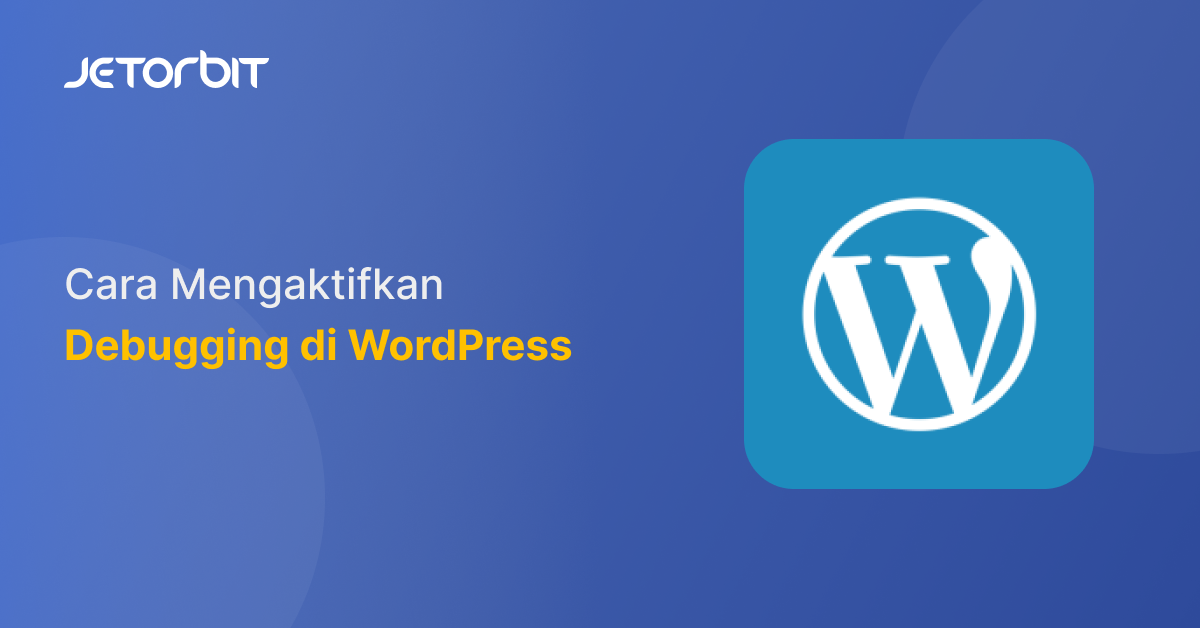
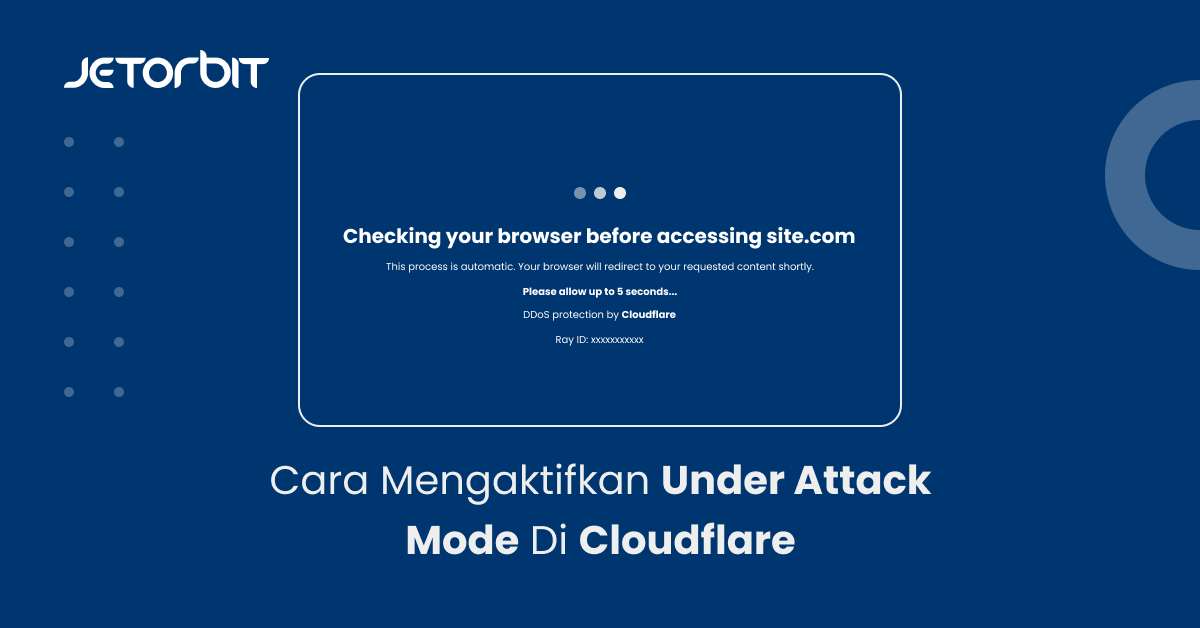


One Response
thanks atas sharingnya kak.
mau nanya, saya sudah clear cache, tapi kenapa email google saya statusnya masih login ya?
ada yg kelewat kah? saya pakai browser chrome
thanks