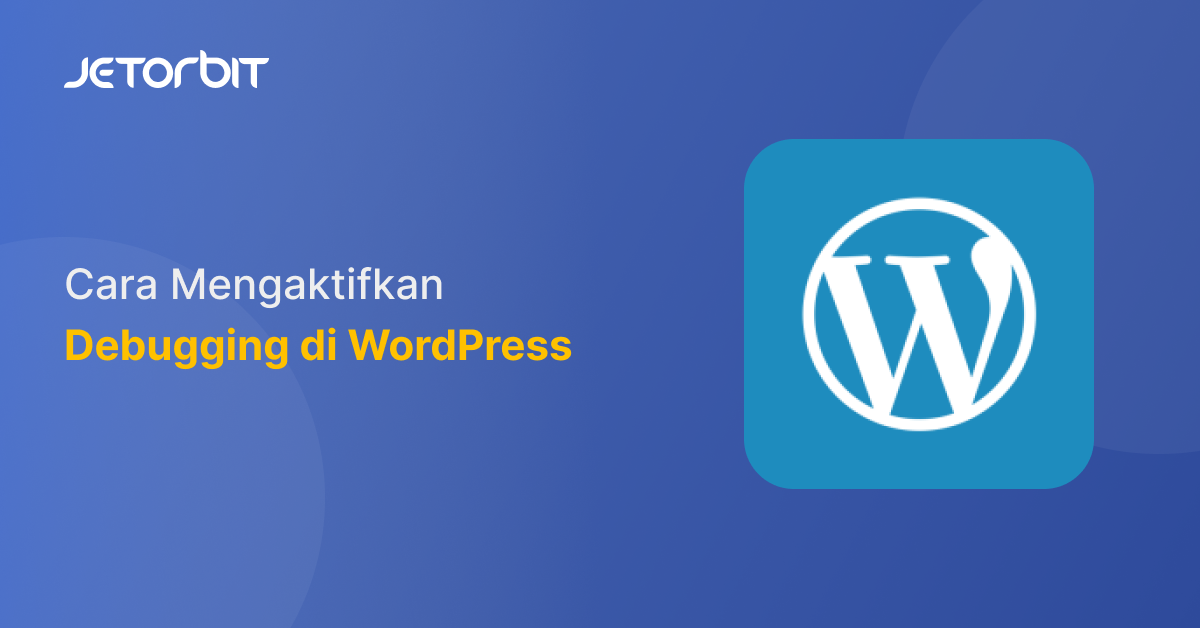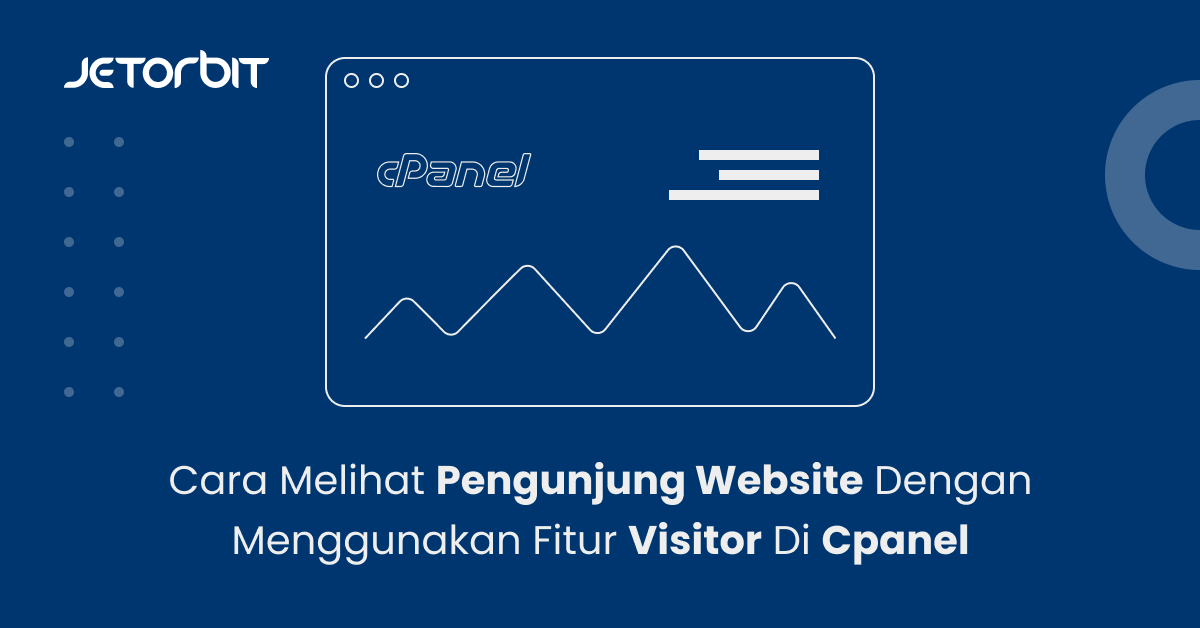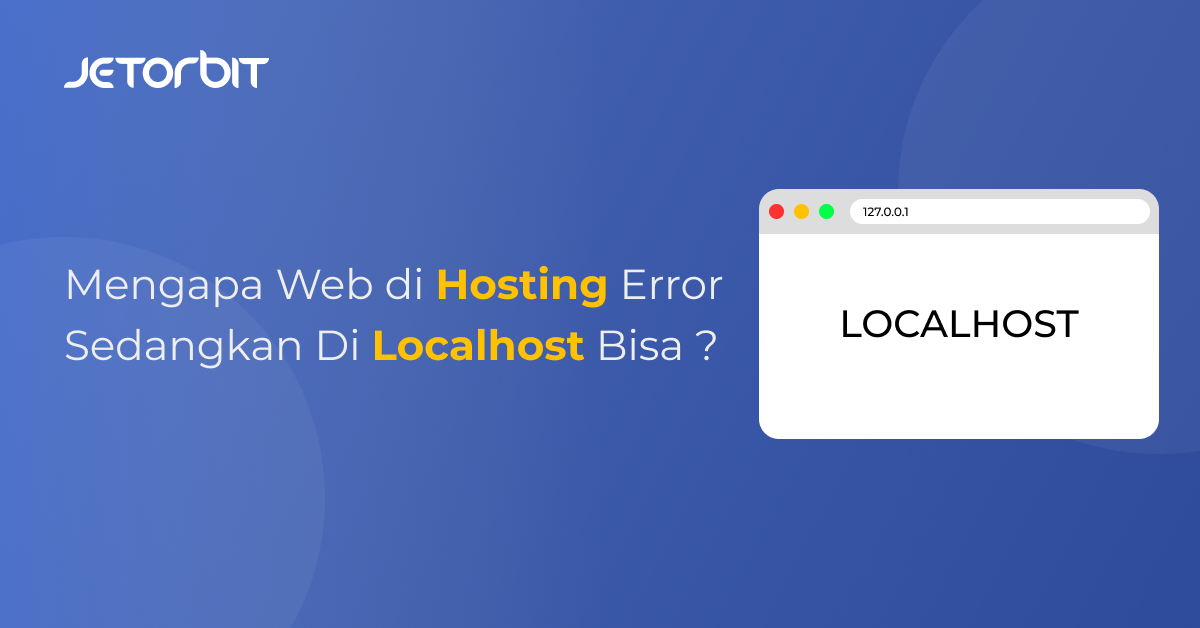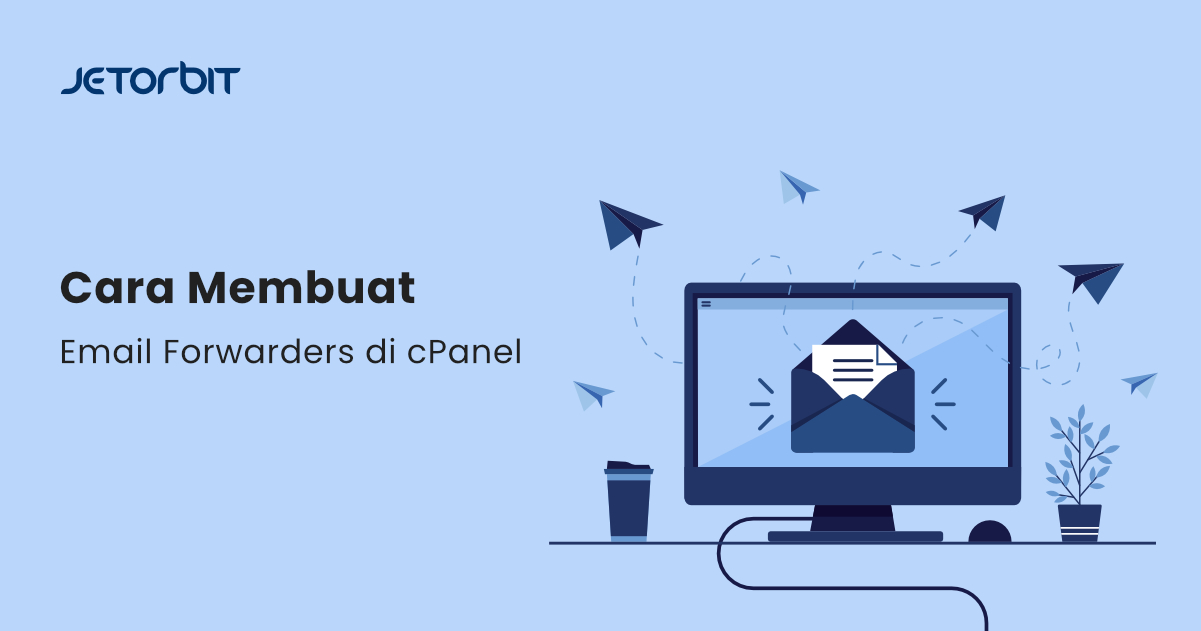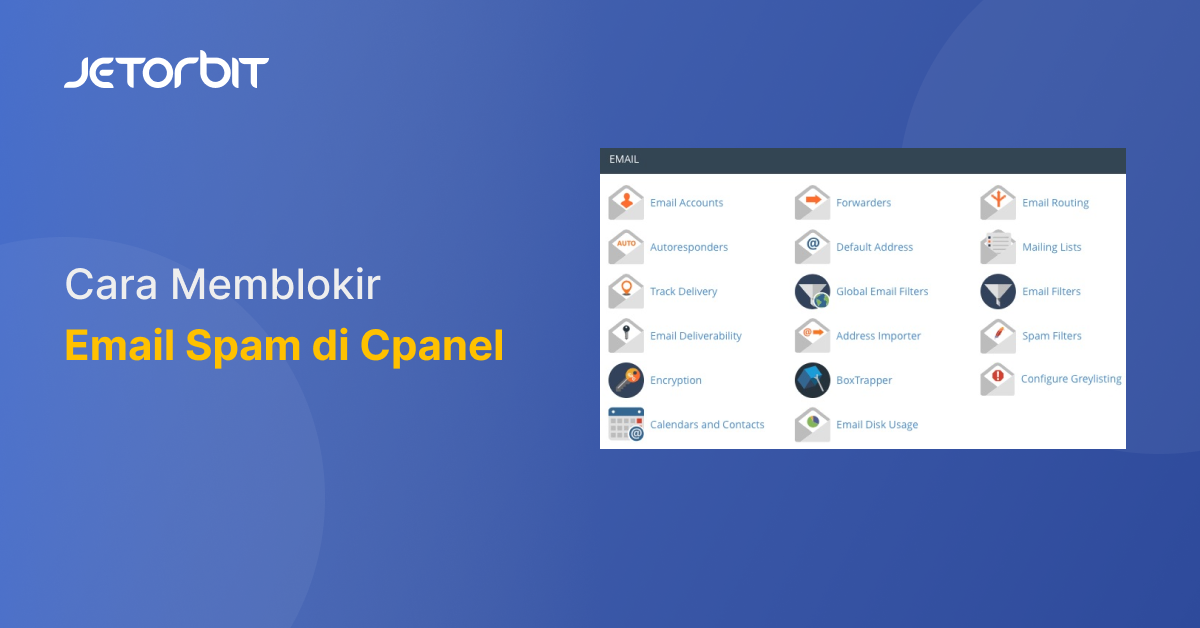Daftar Isi Artikel
ToggleSalah satu keunggulan dari CMS wordpress adalah adanya Mode Debugging, yang mana Mode ini sangat berguna Ketika anda ingin mendeteksi Error pada situs WP.
Meskipun kebanyakan orang masih manual untuk mencari error pada wordpress, namun dengan debugging anda bisa lebih cepat mencari sumber error nya.
Pada panduan ini kami akan membahas Cara Mengaktifkan Debugging di WordPress
Apa Itu Debugging ?
Ketika menggunakan wordpress maka tidak akan lepas dengan tema,plugin dan File-file lain nya, yang kadang ketika di pasangkan ke wordpress ternyata perangkat tersebut tidak sesuai dan akan terjadi error pada website anda.
Jika Anda mengaktifkan mode debug, ini akan menampilkan log error dan peringatan PHP. Ini dapat membantu Anda menemukan sumber error dengan cepat.
Anda bahkan dapat menggunakannya untuk mencegah beberapa error.
Anda dapat mengaktifkan mode debug dengan menggunakan plugin atau secara manual. Kami akan menunjukkan cara melakukannya menggunakan kedua metode tersebut.
Cara Mengaktifkan Debugging di WordPress
Ada dua cara Untuk menggunakan Debugging wordpress, yakni baik melalui plugin ataupun mengkonfigurasi manual melalui file wp-config.php
Berikut adalah dua cara tersebut :
Mengaktifkan Debugging WordPress Menggunakan Plugin
Jika anda adalah pemain baru wordpress dan belum mengerti tentang konfigurasi file yang ada di dalam wordpress maka anda bisa mengikuti cara pertama ini :
- Navigasi ke Dashboard > Plugins > Add New
- di bilah pencarian, ketik wp debugging
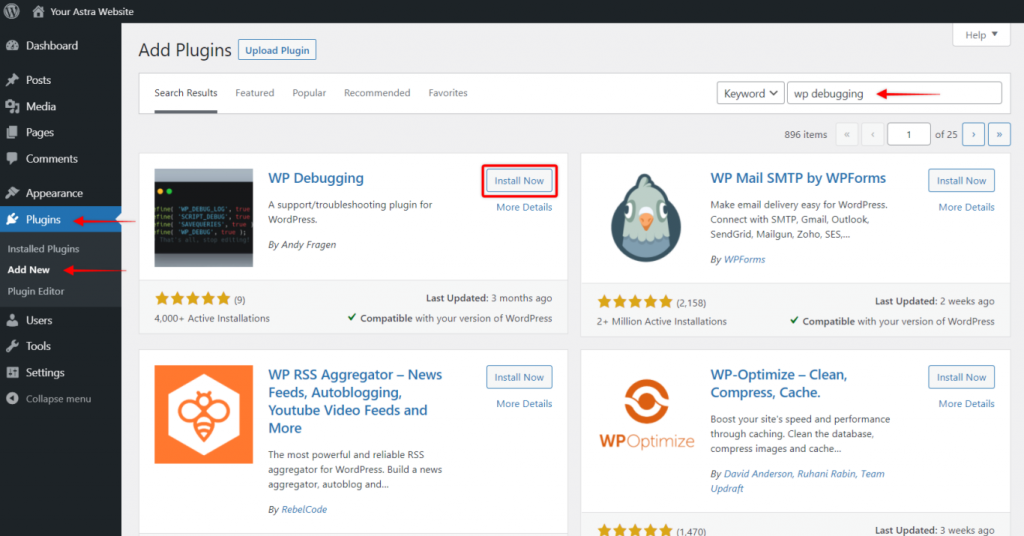
- Klik tombol “Instal” pada WP Debugging. Setelah plugin diinstal, klik juga “activate” Untuk mengaktifkan plugin
- Navigasikan ke Dashboard > Tools > WP Debugging
- Klik pada kotak centang di sebelah “Set WP_DEBUG to true” dan klik tombol “Save Changes”.
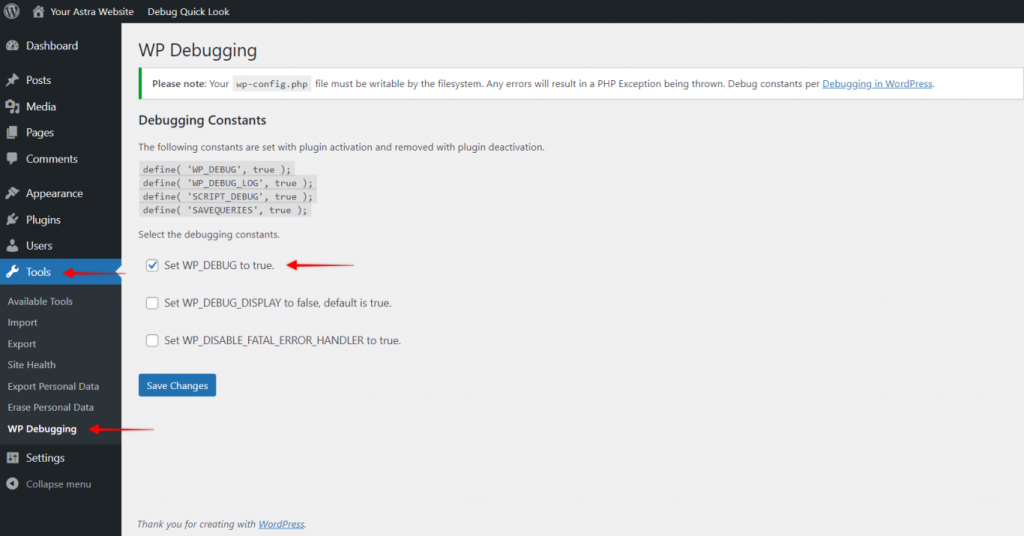
Disini WP debugging sudah aktif, jadi ketika anda sudah selesai menyelesaikan error nya jangan lupa untuk mematikan kembali.
Mengaktifkan Debugging WordPress melalui Wp-Config
jika Anda lebih suka melakukan ini secara manual dan tidak memiliki masalah dengan mengedit file situs web, atau anda tidak bisa mengakses dashboard WordPress maka mengedit file wp-config.php adalah opsi terakhir.
Untuk melakukan nya silahkan anda Membuka directory control panel anda, Bisa dengan FTP atau langsung menggunakan Control panel yang anda gunakan.
Jika menggunakan Cpanel silahkan ikuti langkah-langkah berikut :
- Buka cpanel anda
- Kemudian Pilih fitur FIle manager
- Buka directory Public_html Dan pilih WP_Config.php
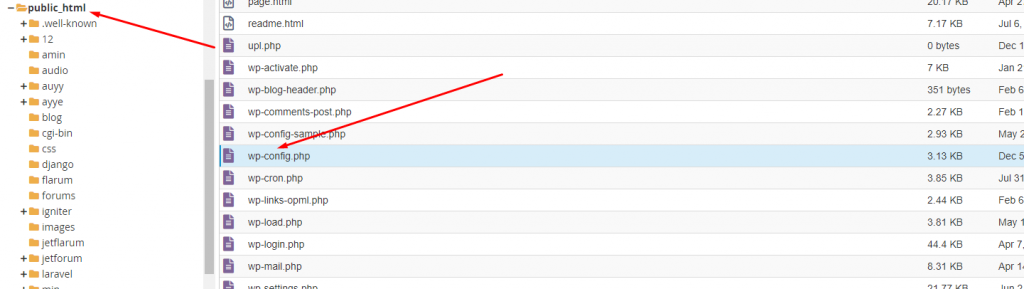
- Buka file tersebut dengan mengklik Edit di pojok kanan atas
- Kemudian Scrool kebawah sampai pada bagian “That’s all, stop editing! Happy publishing”
- Kemudian Tambahkan 2 baris perintah berikut, sebelum nya :
define( 'WP_DEBUG', true);
define( 'WP_DEBUG_LOG', true);
- Jika sudah di masukan, jangan lupa klik save

- Disini WP debugging sudah berhasil anda aktifkan.
Untuk menonaktifkan mode debug setelah Anda selesai, ulangi langkah-langkah untuk mengaktifkan, kali ini, hapus sepenuhnya kode yang ditambahkan sebelumnya atau ubah sebagai berikut:
define( 'WP_DEBUG', false);
Cara Menggunakan Debugging
Jika Anda mencoba men-debug beberapa masalah yang sedang di alami, Anda harus mengulangi langkah-langkah yang menyebabkan masalah ini setelah mode debug diaktifkan. Ini akan membuat log error baru, dan Anda dapat memeriksanya.
Cara Melihat Log Debugging
Untuk Melihat log hasil debug anda bisa mengakses Directory file public_html/wp-content/debug.log Buka file tersebut untuk melihat hasil Log error nya.
Atau anda dapat menginstal plugin Debug Quick Look di bilah admin di bagian atas layar Dasbor. Di menu dropdown, klik opsi “View File”. Ini akan membuka tab baru yang menunjukkan daftar error dalam log debug.
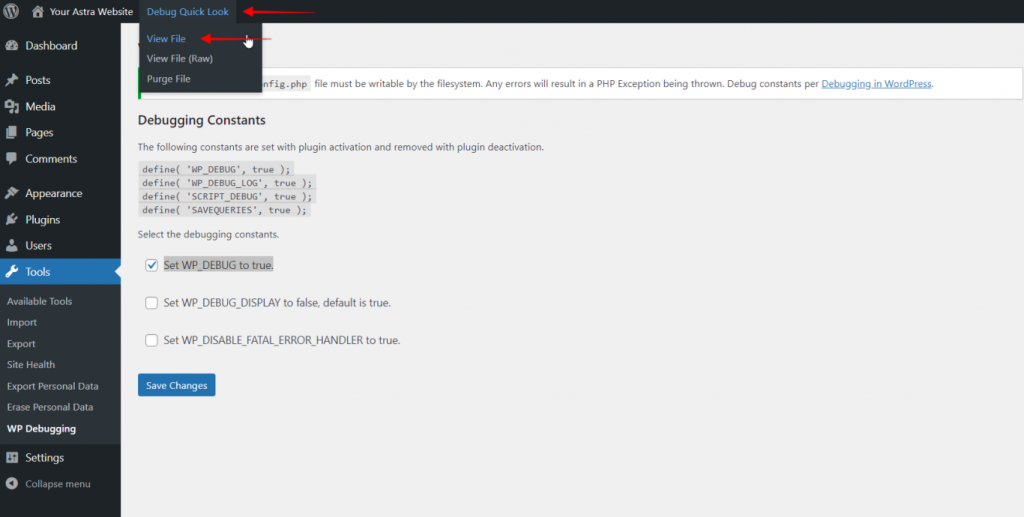
Kesimpulan
Perlu anda perhatikan bahwa ketika mode debugging aktif maka Semua log error akan masuk kedalam log debug, jadi ketika mode ini sudah aktif, anda langsung saja menuju ke dimana Website anda terjadi error.
Demikian panduan Cara Mengaktifkan Debugging di WordPress, Semoga bermanfaat 🙂
Bermanfaatkah Artikel Ini?
Klik bintang 5 untuk rating!
Rata rata rating 3.7 / 5. Jumlah rate 3
No votes so far! Be the first to rate this post.
We are sorry that this post was not useful for you!
Let us improve this post!
Tell us how we can improve this post?