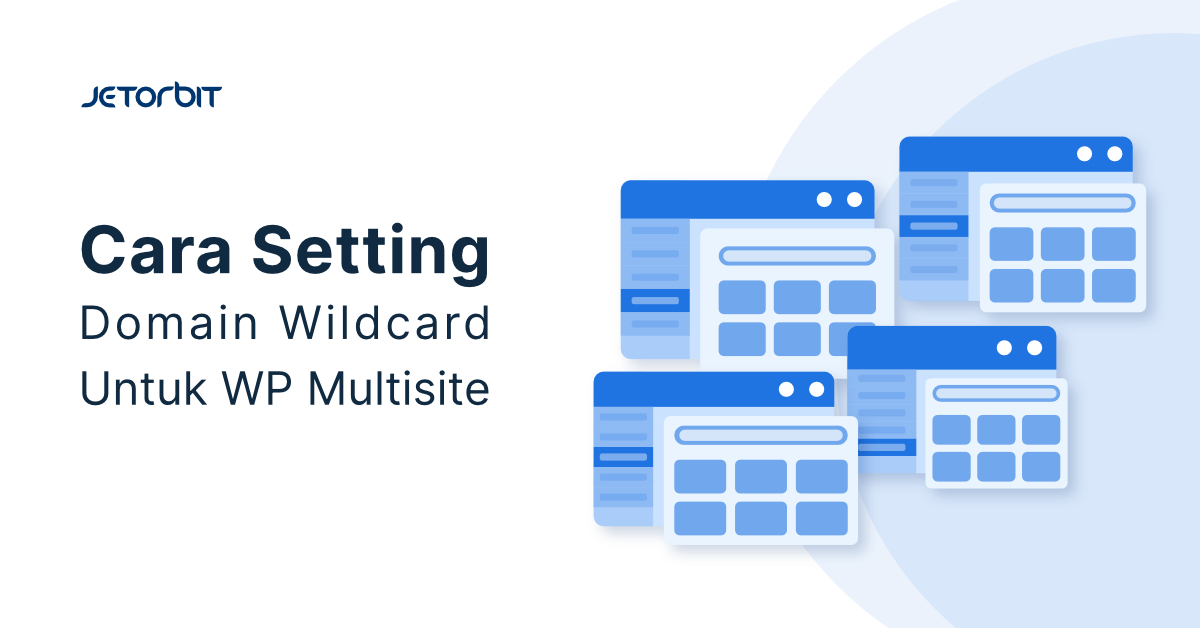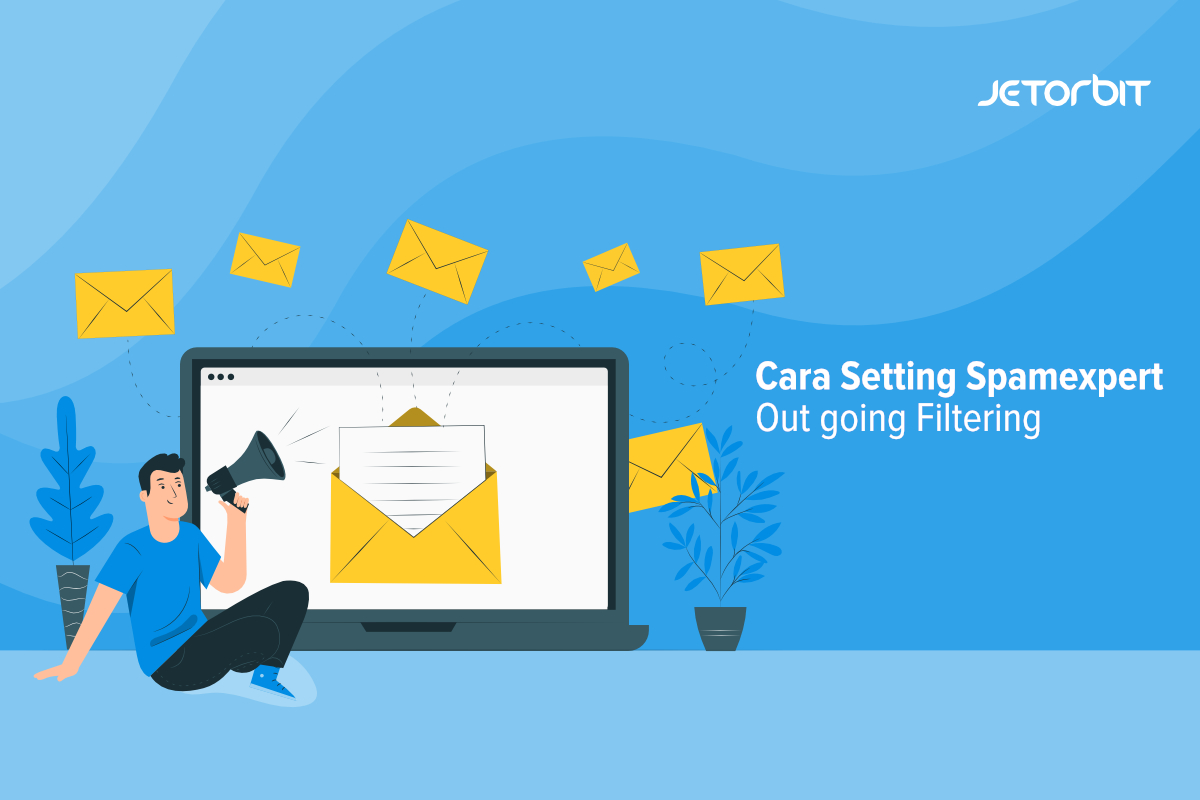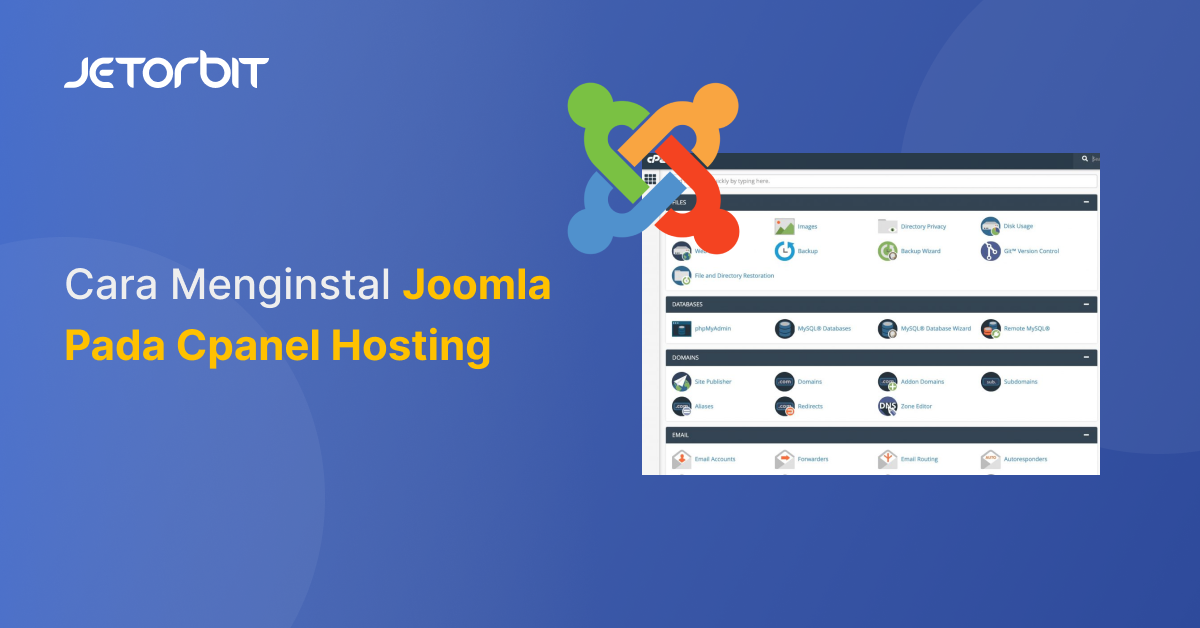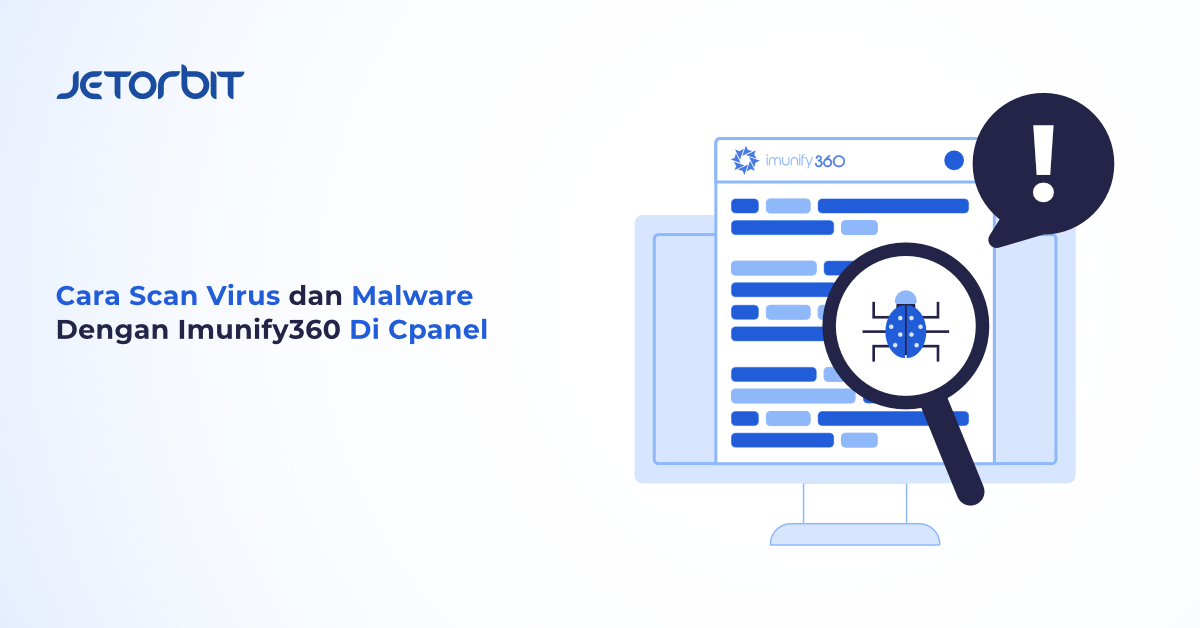Daftar Isi Artikel
ToggleLinux merupakan salah satu sistem operasi yang populer dan sering digunakan di kalangan Developer, sistem administrator, dan pengguna teknis lainnya. Kelebihan utama Linux adalah sifatnya yang open source, yang memungkinkan pengguna untuk mengakses, memodifikasi, dan mendistribusikan kode sumbernya sesuai kebutuhan.
Jika Anda ingin mempelajari lebih lanjut tentang Linux tanpa harus mengganti sistem operasi utama perangkat, salah satu cara terbaik adalah dengan menggunakan VirtualBox. VirtualBox adalah sebuah aplikasi virtualisasi yang memungkinkan Anda untuk menjalankan sistem operasi lain secara virtual di dalam sistem operasi yang sedang di gunakan.
Panduan ini akan membantu Anda untuk menginstal Linux di VirtualBox dengan lengkap, langkah demi langkah. Dengan menggunakan VirtualBox, dapat menjalankan Linux di dalam lingkungan yang terisolasi, sehingga Anda dapat berlatih, menguji, dan mengembangkan project Linux tanpa harus khawatir tentang dampaknya pada sistem operasi utama Pada Perangkat.
Prasyarat
- Koneksi internet bagus untuk mendownload software dan ISO Linux.
- Sistem Windows atau Mac dengan setidaknya 12 GB ruang kosong(di Panduan ini kami Menggunakan Windows).
- Sistem Windows dengan RAM 4GB.
- Pastikan untuk mengaktifkan virtualisasi di BIOS (Untuk Windows)
Cara Install Linux Di VirtualBox Lengkap Langkah demi Langkah
Pada panduan Kali ini kami Akan menggunakan dan Menginstall Ubuntu.
Download dan install VirtualBox
Buka situs web Oracle VirtualBox dan dapatkan versi stable terbaru dari link Disini
Menginstal VirtualBox tidaklah sulit. Cukup klik dua kali pada file .exe yang diunduh dan ikuti petunjuk di layar.
Download ISO Linux
Selanjutnya, Anda perlu mengunduh file ISO dari distribusi Linux. Anda bisa mendownload pada web resmi distribusi Linux yang akan Anda coba gunakan.
DIsini kami akan menggunakan UBuntu, Jadi cukup menuju ke halaman Download ISi Ubuntu Disini
Cara Install Linux Di VirtualBox
Anda telah menginstal VirtualBox dan mendownload ISO untuk Linux. Anda sekarang siap untuk menginstal Linux di VirtualBox.
Jalankan VirtualBox, dan klik Logo New. Berikan OS virtual nama Sesuai dengan Keinginan Anda.
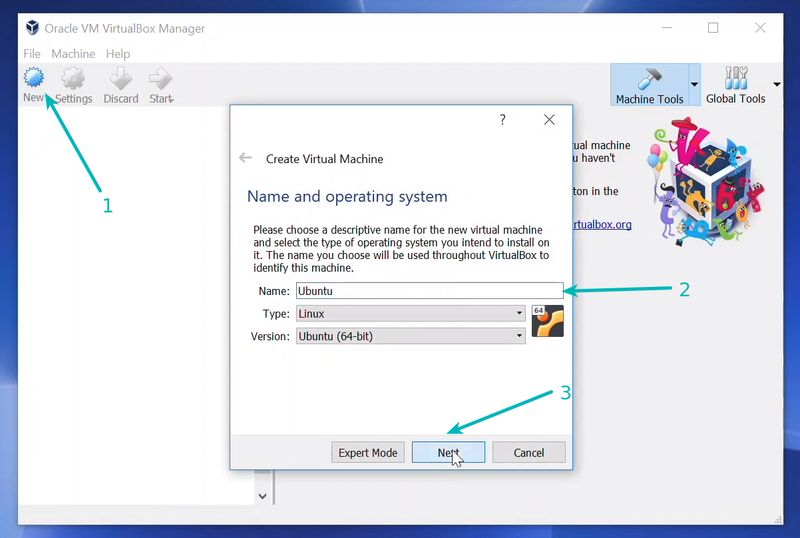
Alokasikan RAM ke OS virtual. di panduan ini, kami menggunakan perangkat dengan 8GB RAM dan Kami alokasikan 2GB. Anda juga dapat menggunakan lebih banyak RAM jika sistem.
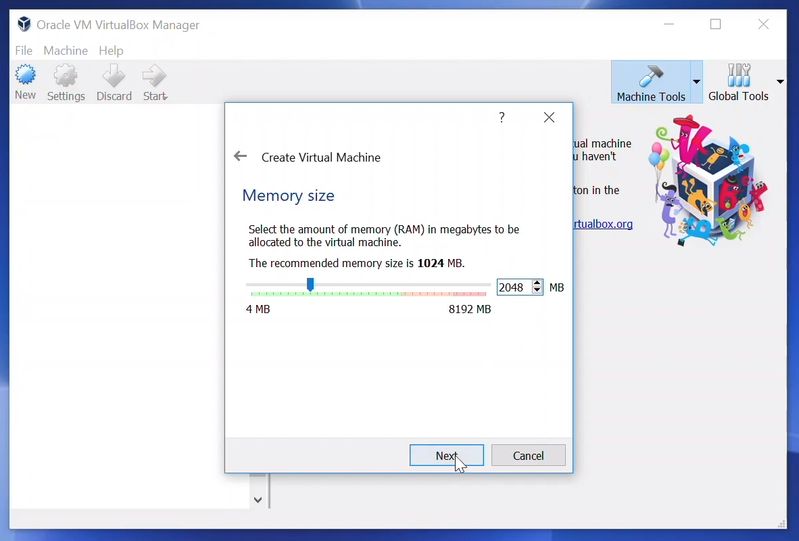
Buat Virtual Disk. Ini berfungsi sebagai hard disk dari sistem Linux virtual. Di sinilah sistem virtual akan menyimpan file-filenya. Disini Kami Merekomendasikan Menggunakan Type File VDI
Anda dapat memilih opsi “Dynamically allocated” atau “Fixed Size” untuk membuat hard disk virtual.
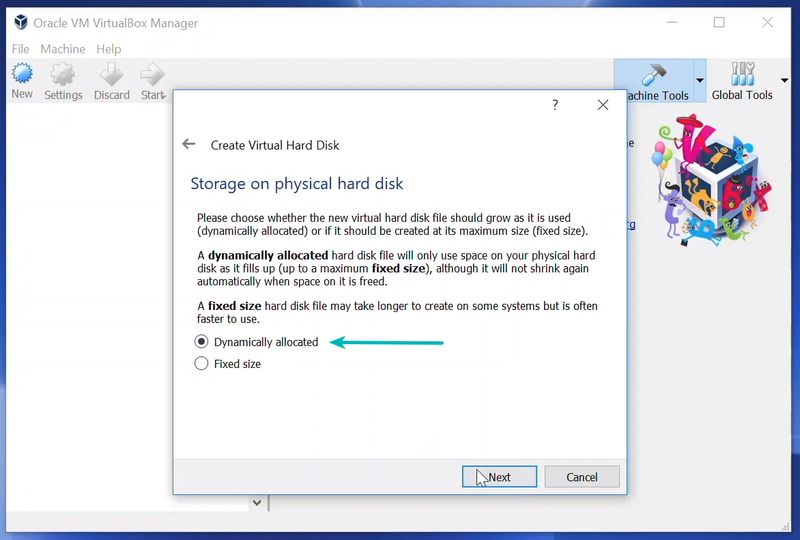
Ukuran yang disarankan adalah 10 GB. Namun, Kami sarankan untuk memberikan lebih banyak ruang jika memungkinkan.
Setelah semuanya siap, saatnya untuk mem-boot ISO itu dan menginstal Linux sebagai sistem operasi virtual.
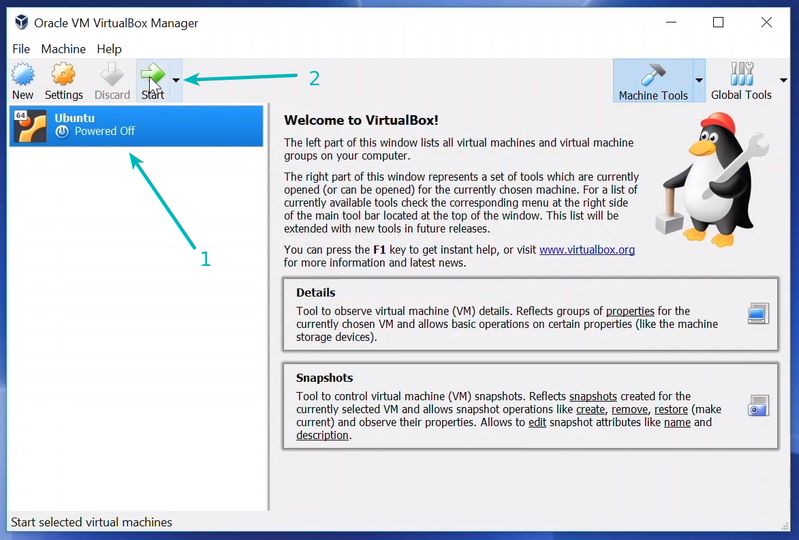
Jika VirtualBox tidak mendeteksi ISO Linux, telusuri ke directory dengan mengklik ikon folder seperti yang ditunjukkan pada gambar di bawah ini:
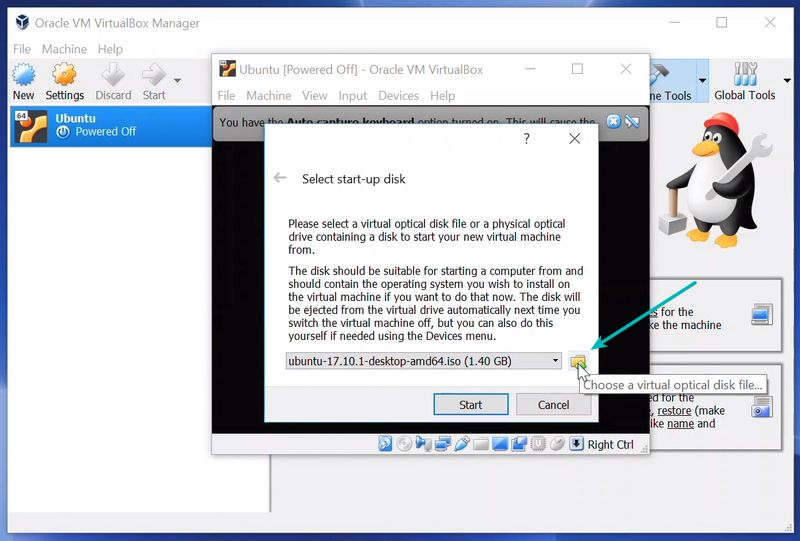
Setelah Itu anda akan di Bawa masuk ke Linux. Biasanya akan disajikan dengan opsi untuk menginstalnya.
Hal-hal dari sini khusus untuk Ubuntu. Distribusi Linux lainnya mungkin memiliki langkah-langkah yang terlihat sedikit berbeda.
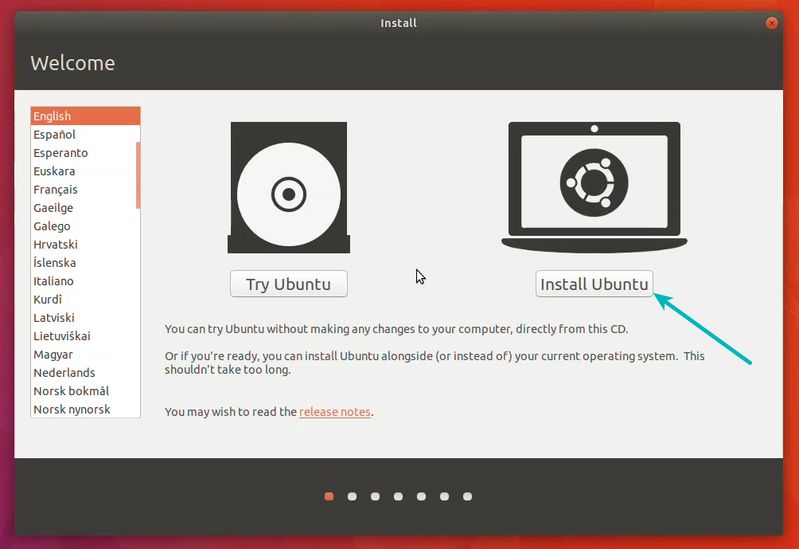
Untuk Berikutnya anda dapat Melakukan instalasi linux Ubuntu Sama Seperti pada Umumnya, Tidak ada perbedaan dalam Proses instalasi melalui virtualbox maupun Perangkat seperti Biasanya.
Selesai. Mulai sekarang, cukup klik pada Virtual Machine yang terinstal. Anda akan dapat menggunakannya secara langsung. Instalasi adalah proses satu kali saja.
Kesimpulan
Dalam keseluruhan, menggunakan VirtualBox untuk menginstal Linux adalah cara yang efisien dan aman untuk mempelajari, menguji, dan mengembangkan project Linux tanpa harus mengubah sistem operasi utama Anda. Dengan panduan langkah demi langkah kami, Anda dapat dengan mudah mengikuti proses instalasi dan memulai pengalaman Linux yang lebih mudah.
Demikian Panduan Cara Install Linux Di VirtualBox Lengkap Langkah demi Langkah, Semoga Bermanfaat 🙂
Bermanfaatkah Artikel Ini?
Klik bintang 5 untuk rating!
Rata rata rating 3.9 / 5. Jumlah rate 12
No votes so far! Be the first to rate this post.
We are sorry that this post was not useful for you!
Let us improve this post!
Tell us how we can improve this post?