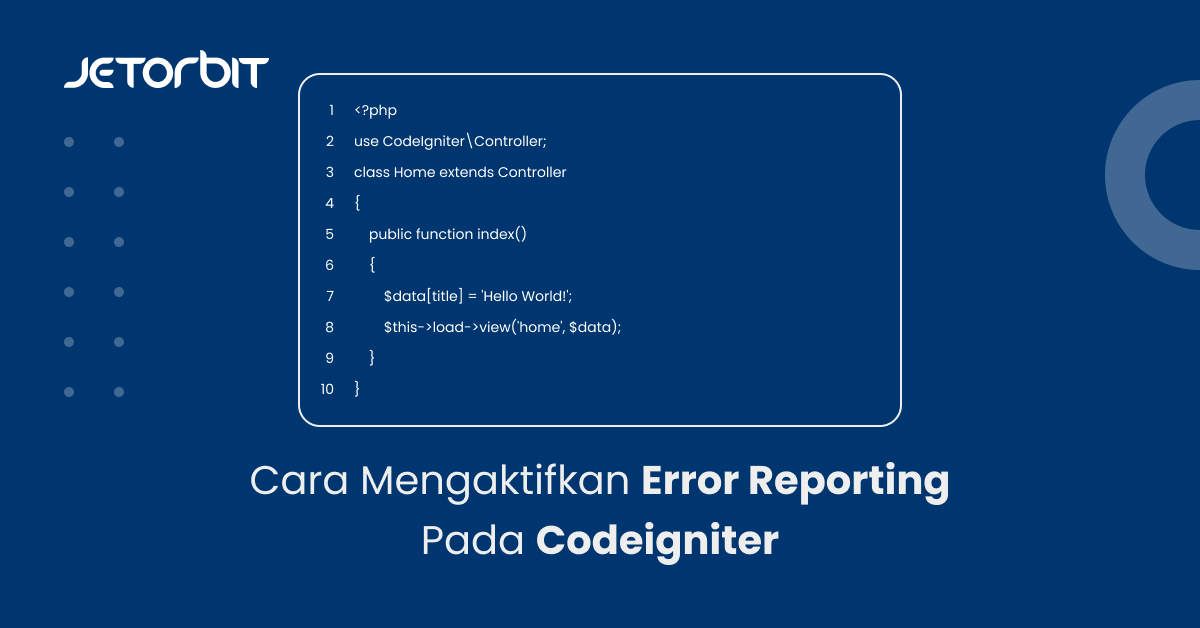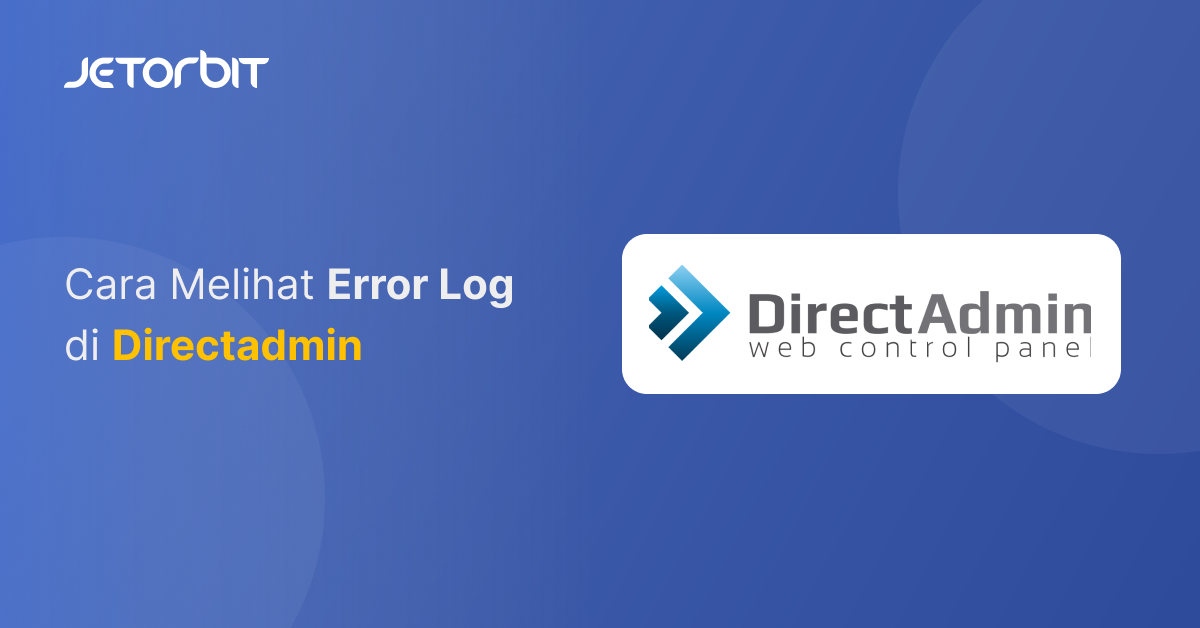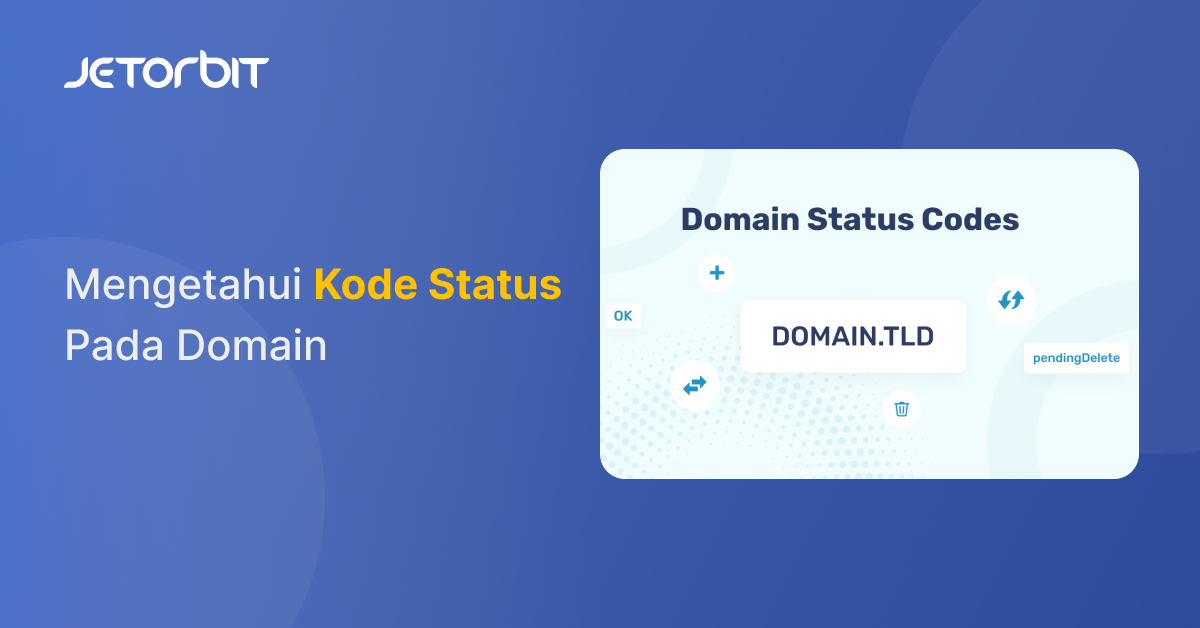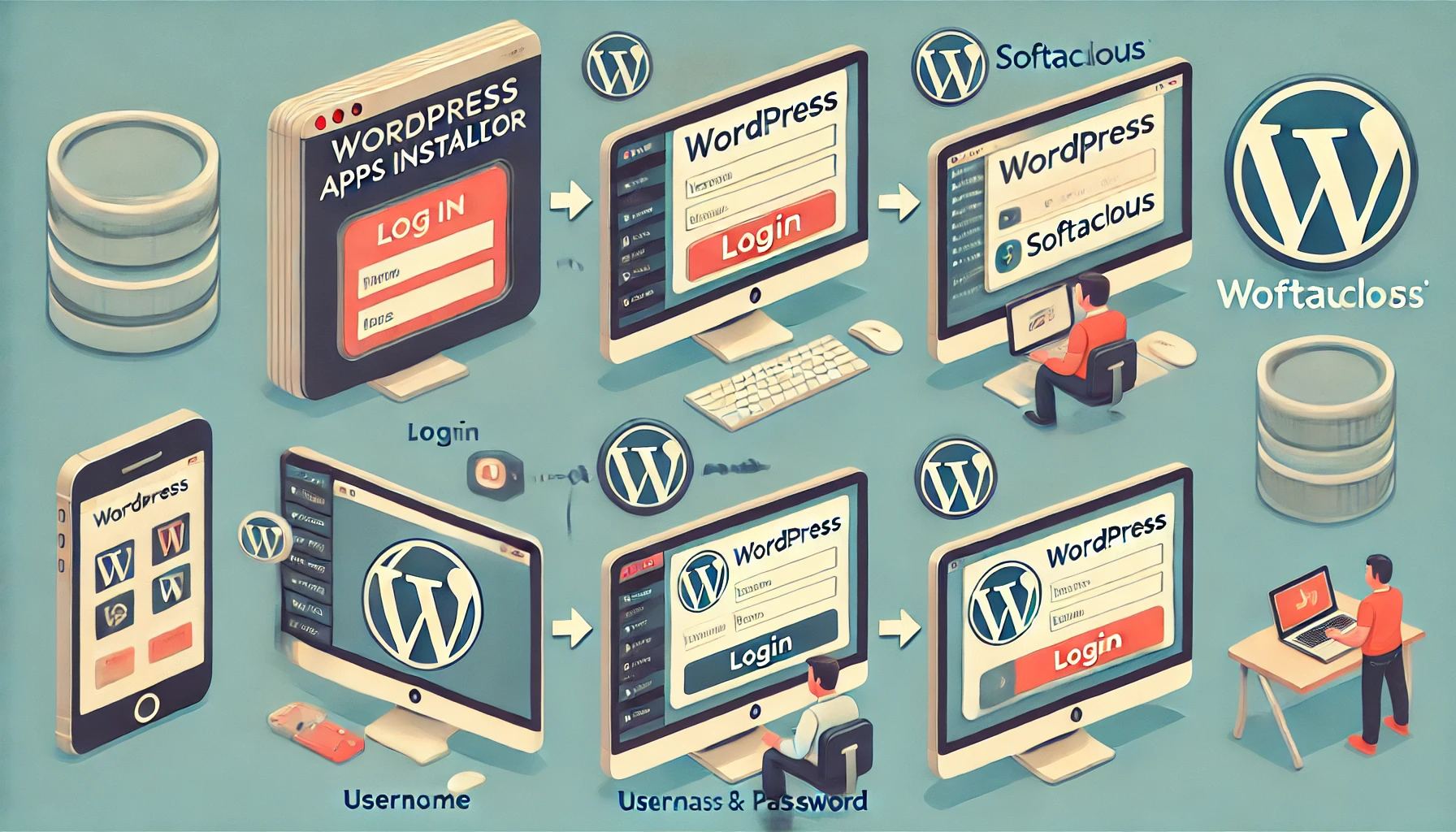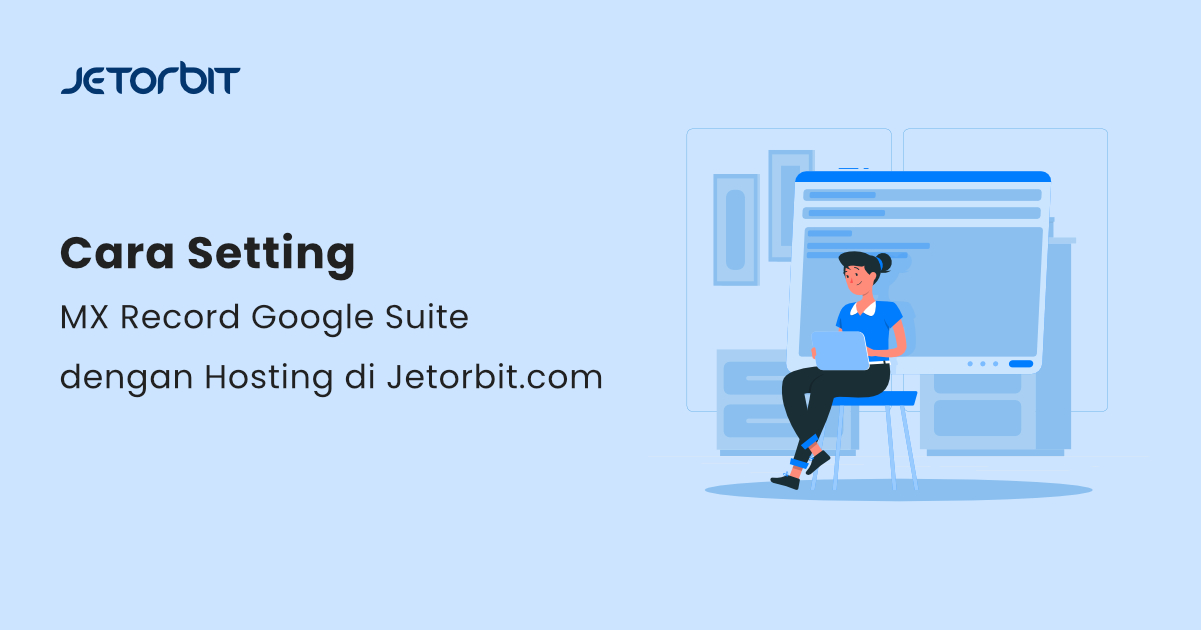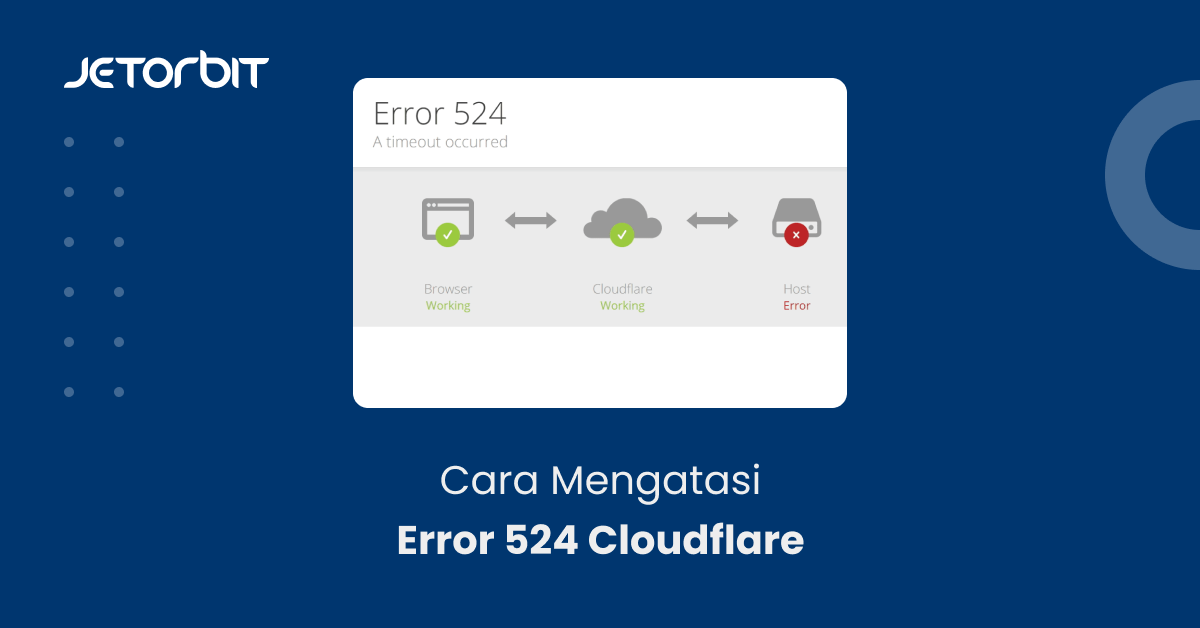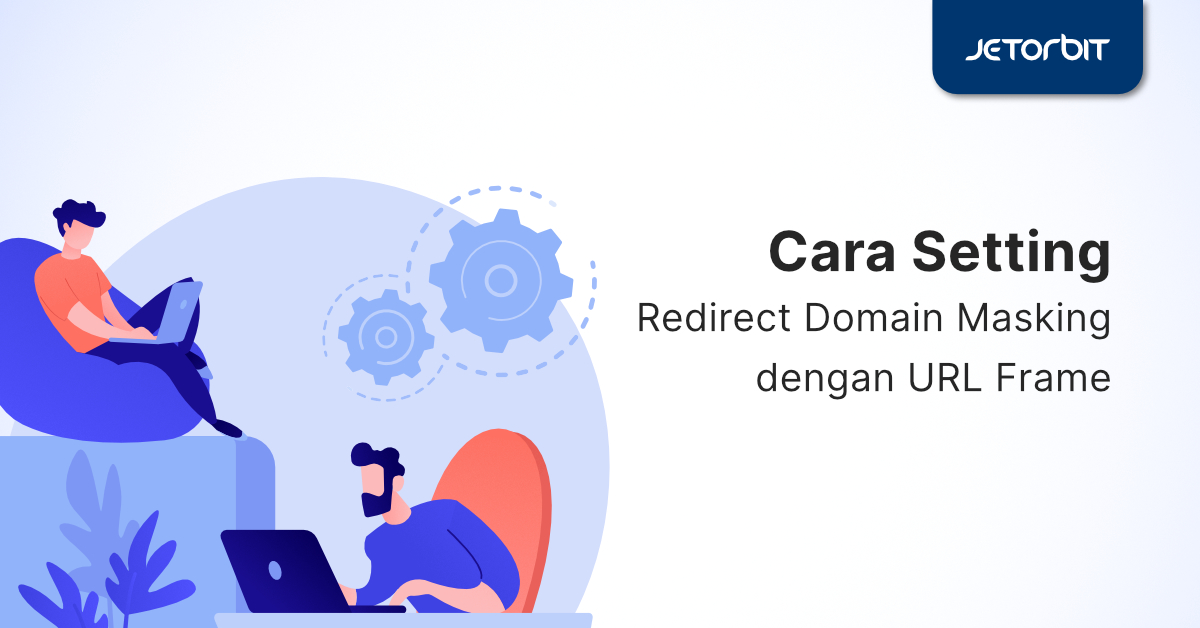Daftar Isi Artikel
ToggleDi panduan ini Kami akan membahas tentang cara menginstal / membuat sertifikat SSL gratis dari Let’s Encrypt di server web IIS menggunakan certify SSL manager. Namun sebelumnya, Kami ingin memperkenalkan terlebih dahulu apa itu certify SSL manager.
Apa itu Certify SSL Manager dan apa manfaatnya?
Certify SSL Manager adalah software yang membantu Anda membuat, menginstal, dan memperbarui sertifikat SSL gratis dari Let’s Encrypt di IIS Windows, ini akan membantu Anda untuk meminta, menyebarkan, dan memperbarui otomatis sertifikat SSL gratis dari Let’s Encrypt Certificate Authority.
Apa Itu Let’s Encrypt ?
Let’s Encrypt adalah penyedia otoritas sertifikat gratis, otomatis, dan terbuka terbaik saat ini. Let’s Encrypt menyajikan sertifikat SSL gratis terbaik untuk mengaktifkan HTTPS di situs web. Let’s Encrypt adalah certificate authority(CA) dan menyediakan file SSL. Jika Anda ingin mengetahui informasi lebih lanjut tentang cara kerja Let’s Encrypt, anda dapat mengunjungi situs web: https://letsencrypt.org/how-it-works.
Cara Install Sertifikat SSL Gratis dari Let’s Encrypt di IIS Web Server
Untuk Windows
- Pertama-tama, kita perlu menginstal Certify SSL Manager di server web IIS kita. Sekarang Anda harus membuka URL ini: https://certifytheweb.com/ dan unduh file penginstal terbaru.
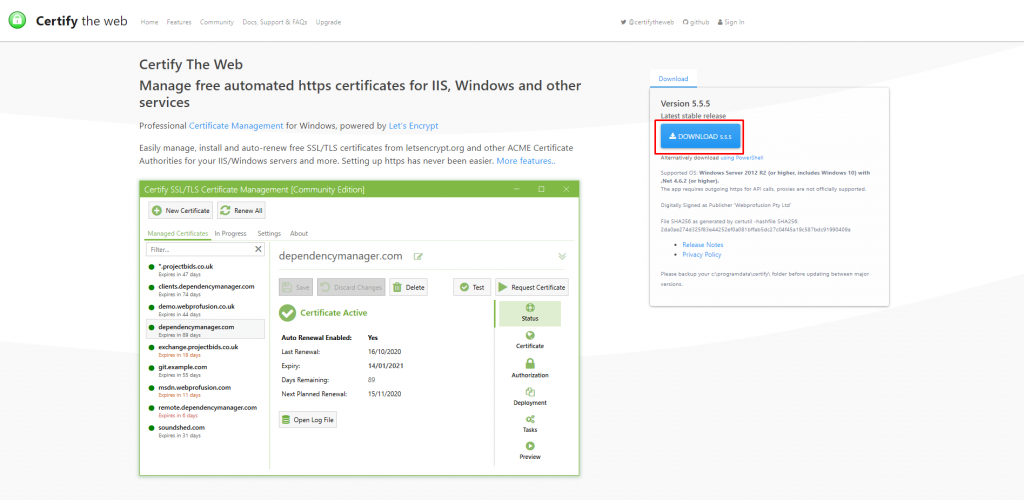
- Setelah melakukan instalasi Anda akan menjalankan Certify SSL Manager, dan anda akan di minta memasukan email. Perlu diingat, alamat email yang diberikan akan digunakan oleh Letsencrypt untuk memberi tahu Anda. Sekarang, klik tombol Register Contact.
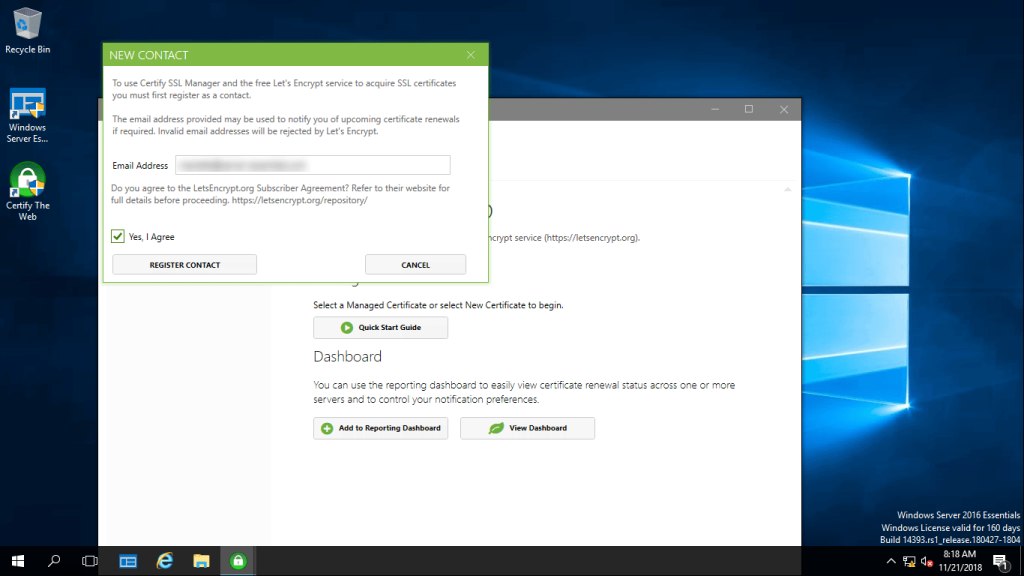
- Klik Pada Tombol New Certificate Untuk Membuat Certificate baru
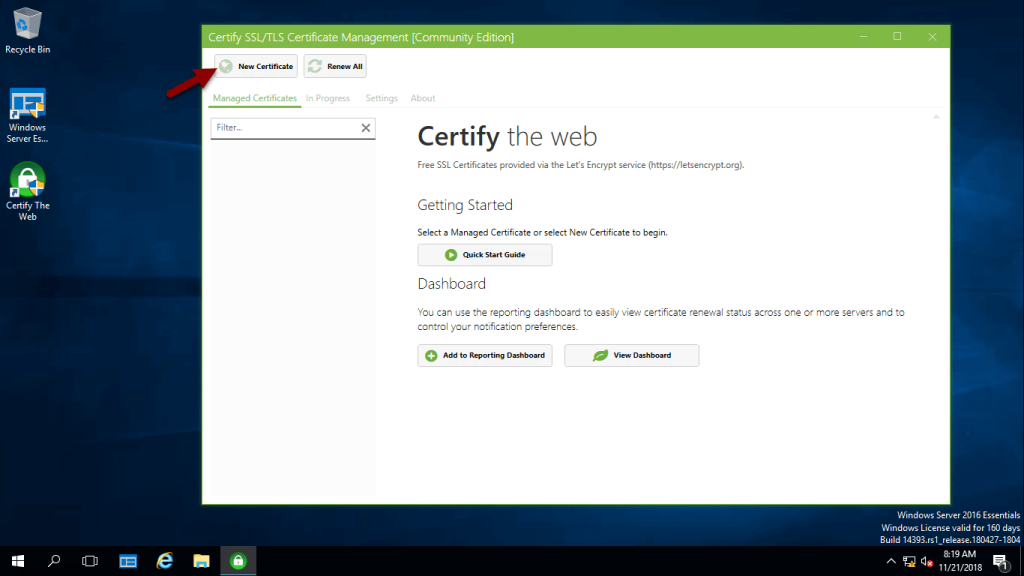
- Sekarang, pilih situs web Anda “select website”. Jika tidak mau maka tinggalkan saja karena tidak wajib.
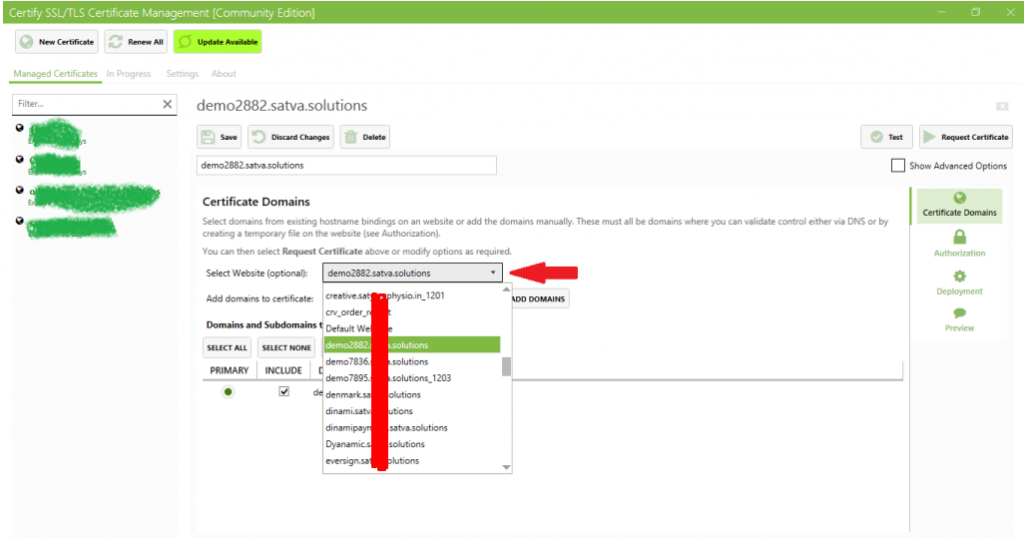
Anda juga dapat menambahkan Domain Wildcard secara manual.
Domain wildcard berbentuk *.site.com dan sertifikat yang dihasilkan akan mencakup site.com Namun tidak mencakup subdomain.
- Klik Pada Authorization untuk mengatur jalur direktori root situs web Anda.
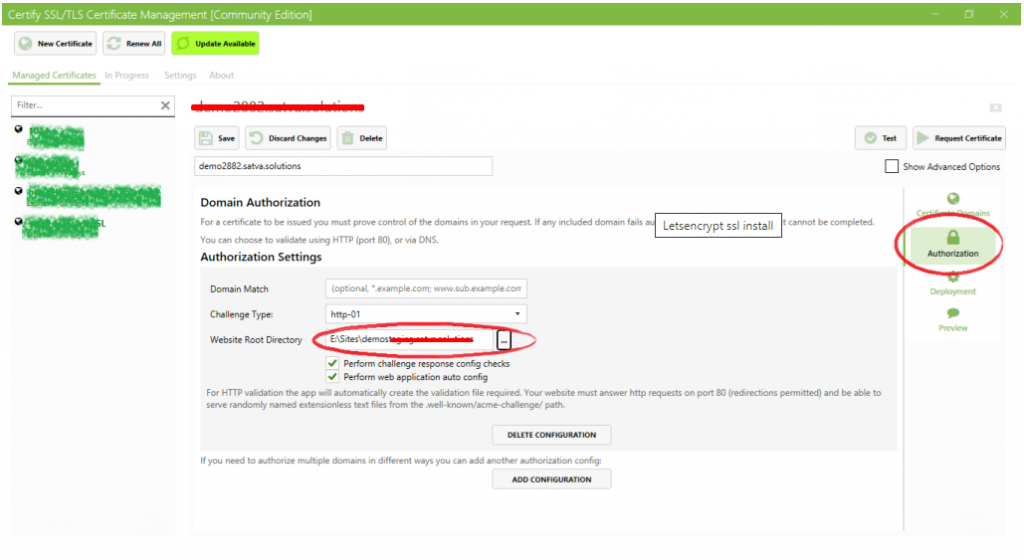
- Klik tombol Test untuk menguji konfigurasi dan ketika Anda melihat semua tanda hijau berarti semua pengaturan konfigurasi sudah benar.
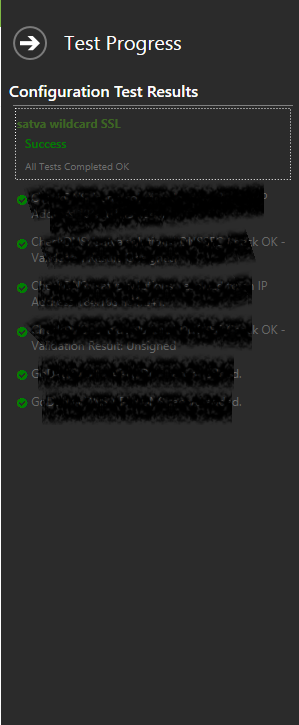
- Sekarang anda dapat Meminta Sertifikat asli dengan mengklik tombol Request Certificate
- Setelah mengklik Request Certificate, maka setelah beberapa proses Anda dapat menghasilkan sertifikat SSL gratis..
Untuk macOS, iOS
- Unduh file sertifikat ISRG Root X1 dari http://x1.i.lencr.org/
- BukaK eychain Access app dan drop file itu ke folder Sistem aplikasi itu.
- Temukan sertifikat ISRG Root X1 di Sistem dan klik dua kali padanya, buka Trust menu dan ubah “Use System Defaults” menjadi “Always Trust, lalu tutup dan masukkan kata sandi Anda untuk mengonfirmasi perubahan (jika diminta).
Kesimpulan
Aplikasi manager SSL di atas sangat berguna bagi anda yang ingin memanagement berbagai website yang menggunakan SSL dalam satu Aplikasi.
Demikian Panduan terkait Cara Install Sertifikat SSL Gratis dari Let’s Encrypt di IIS Web Server, semoga bermanfaat 🙂
Bermanfaatkah Artikel Ini?
Klik bintang 5 untuk rating!
Rata rata rating 4.2 / 5. Jumlah rate 5
No votes so far! Be the first to rate this post.
We are sorry that this post was not useful for you!
Let us improve this post!
Tell us how we can improve this post?