Siapa nih yang pernah merasa kebingungan dan hampir putus asa saat area wp admin tidak bisa diakses? Padahal udah mencoba berbagai solusi tapi belum berhasil juga. Tenang, tak usah bingung lagi ya karena di artikel ini, kami akan menjelaskan 10+ Cara Mengatasi WP Admin WordPress Tidak Bisa Diakses
Sebelum Memulai
Ada beberapa hal yang perlu kalian pastikan dulu untuk menjamin kelancaran proses mengatasi masalah wp admin tidak bisa diakses:
- Pulihkan backup — memulihkan backup situs bisa menjadi salah satu cara mengatasi masalah tidak bisa login WordPress. Jika tidak ada backup, lewati langkah ini dan lanjutkan membaca.
- Buat backup — sebelum melakukan langkah lain seperti mengubah database situs, kaliannperlu membuat backup website untuk berjaga-jaga jika timbul masalah lain.
- Install klien FTP — klien FTP seperti FileZilla bisa digunakan untuk mengakses web server melalui environment lokal secara manual.
Cara Mengatasi WP Admin Tidak Bisa Diakses
Jika kalian mengalami wp admin WordPress tidak dapat diakses atau muncul pesan “ada kesalahan serius pada website” maka kalian bisa lakukan beberapa cara berikut untuk mengatasinya:
1. Bersihkan Cookie dan Cache pada Browser
Langkah pertama yang dapat dilakukan yaitu membersihkan Cookie dan Cache pada browser.
Perlu diketahui bahwa caching berfungsi untuk menyimpan halaman sebuah website pada cache memory. Makanya halaman website dapat diakses lebih cepat ketika pengunjung kembali mengunjunginya.
Meski cookies dapat membantu mempercepat mengakses halaman website namun dapat juga menimbulkan masalah di berbagai kasus. Nah, dengan menghapus cookies dan cache, performa website kalian dapat meningkat, lho. Selain itu, juga dapat mengatasi masalah wp admin yang tidak dapat di akses.
Cara menghapus cache dan cookies tentu berbeda di setiap browser. Berikut langkah-langkahnya sesuai browser yang digunakan:
Google Chrome
Langkah menghapus cookies dan cache di Google Chrome antara lain:
- Klik ikon tiga titik yang terletak di pojok kanan atas browser Google Chrome.
- Selain itu, kalian bisa langsung menekan Ctr + H pada keyboard.
- Klik Clear browsing data.
- Checklist pilihan Browsing history, Cookies and other site data, dan Cached images and files.
- Pilih All time pada Time range.
- Selanjutnya klik tombol Clear data.
Mozilla Firefox
Menghapus cookies dan cache di Firefox dapat dilakukan dengan cara:
- Klik pada ikon garis tiga di pojok kanan atas browser Mozilla Firefox.
- Pilih History
- Pilih Clear recent history
- Checklist Browsing & download history, Active logins, Form & search history, Cookies, dan Cache.
- Pilih Everything pada Time range to clear.
- Selanjutnya klik tombol OK.
Microsoft Edge
Cara menghapus cache dan cookies di browser Microsoft Edge sebagai berikut:
- Klik ikon titik tiga di pojok kanan atas browser Microsoft Edge atau langsung tekan Ctr + H.
- Pilih menu History.
- Selanjutnya pilih History di pojok kiri atas untuk membuka halaman history.
- Klik Clear browsing data
- Checklist pilihan Browsing history, Download history, Cookies and other site data, Cached images and files.
- Pilih All time pada Time range.
- Lalu klik Tombol Clear now.
2. Backup File WordPress
Sebelum melakukan langkah berikutnya, kami sarankan agar kalian melakukan backup terhadap website WordPress untuk mencegah hal yang tidak diinginkan. Adapun cara backup melalui CPanel sebagai berikut:
- Login ke CPanel hosting.
- Pilih File Manager.
- Buka folder public_html.
- Klik kanan pada folder web yang akan dibackup.
- Pilih menu Compress.
- Pilih Zip Archive pada Compression Type.
- Klik tombol Compress Files.
- Tunggu proses compress selesai.
- Klik file website yang sudah di compress.
- Selanjutnya klik tombol Download.
3. Aktifkan wp-debug
Agar dapat mengetahui informasi kesalahan yang terjadi, kalian bisa mengaktifkan fungsi wp-debug pada website WordPress kalian. Cara untuk mengaktifkan wp debug sebagai berikut:
- Login ke akun CPanel hosting.
- Pilih File Manager.
- Pilih folder public_html.
- Buka folder website kalian.
- Lalu klik kanan pada file wp-config.php dan pilih Edit.
- Cari kode define( ‘WP_DEBUG’, false );
- Selanjutnya ganti kata false menjadi true.
- Klik tombol Save Changes.
4. Restore File .htaccess Default
Selain dari beberapa penyebab permasalahan di WordPress seperti template dan plugin, file htaccess juga kadang jadi penyebab permasalahan karena ada script yang corrupt atau tidak berfungsi sebagaimana mestinya.
Oleh karena itu, kami sarankan agar mengembalikan file htaccess ke bentuk semula atau kalian juga bisa mengubah nama file tersebut misalnya menjadi htaccess.txt.
Setelah mengubah namanya atau menghapusnya, selanjutnya kalian buat file .htaccess yang baru.
5. Ubah Pengaturan wp-config
File wp-config terdapat script yang digunakan untuk konfigurasi website misalnya mengatur koneksi database, koneksi ke hosting, mengaktifkan WP Debug, dan beberapa pengaturan lainnya.
Jika kalian mengalami persamalahan website WordPress tidak dapat diakses, kalian bisa melakukan perubahan pada beberapa kode yang terdapat pada file wp-config.
Selain itu, kalian juga bisa menambah beberapa script untuk mengubah pengaturan tertentu, misalnya mengatur time limit dengan menambahkan kode berikut set_time_limit (90); pada baris terakhir.
Ketika melakukan perubahan pada file wp-config, jangan lupa selalu menyimpannya dengan mengklik tombol Save Changes.
6. Nonaktifkan Plugin
Permasalahan yang sering terjadi di WordPress yaitu terletak pada plugin yang digunakan. Kemungkinan plugin yang digunakan belum diperbaharui ke versi terbaru sehingga plugin tidak compatible dengan versi WordPress dan ada script yang corrupt pada plugin yang kalian gunakan.
Maka, langkah yang dapat dilakukan yaitu dengan cara menonaktifkan plugin. Kalian bisa menonaktifkan plugin satu persatu atau secara keseluruhan. Berikut langkah menonaktifkan plugin di WordPress:
- Login ke akun CPanel Hosting.
- Pilih File Manager.
- Buka folder public_html.
- Lalu buka folder website kalian.
- Pilih folder wp-content.
- Ganti nama folder plugins dengan nama lain misalnya plugins-off.
- Jika ingin menonaktifkan salah satu plugin saja, buka folder plugins.
- Ubah nama folder plugins yang ingin di nonaktifkan.
7. Nonaktifkan Template atau Gunakan Template Standar
Template juga kadang menjadi permasalahan yang membuat website tidak dapat diakses. Untuk mengetahui apakah template yang menjadi penyebabnya, sebaiknya menonaktifkan atau mengganti dengan template lain.
Menonaktifkan template sama halnya dengan menonaktifkan plugin, caranya sebagai berikut:
- Login ke Akun CPanel Hosting.
- Pilih File Manager.
- Buka folder public_html.
- Selanjutnya buka folder website kalian.
- Lalu buka folder wp-content.
- Ganti nama folder themes dengan nama lain misalnya themes-off.
Selanjutnya untuk mengganti template yang terpasang dapat dilakukan dengan cara sebagai berikut:
- Login ke akun CPanel.
- Pilih phpMyAdmin pada bagian Dabases.
- Pilih database yang kalian gunakan dengan cara mengkliknya.
- Pilih tabel wp-options.
- Cari data ‘template’ dan ‘stylesheet’ pada kolom option name.
- Kemudian ganti option value dari kedua data tersebut misalnya menjadi ‘twentyseventeen’.
8. Restore wp-admin dan wp-include
Langkah selanjutnya kami sarankan untuk restore folder wp-admin dan wp-include WordPress.
Langkah untuk restore folder tersebut dengan cara berikut:
- Pertama download file WordPress terbaru atau yang belum kalian install.
- Hapus folder wp-admin dan wp-include yang terdapat di website WordPress kalian yang bermasalah.
- Selain menghapus, kalian juga bisa mengganti nama folder saja.
- Kemudian upload folder wp-admin dan wp-include yang baru saja kalian download.
- Kami sarankan sebelum diupload, silahkan di kompres menjadi file .zip terlebih dahulu.
- Setelah diupload, kalian harus mengekstrak ke dalam folder wp-admin dan wp-include.
9. Setting PHP Options
Langkah selanjutnya kalian bisa lakukan cara yang satu ini karena biasanya penyebab utama terjadinya permasalahan di website WordPress yaitu versi PHP yang digunakan di hosting tidak sesuai dengan versi PHP WordPress yang digunakan.
Oleh karena itu, kalian perlu mengubah versi PHP yang ada di hosting yang kalian gunakan agar dapat berjalan dengan baik. Langkah untuk mengubah versi PHP di hosting sebagai berikut:
- Login ke akun CPanel Hosting.
- Pilih Select PHP Version di bagian section Software.
- Kemudian pilih tab Options.
- Ubah versi PHP sesuai yang Anda inginkan di bagian Current PHP version.
- Selain itu, Anda juga bisa merubah pengaturan lainnya antara lain: max_execution_time, max_input_vars, memory_limit, post_max_size, upload_max_filesize, dan lain-lain.
10. Scan Website untuk Mencari Malware
Malware bisa jadi penyebab kalian tidak bisa masuk ke dashboard WordPress. Pasalnya, hacker yang menyusup ke website melalui malware mampu mengubah pengaturan login dan user kalian.
Untuk memastikan keberadaan malware di website, kalian bisa melakukan scanning menggunakan tools gratis, seperti VirusTotal. Kalian cukup mengakses websitenya dan klik tab URL. Selanjutnya, ketikkan alamat website di kolom yang tersedia dan tekan tombol enter di keyboard.
Namun, tools tersebut hanya akan memberitahu kalian apakah website terjangkit malware atau tidak.
11. Pastikan Tidak Ada WSoD
Saat membuka situs WordPress, kalian mungkin pernah hanya melihat layar putih yang kosong. Masalah ini disebut White Screen of Death. Penyebab masalah ini bervariasi, mulai dari plugin yang tidak berfungsi sampai memori website yang tidak mencukupi, yang akhirnya menyebabkan kalian tidak bisa login WordPress dan membuka area WordPress admin.
Berikut beberapa cara untuk mengatasi masalah ini:
- Tambah batas memori situs kalian.
- Melalui klien FTP, nonaktifkan semua plugin yang baru-baru ini diinstal.
- Install tema default WordPress melalui phpMyAdmin.
12. Perbarui URL dalam Database
Jika baru-baru ini kalian mengubah nama domain situs kemudian tiba-tiba wp admin kalian tidak bisa diakses, cobalah cek apakah URL situs kalian sudah sama dengan URL yang disimpan dalam database MySQL.
Untuk mengatasi masalah ini, kalian hanya perlu memperbarui URL dalam database.
13. Install Ulang WordPress
Apabila WP admin tidak bisa diakses setelah kalian mencoba semua cara tadi, kemungkinan ada file core WordPress yang rusak. Cara mengatasinya adalah dengan menginstal ulang WordPress.
Ada beberapa cara untuk menginstal ulang WordPress, yaitu:
- Melalui FTP
- Menggunakan WP-CLI
- Menggunakan Auto Installer WordPress
Perlu kalian ingat bahwa install ulang akan menghapus semua file WordPress yang lama. Maka dari itu, kalian wajib memiliki backup agar tidak kehilangan file-file selain core WordPress, seperti plugin dan tema.
14. Restore Backup WordPress
Mengembalikan kondisi WordPress sebelum kendala terjadi juga bisa menjadi cara mengatasi admin tidak bisa diakses. Untuk restore WordPress, kalian tentu harus sudah memiliki backup website di cPanel.
Selanjutnya, lakukan langkah-langkah di bawah ini:
- Import backup database WordPress
- Menginstal WordPress
- Menginstal kembali tema dan plugin
- Memperbaiki broken link
- Memperbaiki broken image
Apa yang Perlu Kalian Lakukan Jika WP Admin Masih Belum Bisa Diakses?
Jika WP admin tidak bisa diakses setelah menggunakan cara-cara tersebut, kalian bisa memanfaatkan forum dukungan WordPress atau forum WordPress lainnya.
Kalian cukup menjelaskan detail permasalah yang dihadapi. Dengan komunitas WordPress yang cukup kuat, pengguna WordPress di forum tersebut tentu akan senang membantu kalian.
Selain itu, bisa juga bertanya ke layanan customer support penyedia hosting kalian.
Akan lebih baik jika penyedia hosting kalian memiliki customer supportnya yang siap membantu 24 jam penuh. Apalagi jika kalian bisa menghubungi mereka melalui live chat, email, dan lainnya seperti Jetorbit.
Kalian juga bisa menggunakan layanan WordPress Hosting dari Jetorbit. Luncurkan website berbasis WordPress kalian dengan Jetorbit, dengan fitur yang membuat web jadi cepat serta Gratis Theme Premium!
Jetorbit juga menyediakan VPS yang bisa kalian pilih sesuai kebutuhan kalian, lho.
Okay, udah selesai, deh. Gimana, tidak terlalu sulit, kan? Jika kalian mengikuti petunjuknya dengan benar dan sudah mem-backup situs sebelum melakukan langkah-langkah di tersebut, masalah wp admin yang tidak bisa diakses pasti akan teratasi. Selamat mencoba dan semoga berhasil!

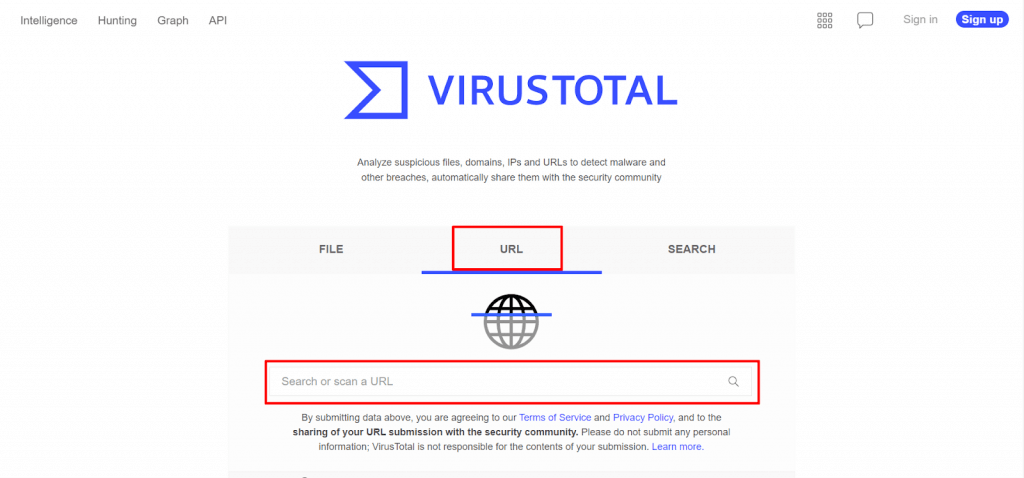


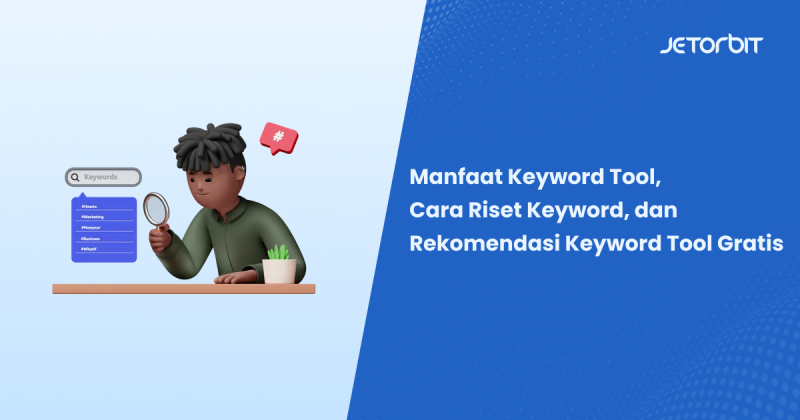



Leave a Comment