Apakah Anda merasa kesal jika saat sedang berinternet ria lalu tetiba ada pemberitahuan Your Connection is Not Secure? Tenang saja karena kami punya solusi agar Anda tidak merasa kesal. Yuk baca sampai selesai Bagaimana Cara Memperbaiki Kesalahan SSL “Your Connection is Not Secure” di Mozilla Firefox dan di Google Chrome?
Pertanyaan 1
Masalah: Bagaimana Cara Memperbaiki Kesalahan SSL “Your Connection is Not Secure” di Mozilla Firefox?
Jawaban
“Your Connection is Not Secure” khususnya muncul di Firefox. Namun, pengguna Chrome mungkin mengalami masalah serupa. Secara sederhana, peringatan ini memblokir pengguna komputer dari mengakses situs web dan mungkin muncul tiba-tiba.
“Your Connection is Not Secure” disebut kesalahan SSL dan juga dapat ditemukan sebagai SEC_ERROR_UNKNOWN_ISSUER (kode tersebut diberikan pada pesan kesalahan). Secure Socket Layers (SSL) adalah Protokol Keamanan Internet yang digunakan oleh sebagian besar bank, media sosial, dan situs e-Commerce untuk melindungi informasi pribadi dan keuangan pengunjung dari kebocoran.
Jika situs menggunakan sertifikat SSL, alamat URL-nya dimulai dengan HTTPS (Hypertext Transfer Protocol Secure), bukan HTTP standar. Ini berarti bahwa semua informasi yang dikirim atau diterima melalui situs yang menggunakan protokol keamanan Internet dienkripsi.
Sayangnya, situs web yang sah yang menggunakan sertifikat SSL, misalnya, Facebook, Twitter, PayPal atau eBay dapat diblokir oleh SEC_ERROR_UNKNOWN_ISSUER atau pesan kesalahan “Your Connection is Not Secure”.
Meskipun jika Anda mencoba mengakses situs yang tidak diketahui, kami hampir tidak akan menganjurkan mengabaikan peringatan “Your Connection is Not Secure” karena situs tersebut mungkin mengandung malware dan konten tidak aman lainnya.
Namun, jika Anda tidak dapat mengakses domain yang sah yang sebenarnya dapat Anda akses beberapa waktu yang lalu, masalahnya mungkin dipengaruhi oleh masalah berikut:
- Pengaturan Tanggal & Waktu salah;
- Nama sertifikat SSL palsu;
- Sertifikat SSL salah;
- Domain berisi konten berbahaya;
- Penyedia sertifikat SSL tidak diotorisasi;
- Antivirus pihak ketiga atau Windows Firewall memblokir situs;
- Browser rusak atau ketinggalan zaman.
Panduan tentang Cara Memperbaiki “Your Connection is Not Secure” di Firefox
Jika Anda tertarik untuk memperbaiki “Your Connection is Not Secure” dengan cepat, kami sarankan menginstal Reimage dan menjalankan pemindaian sistem lengkap dengannya.
Software keamanan profesional ini akan memeriksa dengan cermat apakah sistem ada malware dan kesalahan Windows internal dan memperbaikinya secara otomatis. Jika itu tidak membantu, buka Date and Time Settings dan periksa apakah semuanya benar.
Jika pengaturan tersebut tidak cocok, kesalahan SSL apapun dapat terjadi. Demikian juga, Anda harus memperbarui Time and Date ke zona waktu saat ini kesalahan “Your Connection is Not Secure” harus diperbaiki.
Jika langkah-langkah sederhana ini tidak membantu memperbaiki masalah Firefox, silakan coba metode yang diberikan di bawah ini:
Metode 1. Hapus riwayat penelusuran di Firefox
- Launch Firefox dan klik pada tiga garis horizontal di sudut kanan atas layar untuk membuka Menu;
- Pilih Historylalu Clear browsing data;
- Pilih All dan klik tombol Clear;
- Setelah itu, buka Settings dan cari bagian Change Proxy;
- Buka tab Security and Privacy dan pilih level Medium;
- Terakhir, tutup browser web Anda dan buka kembali. Cobalah untuk membuka situs web yang menunjukkan peringatan “Your Connection is Not Secure”
Metode 2. Kecualikan pemindaian protokol SSL dalam pengaturan Antivirus Anda
- Buka software antivirus Anda dan buka jendela Set up;
- Arahkan ke Advanced settings→ Protocol filtering → SSL → Do not scan SSL protocol.
Opsi ini bukan solusi buntu dari kesalahan SSL “Your Connection is Not Secure.” Ini akan memberi tahu Anda jika masalahnya dipicu oleh antivirus dan konflik data terenkripsi. Jika ternyata itu penyebabnya, kami sarankan Anda menghapus riwayat penjelajahan Mozilla Firefox atau setidaknya ya mengatur ulang.
Selain itu, instal versi terbaru Mozilla Firefox, software antivirus, dan sistem operasi itu sendiri. Setelah itu, lakukan langkah-langkah yang ditunjukkan di atas dan aktifkan pemindaian protokol SSL di pengaturan Antivirus Anda.
Metode 3. Ekspor dan impor sertifikat SSL situs web
- Klik pada padlock icon yang ditempatkan di sisi paling kiri dari alamat URL.
- Klik tombol Export feature dan hafal lokasi penyimpanan sertifikat SSL;
- Kemudian impor sertifikat SSL dengan mengkliknya dan memilih Options;
- Klik Advanced-> View certificate -> Import;
- Buka kembali Mozilla Firefox dan periksa apakah kesalahan telah diperbaiki.
Metode 4. Aktifkan Pemulihan Sistem (Enable System Restore)
Jika kesalahan “Your Connection is Not Secure” muncul tiba-tiba dan Anda tidak dapat mengingat memulai perubahan sistem apapun yang akan memicu masalah, coba metode yang tercantum di atas.
Jika tidak ada yang membantu, maka Anda dapat mencoba mengaktifkan System Restore Point jika dan tentu saja, Anda telah membuatnya beberapa waktu lalu.
Metode 5. Nonaktifkan opsi “Warn about certificate address mismatch”
- Klik kanan Windows key dan buka Control Panel;
- Pilih Internet Options dan buka tab Advanced;
- Temukan bagian Security dan buka.
- Temukan Warn about certificate address mismatch dan hapus centangnya (uncheck);
- Klik Apply dan OK untuk menyimpan perubahan;
- Terakhir, reboot PC Anda.
Pertanyaan 2
Masalah: Bagaimana Cara Memperbaiki Kesalahan SSL “Your Connection is Not Secure” di Google Chrome?
Jawaban
Terkadang juga ada pesan error di Chrome yang bertuliskan “Your connection is not private”. Tampilannya seperti ini:
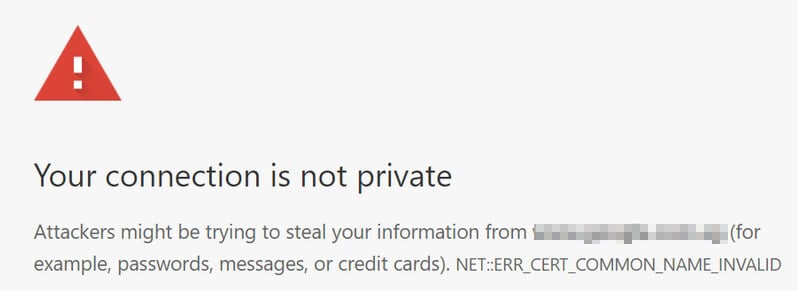
Alasan utama mengapa Chrome harus menampilkan peringatan seperti ini adalah untuk memotivasi para pemilik website agar memasang protokol HTTPS yang dijamin lebih aman. Beberapa tahun belakangan ini, penggunaan HTTPS meroket dan semuanya ini berkat adanya peringatan semacam “Not Secure”.
Cara Mengatasi Not Secure di Google Chrome (Dalam 4 Langkah)
Cara mengatasi Your connection is not secure di Chrome tidak begitu sulit. Seperti yang telah kami sebutkan sebelumnya, hal pertama yang harus dilakukan adalah membeli sertifikat SSL. Setelah itu, install sertifikat tersebut dan konfigurasikan website WordPress Anda agar terload di HTTPS secara default.
Langkah 1: Beli Sertifikat SSL
Sebenarnya, untuk menginstall dan menjalankan SSL tidak begitu sulit. Jika Anda membeli hosting dan domain di Jetorbit maka SSL sudah didapatkan secara gratis. Enak, kan?
Nah, cara menggunakan SSL gratis cPanel di Jetorbit dapat dilihat di sini
Sedangkan cara setting SSL berbayar di cPanel Jetorbit, dapat Anda cek di sini
Jika kalian ingin membeli pun juga tak masalah. Saat budgetnya sudah ada, silakan pilih paket SSL yang Anda butuhkan dan selesaikan sampai proses checkout.
Jika SSL sudah terbeli maka langkah selanjutnya adalah menginstallnya. Kini Anda sudah selangkah lebih maju dalam menghindari peringatan Not Secure di Chrome.
Langkah 2: Install SSL di cPanel Jetorbit
Menggunakan sertifikat SSL membuat sambungan terenkripsi antara browser web pengguna dan web server. Ini berarti setiap data yang dikirimkan antara server web dan browser web tidak dapat dibaca tanpa di dekripsi. hal ini berfungsi untuk melindungi data agar tidak dapat di mata mata oleh orang lain di Internet karena mereka tidak dapat memahami data yang di enkripsi.
Pada panduan kali ini kita akan membahas cara instalasi SSL pada cpanel hosting.Namun sebelum kita memulai instalasinya ada beberapa hal yang harus anda siapkan, yakni sebagai berikut :
Yang Dibutuhkan Sebelum Instalasi SSL
1. Akses ke Cpanel Hosting Anda
Yang pertama anda harus memiliki akses ke cpanel hosting, karena pada proses instalasi kita harus menggunakan salah satu fitur yang ada di cpanel.
2. Memiliki Sertifikat SSL
Ada beberapa Penyedia SSL yang memberikan secara gratis kemudian mereka memberikan akses sertifikatnya untuk dapat di install sendiri. Namun Biasanya Penyedia hosting pun sudah menyediakan sertifikat SSL, jadi anda tinggal generate saja.
3. Menggunakan SSL Premium
Berikutnya adalah menggunakan SSL premium atau berbayar namun untuk opsi ini sebenarnya tidak wajib hanya saja ketika menggunakan SSL premium ada beberapa keuntungan yang akan anda dapatkan diantaranya adalah perlindungan yang powerfull, membuat website lebih berkelas dan juga meningkatkan SEO website, Jika anda memerlukan SSL premium anda bisa membelinya langsung mellaui tautan berikut SSL premium jetorbit
Okay, silakan ikuti cara install SSL di cPanel Jetorbit berikut ini:
1. Login ke cPanel
Untuk login ke cpanel anda bisa menggunakan namadomainanda.com:2083 maka secara otomatis anda akan di arahkan ke halaman login cpanel anda
Note : jika ada kesalahan “Your connection is not private” atau sesuatu yang sama ketika mencoba mengunjungi halaman login cPanel. Hal ini disebabkan karena halaman login Anda menggunakan self-signed certificate by default. Anda bisa mengabaikan pesan ini dan lanjutkan
Setelah di arahkan ke halaman login jangan lupa masukan username dan password anda, kemudian klik login
2. Pilih Menu SSL/TLS
Beriktunya anda akan di hadapkan oleh banyak fitur dari cpanel, untuk mempermudah menemukan fitur SSL/TLS anda bisa memanfaatkan fitur pencarian kemudian ketikan SSL. setelah itu klik fitur SSL/TLS.

Klik fitur tersebut.
3. Pilih “Manage SSL Sites”
Anda akan di hadapkan beberapa fitur dari SSL/TLS untuk dapat menginstall SSL silahkan pilih fitur “Manage SSL Sites” yang ada bagian paling bawah.
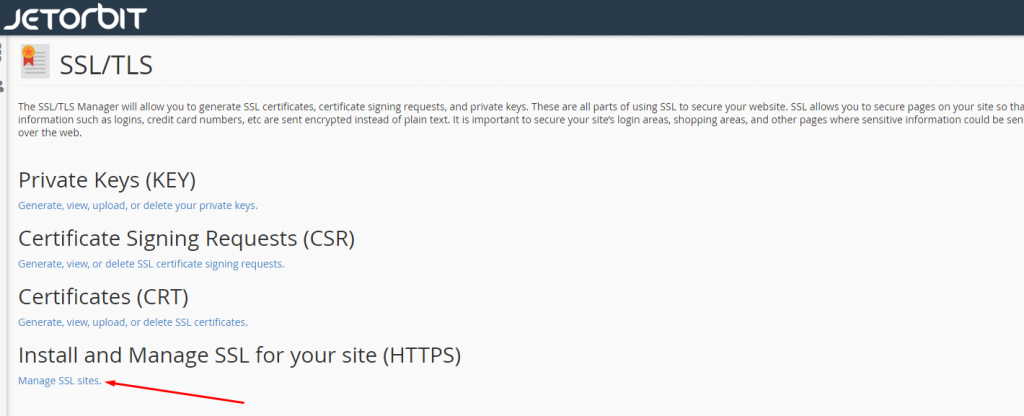
4. Pilih Nama Domain
Jika anda memiliki beberapa domain maka silahkan anda pilih domain yang akan anda install SSL, untuk menemukan fitur ini anda harus scrooll ke bawah sedikit.
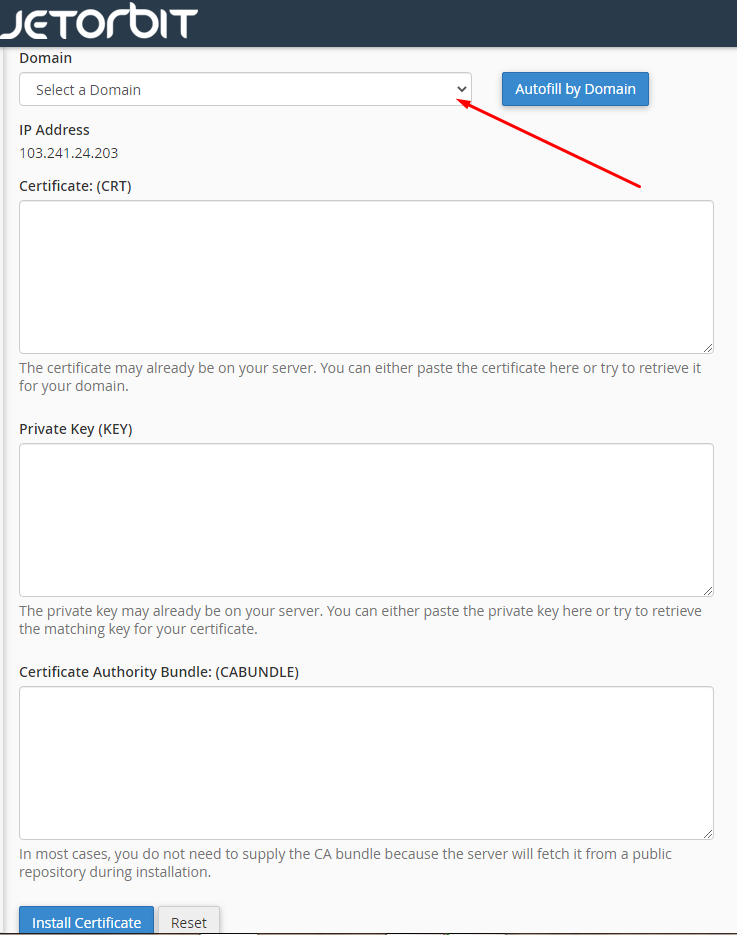
5. Copy dan Pastekan sertifikat SSL Anda
Setelah itu anda pastekan sertifikat SSL CRT, KEY, dan CABUNDLE yang sudah anda miliki, Biasanya ketika anda diberikan Sertifikat SSL maka file tersebut berbentuk .zip maka anda harus mengekstrak file tersebut terlebih dahulu
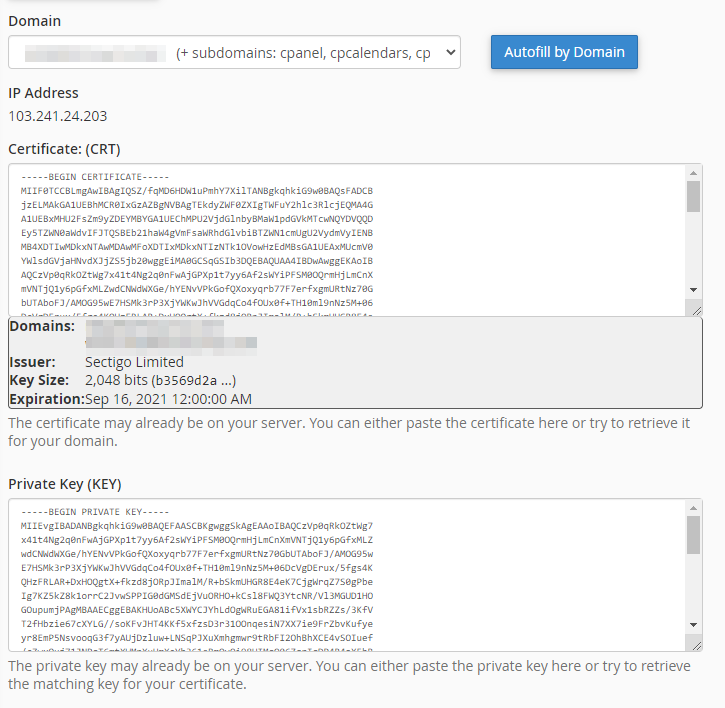
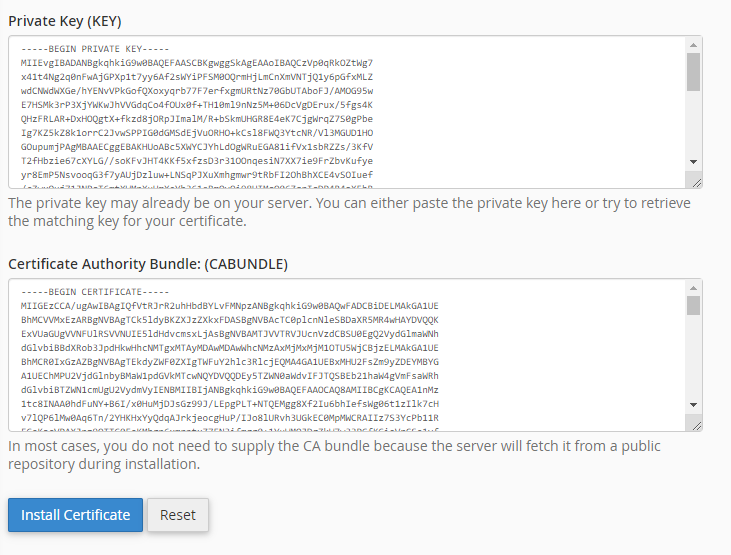
6. Klik Install Certificate Untuk Mulai Menginstal SSL
Setelah Anda memastikan file yang anda pastekan sudah benar maka langsung saja anda klik tombol “Install Certificate”
Sekarang website Anda sudah punya sertifikat SSL yang terpasang dan aktif. Hanya saja, pemasangan sertifikat ini barulah langkah awal dari cara mengatasi Your connection is not secure. Anda masih harus mengubah URL WordPress dan force platform agar loading di HTTPS. Jika dua hal terakhir tidak dilakukan maka percuma saja Anda menginstall dan mengaktifkan SSL.
Langkah 3: Ubah URL WordPress
Untuk saat ini, website berbasis WordPress Anda masih terload di HTTP. Sebelum force platform agar terbuka di HTTPS, Anda harus terlebih dulu mengubah URL utama (primary). Login ke dashboard WordPress dan cari tab Settings > General.
Setelah tab terbuka, Anda akan melihat beberapa opsi di sana. Pada kasus ini, kami akan fokus pada WordPress Address (URL) dan Site Address (URL):
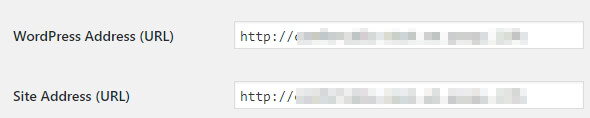
Ubah dua URL di atas ke HTTPS. Caranya, tambahkan huruf ‘s’ ke WordPress URL dan Site Address URL. Simpan perubahan yang dilakukan.
Pastinya Anda bertanya-tanya mengapa ada dua kolom yang berbeda untuk mengonfigurasikan URL WordPress. Hal itu dikarenakan kolom WordPress Address mengirimkan informasi ke platform di mana file inti situs Anda tersimpan. Kolom Site Address, di sisi lain, menentukan di mana visitor dapat mencari atau menemukan website Anda.
Umumnya, kedua kolom yang disebutkan di atas hampir sama. Anda juga bisa menginstall file inti WordPress di direktori yang berbeda, yang tentu saja akan mengubah kolom WordPress Address. Namun, ini bukan hal terutama yang harus Anda perhatikan saat ini. Sekarang yang perlu Anda lakukan adalah mengganti HTTP ke HTTPS di kedua kolom tersebut, yakni WordPress Address dan Site Address.
Langkah 4: Mengaktifkan Site-Wide 301 Redirect
Sampai di tahap ini, diharapkan visitor sudah bisa mengakses website Anda via HTTPS. Namun masalahnya, sebagian besar visitor masih berakhir di URL HTTP ketika membuat website Anda. Kemungkinan besar, hal itu terjadi karena mereka bookmark situs Anda dengan URL yang lama atau mereka diarahkan dari web lain. Untuk mengatasi hal ini dan agar user terlindungi, Anda harus ‘memberi tahu’ WordPress untuk re-route semua traffic dari HTTP ke HTTPS.
Caranya, setup redirect untuk keseluruhan website Anda. Ada berbagai tipe redirect yang bisa digunakan, tapi yang kami sarankan adalah redirect 301. Redirect jenis ini masuk ke dalam kategori redirect permanent dan bertugas untuk memberitahukan mesin pencari bahwa website Anda sudah memiliki alamat baru yang tetap.
Ada dua cara setup 301 redirect di WordPress. Cara pertama dengan menggunakan plugin, misalnya Really Simple SSL. Plugin ini force WordPress agar terbuka di HTTPS dan hanya membutuhkan sedikit saja input di end:
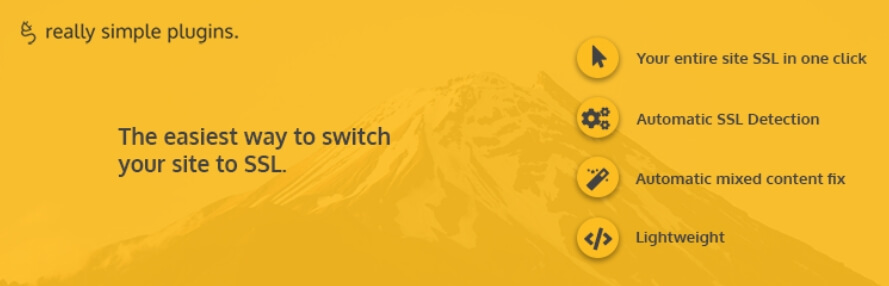
Setelah diinstall, plugin akan secara otomatis mencari sertifikat SSL yang terkait dengan website Anda. Jika plugin berhasil menemukan sertifikat SSL yang dimaksud, maka HTTP akan aktif secara otomatis.
Meskipun penggunaannya mudah, kami sebenarnya tidak merekomendasikan plugin ini. Kekurangan dari Really Simple SSL adalah kerap rusak karena update atau jika bermasalah dengan plugin lain atau tema. Apalagi kalau berbicara soal fungsionalitas utamanya, yakni HTTPS, Anda mungkin tidak merasa aman karena plugin pihak ketiga ini.
Untungnya, ada cara lain untuk mengaktifkan 301 redirect, yaitu dengan melakukan aktivasi manual. Buat koneksi ke server Anda via File Transfer Protocol (FTP). Dalam hal ini, Anda membutuhkan aplikasi FTP, seperti FileZilla.
Setelah menginstall FileZilla, masukkan informasi akun FTP. Informasi ini tidak sama seperti informasi yang Anda gunakan untuk mengakses website. Cari informasi atau kredensi FTP di control panel provider Anda.
Catat dan gunakan informasi akun FTP tersebut agar terhubung ke website via FileZilla. Setelah terhubung, buka folder public_html, atau yang juga disebut direktori root WordPress.
Di dalam direktori ini, Anda akan melihat sejumlah file dan folder. Namun, pada kasus ini kami akan memilih .htaccess. File ini memuat instruksi untuk server dan memungkinkan Anda dalam menjalankan semua fitur, seperti cache dan redirect browser.
Buka file .htaccess dengan klik kanan dan pilih opsi View/Edit. File ini akan terbuka di text editor default sehingga Anda dapat mengubah beberapa hal:
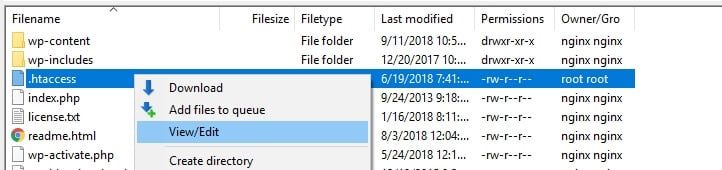
Karena file yang hendak diubah sangat sensitif, maka jangan lakukan apa pun yang tidak sesuai dengan instruksi kami (kecuali kalau Anda paham yang dilakukan).
Untuk membuat 301 redirect melalui file .htaccess, tambahkan rule baru di bagian paling bawah. Berikut snippet yang bisa Anda copy dan paste:
RewriteEngine on
RewriteCond %{HTTP_HOST} ^yourwebsite.com [NC,OR]
RewriteCond %{HTTP_HOST} ^www.yourwebsite.com [NC]
RewriteRule ^(.*)$ https://www.yourwebsite.com/$1 [L,R=301,NC]
Mari kita bahas fungsi kode di atas. Dua baris pertama setelah RewriteEngine on mengirimkan informasi ke server tentang syarat-syarat yang harus dipenuhi suatu koneksi untuk mengaplikasikan rule yang hendak Anda buat. Dalam hal ini, satu-satunya syarat adalah seseorang harus membuka dan mengakses website menggunakan HTTP.
Jika syarat berhasil dipenuhi, WordPress akan re-route koneksi ke URL yang Anda buat setelah RewriteRule. Di sini domain website-lah yang terbuka di HTTPS. Pada snippet di atas, kami juga sudah memasukkan placeholder ke mana URL Anda harus mengarah. Ganti placeholder di file .htaccess dan simpan perubahan yang dilakukan.
Apabila menggunakan FileZilla, aplikasi tersebut akan meminta Anda untuk menimpa versi file .htaccess yang sudah ada dengan yang baru. Setelah itu, buka website dengan menggunakan alamat HTTP yang lama. Jika semuanya dibuat dan diaktifkan dengan benar, WordPress akan re-route ke versi HTTPS dari situs Anda (bisa dicek dengan melihat kolom alamat di browser Anda).
Jika HTTPS berhasil terpasang dan aktif, maka peringatan Not Secure di Chrome tidak akan muncul lagi. Dengan begini, Anda tidak perlu khawatir kehilangan visitor karena ketidakpercayaan mereka terhadap keamanan situs Anda. Selain itu, informasi yang dikirimkan melalui situs Anda menjadi lebih aman, dan ini tentunya kabar baik bagi semua orang.
Jetorbit menyediakan web hosting terbaik dan domain murah di tahun 2022 ini. Web hosting adalah tempat untuk membuat website Anda bisa diakses oleh semua pengunjung di seluruh belahan dunia. Agar bisa online dengan mudah dan cepat maka pilihlah web hosting terbaik dengan pengalaman lebih dari 5 tahun. Sedangkan domain adalah identitas dari website Anda agar mudah pengunjung mengingat nama identitas dari website Anda.
Oia, dapatkan penghasilan melalui Afiliasi Jetorbit, yuk. Kalian bisa memiliki peluang mendapatkan jutaan rupiah setiap bulan! Asik, kan. Mudah kok pendaftaran dan cara kerjanya. Kalian bisa melakukannya kapanpun, di manapun, dan ke siapapun. Tenang, kami juga menyediakan VPS lho yang bisa kalian cek di sini.
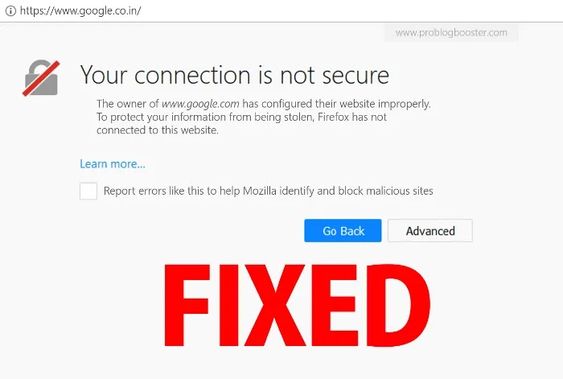
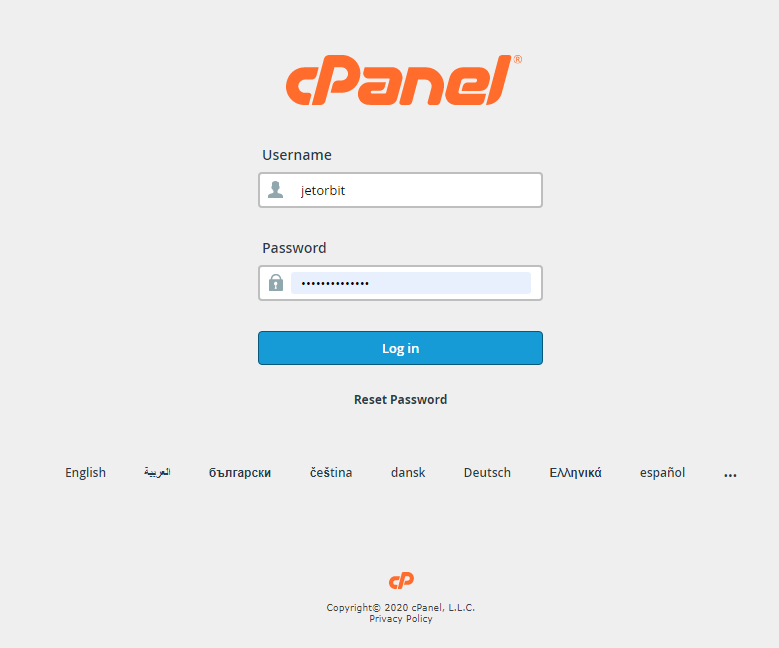

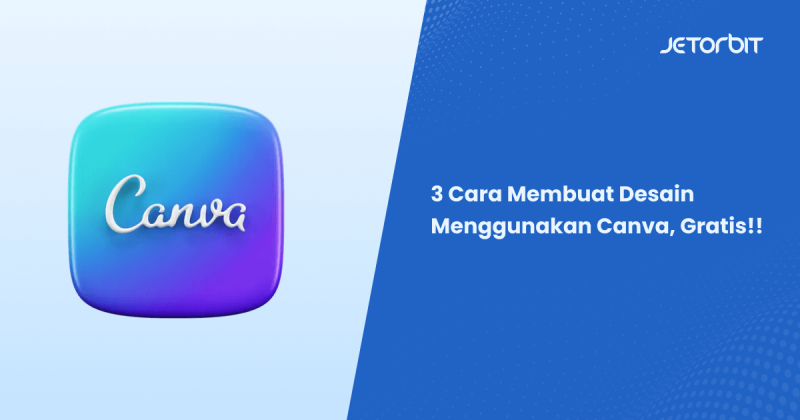
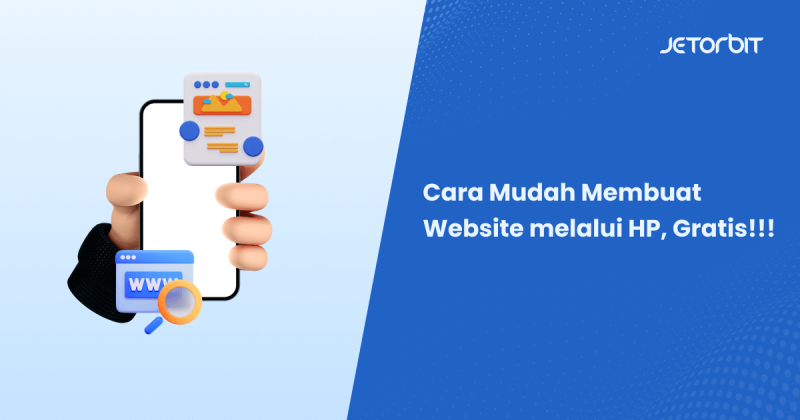


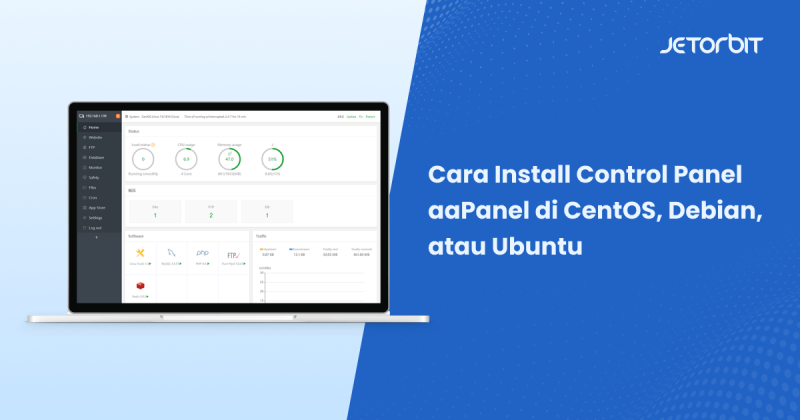
Leave a Comment