Daftar Isi Artikel
ToggleMembuat SSH Key Baru | Memberikan Izin Akses SSH Key | Konversi SSH Key Untuk Digunakan di PuTTY | Cara Setting PuTTY Untuk Akses SSH di cPanel
SSH (Secure Shell) adalah protokol komunikasi jaringan yang aman guna mengakses dan mengatur server. Dengan SSH memungkinkan kita memasukkan perintah command line untuk mengerjakan task tertentu. Pada tutorial JetOrbit kali ini, kita akan belajar bagaimana membuat akses SSH di cPanel dan mengaksesnya dengan PuTTY.
Membuat SSH Key Baru
Berikut ini akan menjelaskan langkah-langkah membuat SSH key baru di cPanel.
- Masuk ke akun cPanel, dan cari menu SSH Access

- Klik tombol Manage SSH Keys

- Pilih Generate a new key

- Masukkan data; Key name (nama file, default-nya id_rsa, tidak perlu diubah), Key password (manfaatkan password generator, simpan password ini untuk digunakan nanti saat mengkonversi ke file .ppk dan login PuTTY), Key type (default: RSA), Key size (default: 2048).
Bila sudah, tekan Generate key.

- Selesai, SSH key baru sudah berhasil dibuat. Tekan Go back untuk melanjutkan ke langkah berikutnya.
Memberikan Izin Akses SSH Key
Setelah SSH key baru terbuat, maka perlu diberikan izin kepada key tersebut untuk bisa mengakses server. Berikut caranya:
- Key “id_rsa” yang telah terbuat akan mempunyai status “unauthorized”, klik Manage.

- Klik Authorize untuk mengizinkan akses.

- Selesai, SSH key id_rsa.pub telah berhasil terverifikasi, statusnya akan berubah menjadi “authorized”. Klik Go back untuk melanjutkan.
Konversi SSH Key Untuk Digunakan di PuTTY
PuTTY menggunakan file berekstensi .ppk, file yang berhasil kita buat dan diberi akses diatas adalah .pub, maka perlu dilakukan konversi file .pub ke .ppk. Ikuti langkah-langkah berikut:
- Masih pada halaman Manage SSH Keys, lihat bagian Private Keys dan klik View/Download.

- Lihat pada bagian “Convert the *** key to PPK format”. Masukkan password SSH key yang dibuat pada awal tutorial. Tekan Convert.

- File berhasil dikonversi ke .ppk, selanjutnya klik Download Key dan akan kita gunakan file tersebut pada PuTTY di langkah selanjutnya.

Cara Setting PuTTY Untuk Akses SSH di cPanel
PuTTY adalah software emulator terminal yang biasa digunakan untuk mengakses SSH, Telnet, dan sebagainya. Software ini bisa didapatkan secara gratis disini, pilih dan download putty.exe.
Setelah mendownload PuTTY, kita akan mengakses server hosting kita di JetOrbit menggunakannya beserta SSH key yang sudah kita punya. Ikuti caranya dibawah ini:
- Buka putty.exe.
- Masukkan IP address server yang hendak di akses. Untuk melihat IP address server, di halaman utama cPanel, lihat panel sebelah kanan.

- Masukkan port SSH Jetorbit (Contoh) : 2203, dan type SSH
Silahkan hubungi support untuk mengetahui ssh port akun anda!

- Pada panel kiri PuTTY, arahkan ke Connection -> SSH -> Auth.

- Browse file .ppk yang dibuat pada langkah sebelumnya. Klik Open.
- Untuk pertama kali, akan muncul warning login, pilih saja Yes.
- Selanjutnya, masukkan “login as” dengan user cPanel, tekan Enter. Passphrase menggunakan password SSH Key diatas, bukan password cPanel.
Tips: Untuk paste password di terminal PuTTY, gunakan klik kanan sekali saja. Hasil paste sudah terinput walaupun tidak tampak di layar. Tekan Enter.

- Selesai! Akses SSH di cPanel berhasil.
Keuntungan akses SSH di hosting JetOrbit ini antara lain; melakukan dump MySQL dengan ukuran besar (yang seringkali gagal bila di ekspor via phpMyAdmin), memindahkan arsip backup dari server lain dengan command wget, dan sebagainya. JetOrbit memberikan paket web hosting murah dengan akses SSH hanya Rp 30.000 per bulan. Dengan kemampuan untuk mengakses server ini, klien serasa memiliki virtual private server sendiri.
Bermanfaatkah Artikel Ini?
Klik bintang 5 untuk rating!
Rata rata rating 4.2 / 5. Jumlah rate 5
No votes so far! Be the first to rate this post.
We are sorry that this post was not useful for you!
Let us improve this post!
Tell us how we can improve this post?


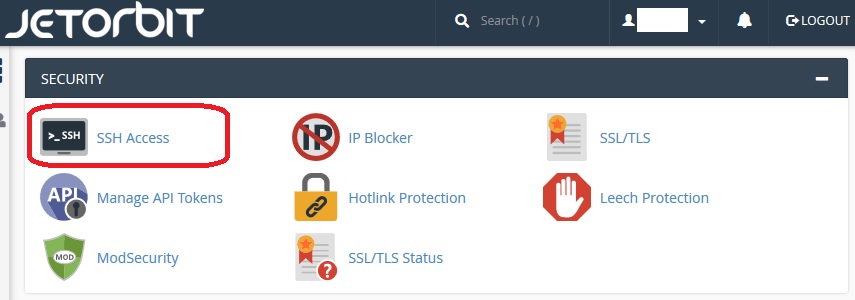
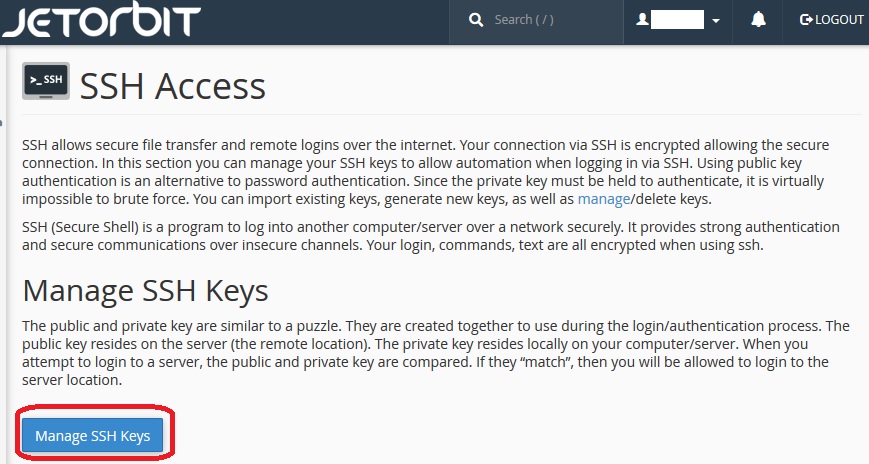
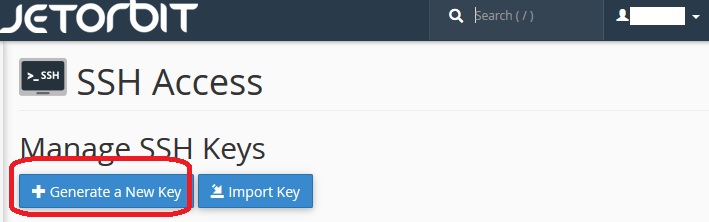
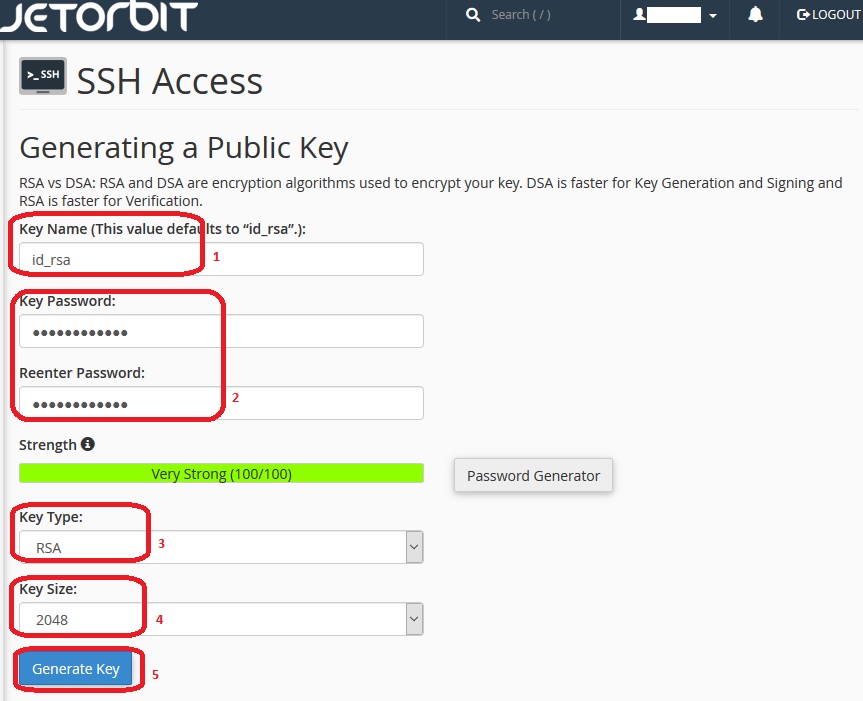
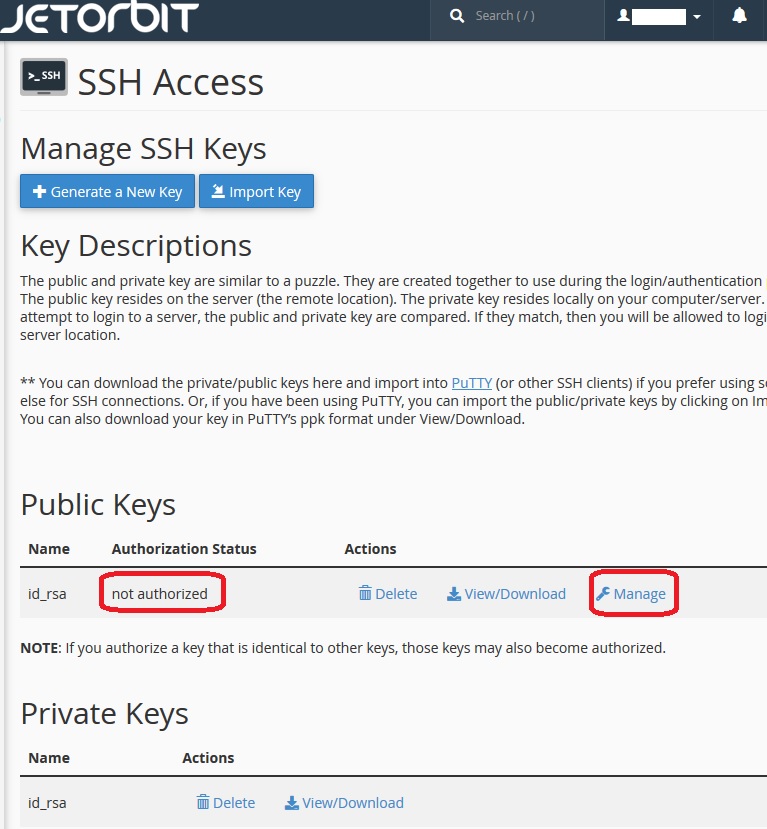
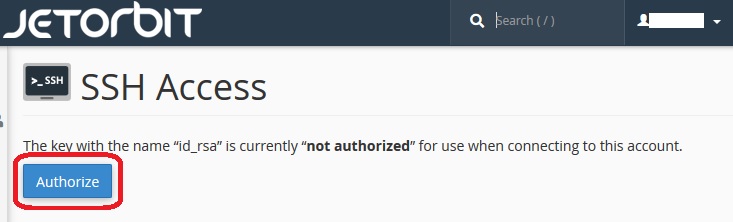
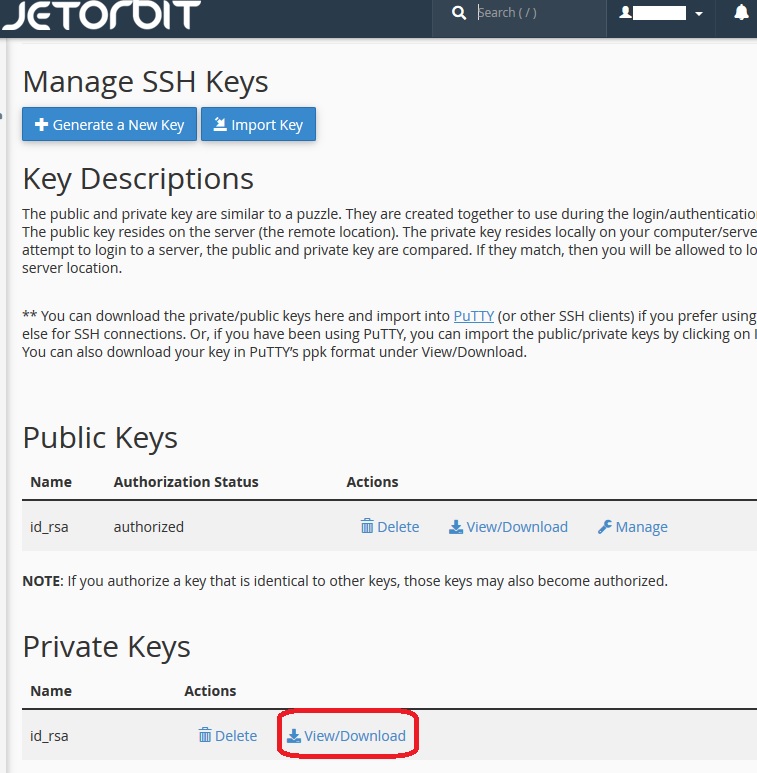
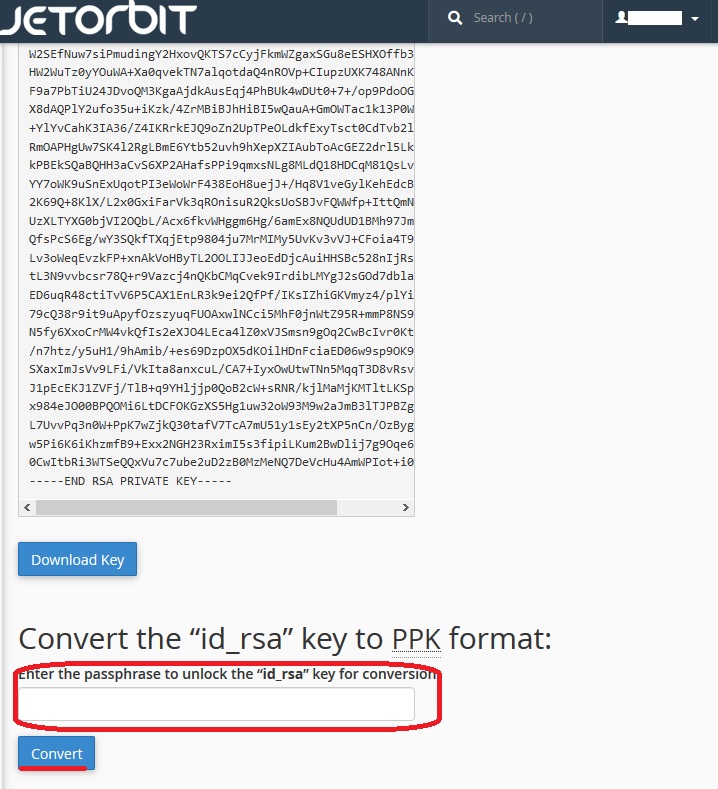
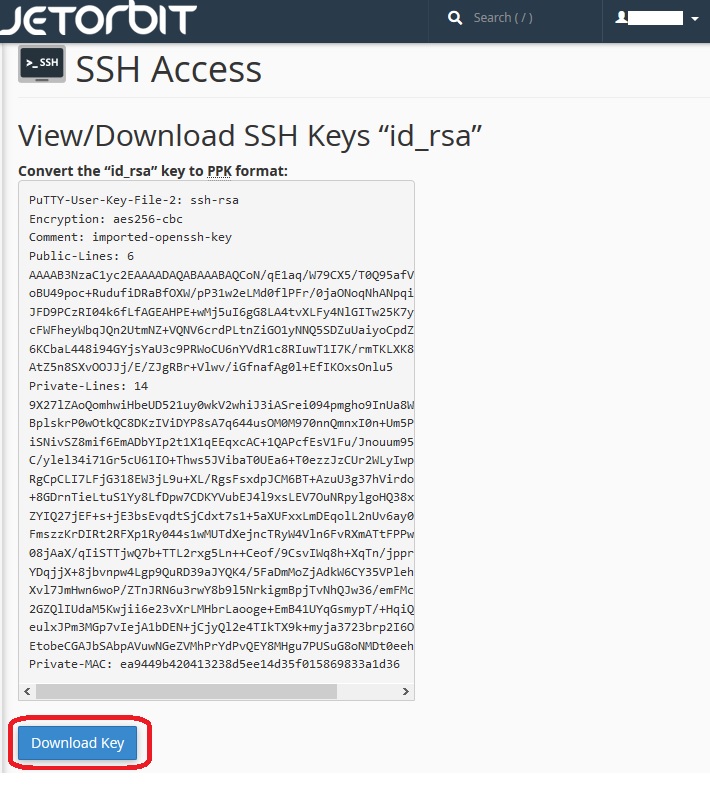
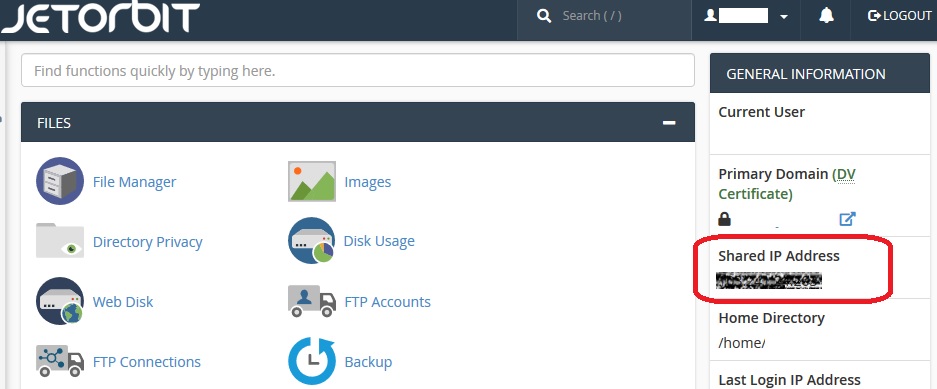
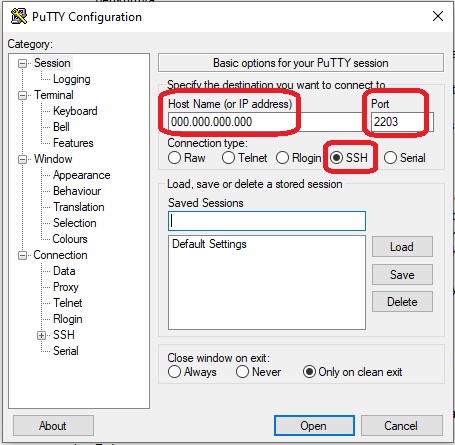
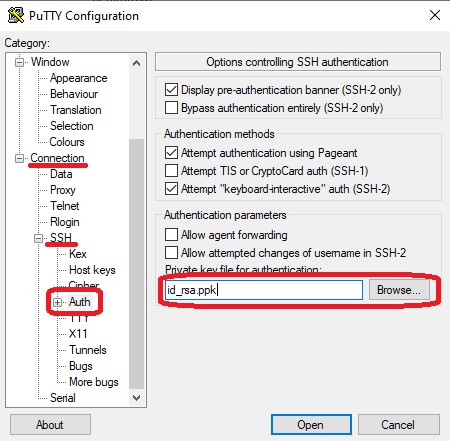
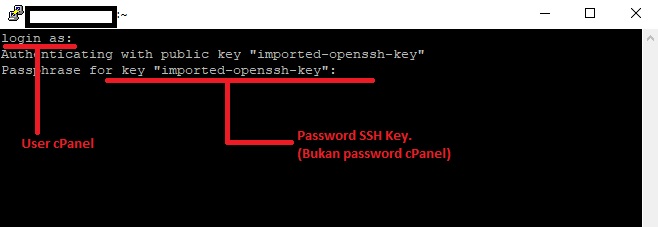









5 Responses
Mengapa perlu dilakukan konversi file .pub menjadi .ppk untuk menggunakan PuTTY, dan bagaimana cara melakukannya?