Apakah Anda berencana membuat situs WordPress? Baiklah, kami akan memandu Anda terkait tips WordPress, mulai dari membeli hosting sampai menjalankan situs WordPress Anda dengan semua tools yang diperlukan agar situs Anda dapat berkembang. Oke, lanjutkan yuk ke artikel Tips WordPress: Dari Membeli Hosting Sampai Website Anda Bisa Diakses
WordPress merupakan salah satu platform Content Management System (CMS) paling populer yang tersedia. Self-hosted WordPress sangatlah fleksibel dalam hal desain dan fungsionalitas serta dapat digunakan untuk membuat semua jenis situs, dari toko online hingga situs berita dinamis.
Panduan WordPress: Dari Membeli Hosting Sampai Website Anda Bisa Diakses
Silahkan Anda ikuti langkah-langkah berikut ini untuk membuat website dengan WordPress:
- Memilih Nama Domain

Sebelum Anda memulai proses menempatkan situs Anda secara online, Anda perlu mempertimbangkan beberapa hal, salah satunya adalah Anda harus memilih nama domain Anda. Hal ini merupakan elemen penting dari keberadaan situs Anda karena membantu mendefinisikan brand Anda dan menjadi kesempatan Anda untuk membuat kesan pertama yang baik pada pengunjung situs Anda.
Dalam beberapa kasus, memilih nama domain mungkin sangat mudah. Anda cukup menggunakan nama Anda atau perusahaan Anda lalu diikuti dengan .com, .net, atau beberapa ekstensi domain lainnya.
Penting untuk memilih nama domain Anda dengan cermat. Anda bisa memunculkan sesuatu yang Anda sukai karena akan mudah diingat dan diketik orang. Tentunya Anda ingin menghindari nama domain yang panjang dan membingungkan.
- Memilih Web Hosting

Setelah Anda memilih nama domain, Anda perlu mendapatkan web hosting untuk situs Anda. Ada banyak jenis hosting yang tersedia dan shared web hosting bisa Anda pertimbangkan untuk langkah awal. Hal ini dikarenakan yang paling murah dan akan berfungsi dengan baik untuk situs baru dengan sedikit pengunjung. Seiring dengan pertumbuhan traffic situs Anda, Anda dapat upgrade ke versi yang lebih baik dan lebih mahal.
- Cara Membeli Hosting dan Domain
Silakan ikuti panduan Cara Memesan Hosting dan Domain di Jetorbit dan Anda akan disuguhkan dengan berbagai pilihan paket hosting sesuai dengan kebutuhan Anda. Setelah konfirmasi pembayaran diterima, Anda akan mendapatkan email dari layanan hosting yang berisi informasi akun Anda. Simpanlah email tersebut.
- Instalasi WordPress
Ada 2 alternatif instalasi WordPress:
1. Menggunakan one click installation.
2. Cara manual.
Instalasi WordPress dengan One Click Installation
Silakan Anda ikuti panduan di bawah ini:
1. Buka www.domainanda.com/cpanel
Lalu masukkan username dan password yang diberikan saat membeli hosting
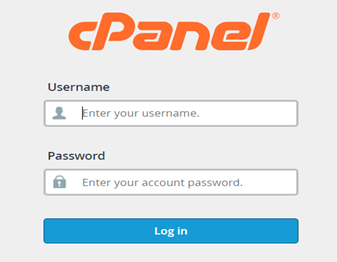
2. Cari dan klik logo WordPress. Jika tidak ada, pilih “Softaculous Apps Installer” (softaculous adalah aplikasi untuk menginstal berbagai platform website, salah satunya adalah WordPress)
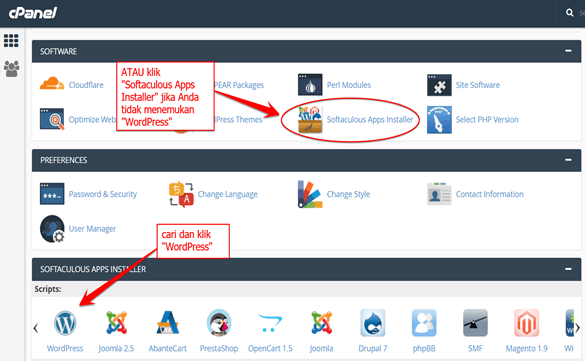
3. Klik tombol biru “Install Now”
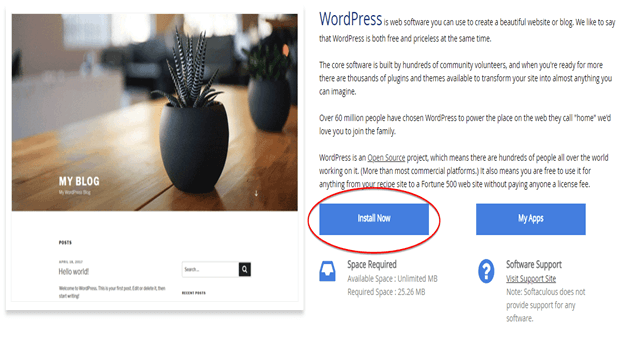
4. Isi informasi yang dibutuhkan (perhatikan gambar). Setelah semua terisi, klik tombol “Install”
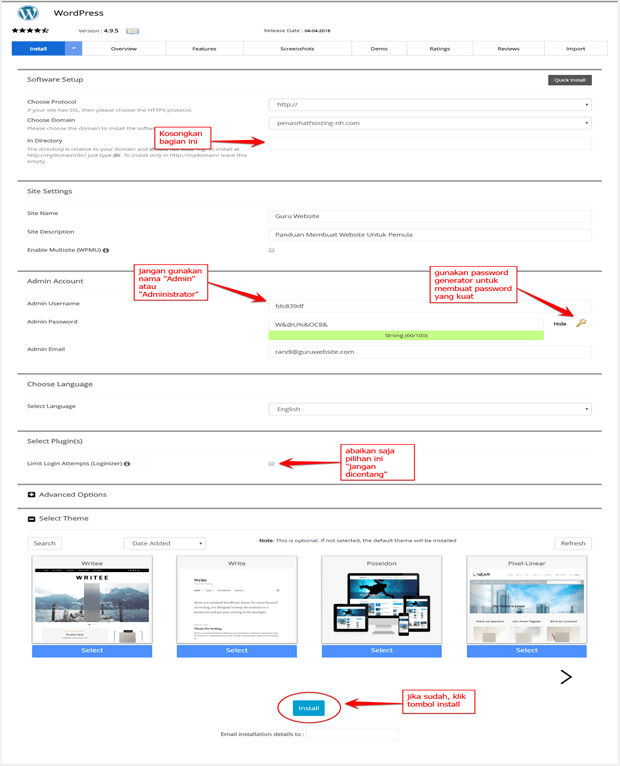
5. Tunggu 1-2 menit sampai website Anda terinstal WordPress dengan sempurna.
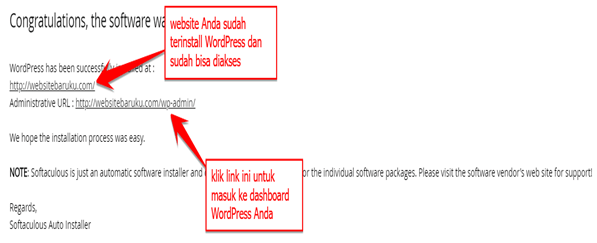
Instalasi WordPress dengan Cara Manual
Silakan Anda ikuti panduan di bawah ini:
1. Download WordPress dari http://WordPress.org/download (file dalam bentuk Zip)
2. Buka cPanel Anda melalui www.namaanda.com/cpanel. Lalu masukkan username dan password yang diberikan saat membeli hosting
3. Buka aplikasi “file manager”
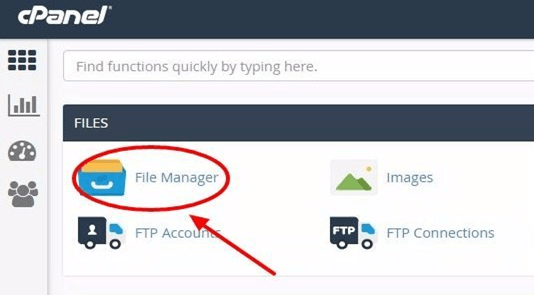
4. Buka folder “public_html”
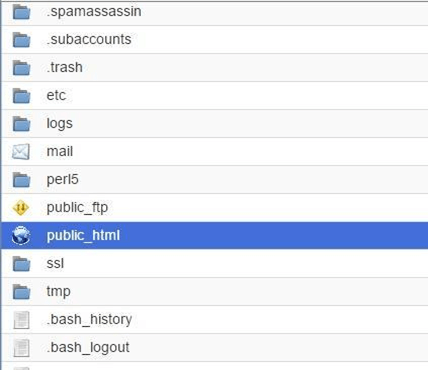
5. Upload file WordPress dalam bentuk zip yang baru saja Anda download tadi ke dalam folder public_html ini
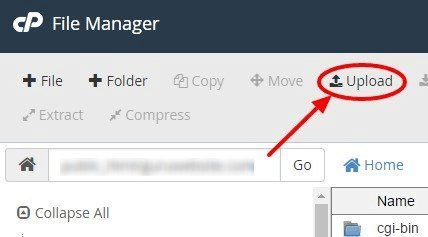
Setelah selesai di upload, lalu extract file WordPress tersebut.
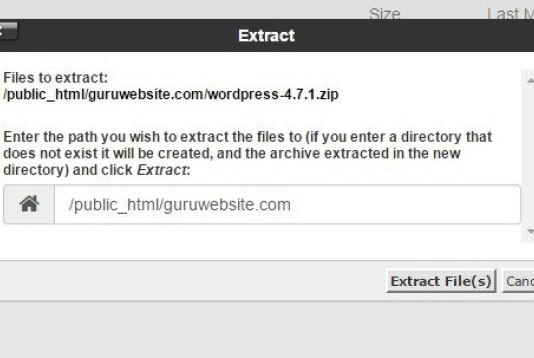
Klik reload dari menu untuk memunculkan file WordPress yang sudah di extract
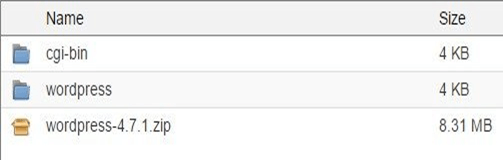
Masuk ke folder WordPress dan klik Select All dari menu
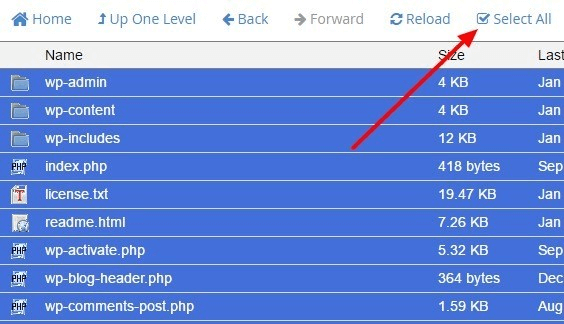
Klik move atau move file dari menu lalu hapus “/WordPress” (seperti gambar di bawah) untuk memindahkan ke folder “public_html”
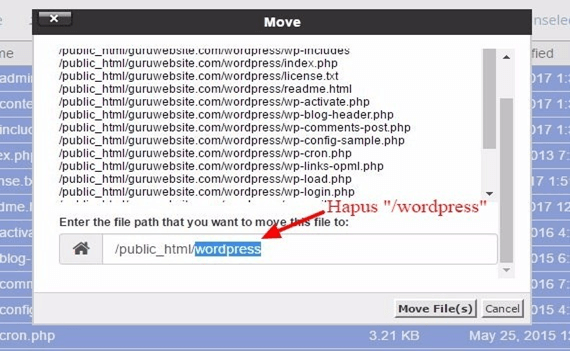
6. Kita akan kembali ke folder WordPress. Untuk membuat WordPress bekerja , Anda harus membuat database. Jadi, Anda kembali ke cPanel dan buka aplikasi bernama “MySQL Database”
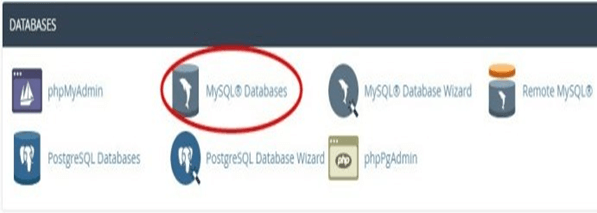
Buatlah database dan user baru (seperti di gambar bawah ini) lalu gunakan campuran angka dan huruf agar lebih aman.
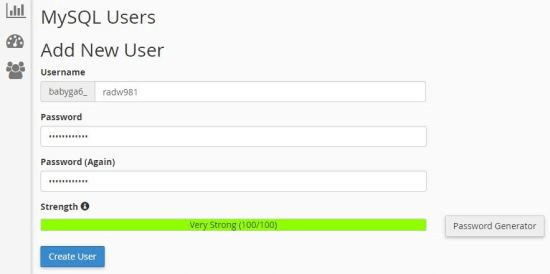
Kemudian hubungkan database dengan user pada bagian “Add User to Database”
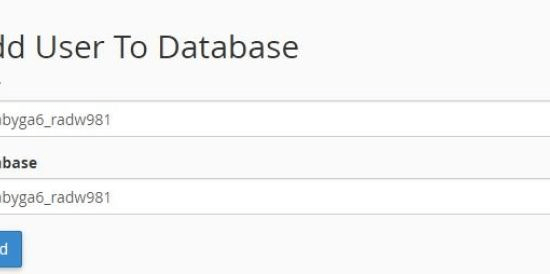
Centang all privileges dan klik save changes
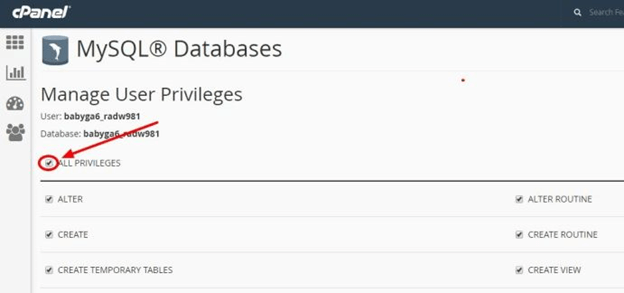
7. Langkah terakhir! Buka alamat website Anda melalui browser dan install WordPress Anda. Sebelum itu, Anda perlu mengisi informasi di bawah ini:
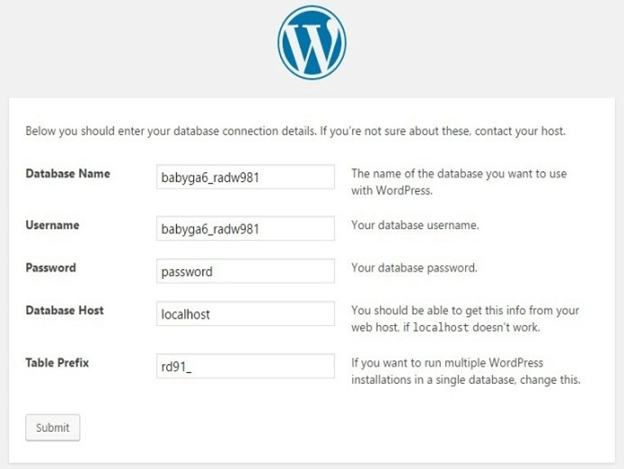
Apabila ada error “Error establishing a database connection”, berarti ada yang salah dengan database name, username atau password Anda.
Untuk database host tetap Anda isi dengan localhost
8. Setelah itu, Anda lengkapi informasi website WordPress Anda
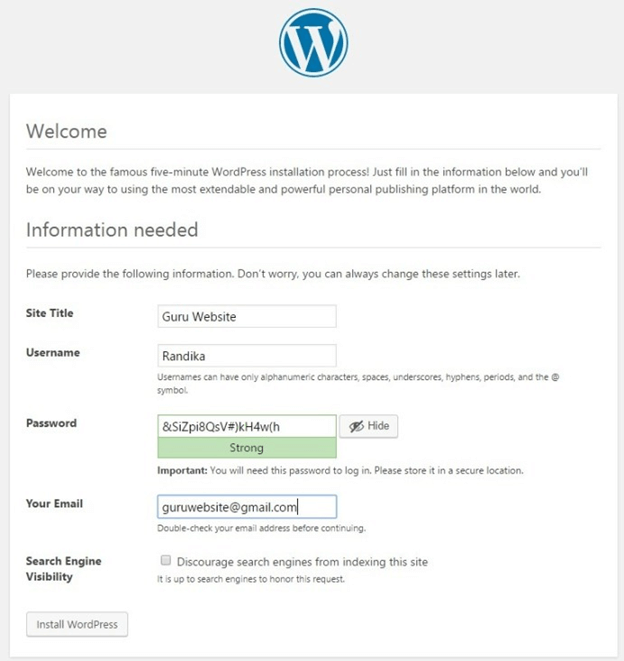
Setelah selesai, klik tombol “Install WordPress”
Selamat..!! WordPress Anda telah siap digunakan. Setelah ini, silakan masuk ke dashboard WordPress dengan mengakses http://namadomain.com/wp-admin/
Bagi Anda yang masih bingung bagaimana cara membuat website, tenang saja. Kami punya solusinya. Anda bisa langsung cek ke Jetorbit guna memenuhi kebutuhan pembuatan website Anda. Selain itu, kami juga menyediakan VPS dan bisa Anda cek di sini.
Tidak hanya pembuatan website saja namun Jetorbit juga dapat membantu Anda untuk membuat aplikasi.
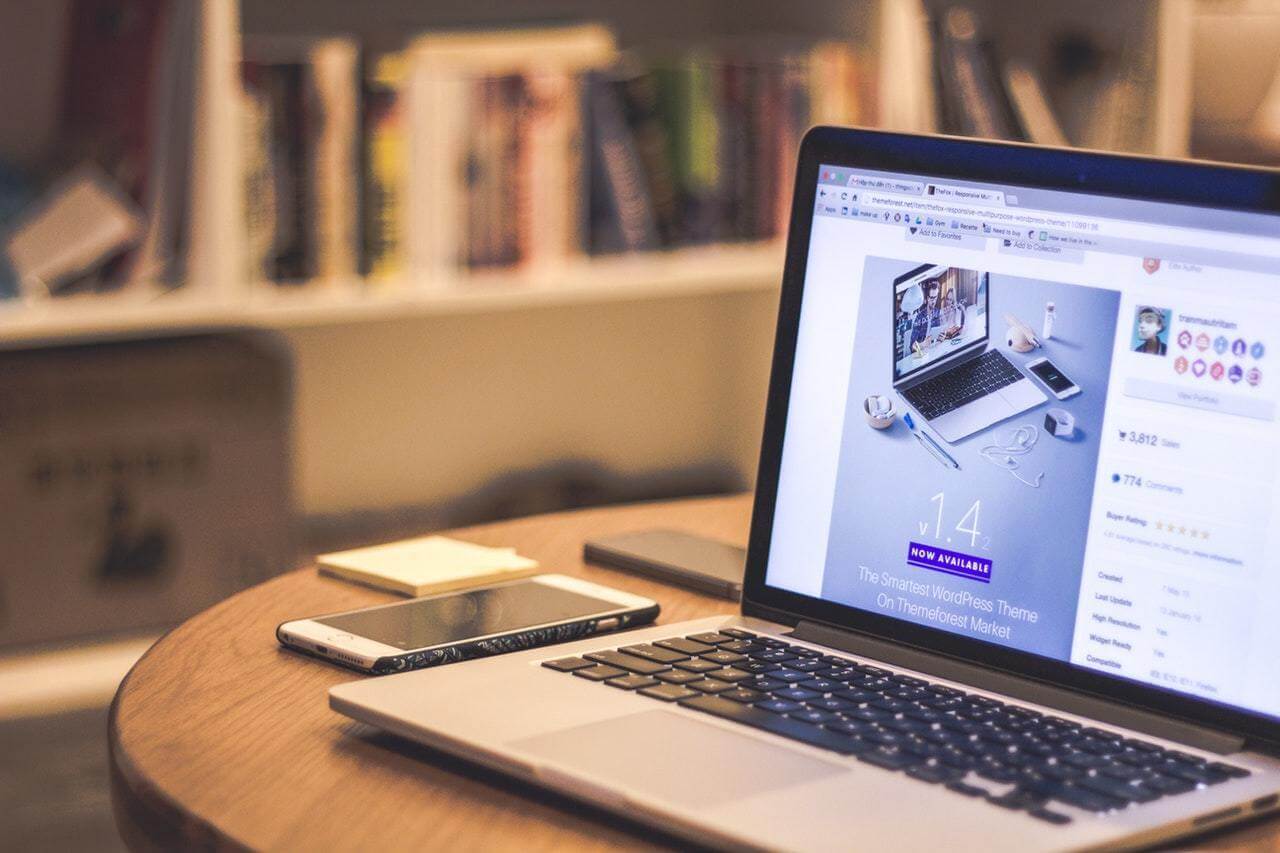

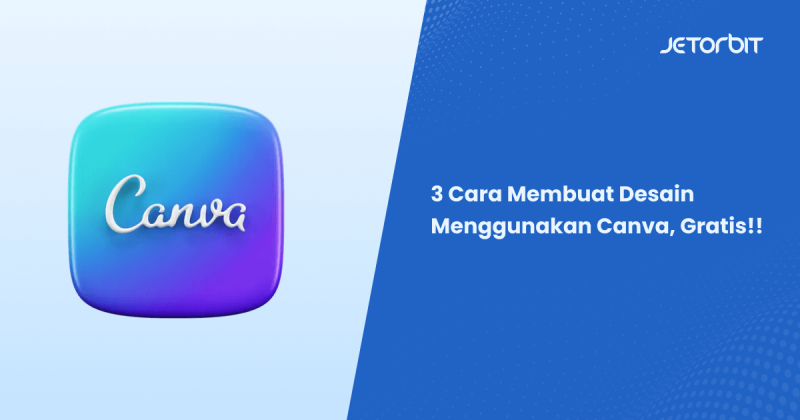
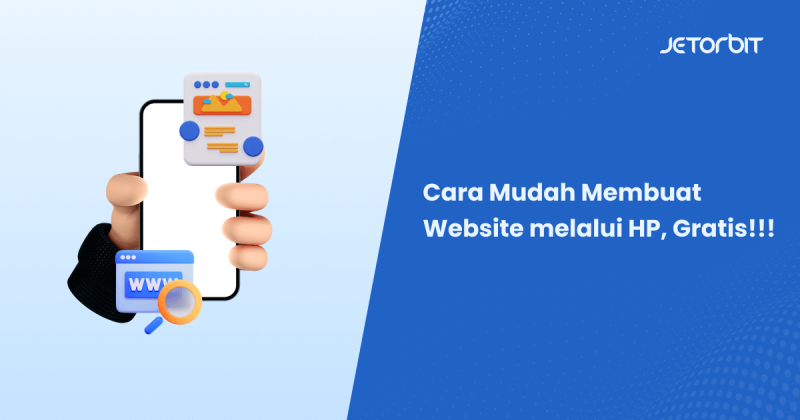


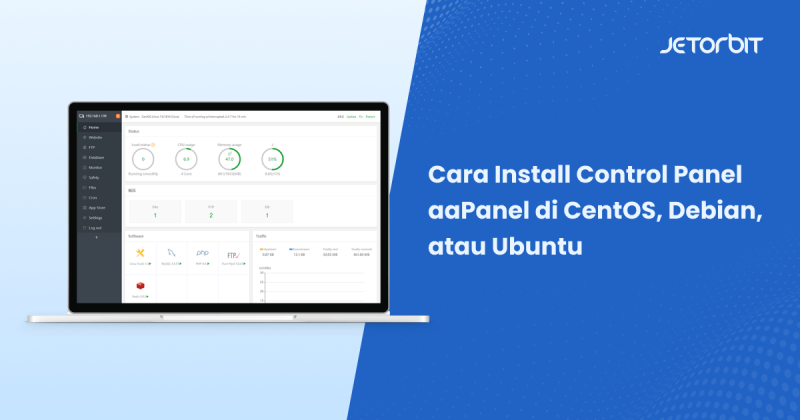
Leave a Comment