Hi, Orbiters! Siapa nih yang belum tahu cara restore WordPress? Okay, tak perlu khawatir karena kalian akan temukan cara mudahnya di artikel Cara Mudah Restore WordPress Melalui cPanel dan Plugin
Cara Restore WordPress melalui cPanel
Kalau kalian sudah mem-backup database, ikuti cara restore WordPress berikut ini:
1. Import Backup Database WordPress
Untuk memulainya kalian harus membuat database baru. Tujuannya agar bisa meng-import database lama. Langkah-langkahnya adalah berikut ini:
1. Ketikkan domain kalian di browser dengan tambahan /cpanel di belakangnya lalu login. Kalau sudah masuk, klik menu MySQL Databases.
2. Buat database baru.
3. Kembali ke halaman utama cPanel dan klik menu phpMyAdmin.
4. Import database kalian.
2. Buat Instalasi WordPress Baru secara Manual
Lakukanlah instalasi WordPress secara manual agar kalian bisa menghubungkan database yang kalian import dengan WordPress baru.
Saat mengisi username, password, nama, dan prefix database, berikan informasi sesuai credential database yang tadi kalian import.
Setelah semuanya terisi, klik Submit. Di halaman selanjutnya, klik Run the install.
Setelah itu, isi informasi website, seperti judul website, username, dan password, lalu klik Install WordPress.
3. Install Kembali Tema dan Plugin
Setelah database terhubung dengan instalasi WordPress terbaru, halaman website, postingan, user, custom CSS, dan pengaturan WordPress otomatis dipindahkan. Namun, tema dan plugin bisa jadi tidak ikut dipindahkan.
Nah, jika itu terjadi, kalian harus menginstalnya kembali secara manual.
Untungnya, WordPress akan memberitahu ke kalian apa saja plugin yang tidak ikut terinstal. Caranya, klik Plugins di sidebar WordPress dan kalian akan menemukan daftar plugin yang harus diinstal ulang.
4. Perbaiki Broken Link
Jika link di website ada yang tidak bisa diakses, klik Settings => Permalinks di sidebar WordPress. Selanjutnya klik Save Changes.
5. Perbaiki Broken Image
Setelah mengaplikasikan cara restore WordPress, mungkin akan mendapati gambar di website yang hilang. Nah, agar tahu tahu gambar apa saja yang hilang dengan cepat, gunakan plugin Broken Link Checker.
Setelah menginstal dan mengaktifkan plugin tersebut, silakan lakukan langkah-langkah berikut ini:
1. Klik Tools => Broken Links di sidebar WordPress.
Di halaman selanjutnya ada daftar link rusak dan gambar yang hilang.
2. Di halaman menu Broken Links, tekan kombinasi tombol Ctrl + F dan ketikkan jpg atau png untuk mengetahui link mana saja yang merupakan gambar. Dengan melakukan itu, kalian akan mengetahui link mana saja yang menunjuk ke file JPG dan PNG.
Nah, kalau sudah selesai menggunakan Broken Link Checker, pastikan kalian nonaktifkan plugin tersebut, ya. Sebab, jika dibiarkan aktif maka plugin tersebut akan memberatkan kinerja website.
3. Apabila sudah tidak menyimpan gambar yang hilang, kalian bisa coba menggunakan website archive.org. Website ini menyimpan arsip konten website dalam bentuk snapshot.
Untuk menggunakan archive.org, akses websitenya dan ketikkan URL website kalian di kolom yang tersedia.
4. Archive.org akan menampilkan hasil pencarian dengan tampilan kalender seperti di bawah ini:
Klik tanggal dan jam untuk melihat snapshot website kalian. Jika gambar yang kalian cari ada di snapshot itu, silakan download dan upload kembali.
Cara Restore WordPress melalui Plugin
Selain melalui cPanel, cara restore WordPress juga bisa menggunakan plugin. Salah satunya adalah UpdraftPlus yang bisa mem-backup berbagai data, termasuk plugin dan tema.
Caranya adalah install plugin UpDraft, lakukan backup, dan ikuti langkah-langkah berikut:
1. Di halaman selanjutnya, klik centang pada jenis data yang ingin kalian restore. Jika sudah, klik Next.
2. Tunggu hingga file siap direstorasi lalu klik Restore.
Jika semua file telah berhasil dipulihkan, kalian akan melihat pesan Restore successful.
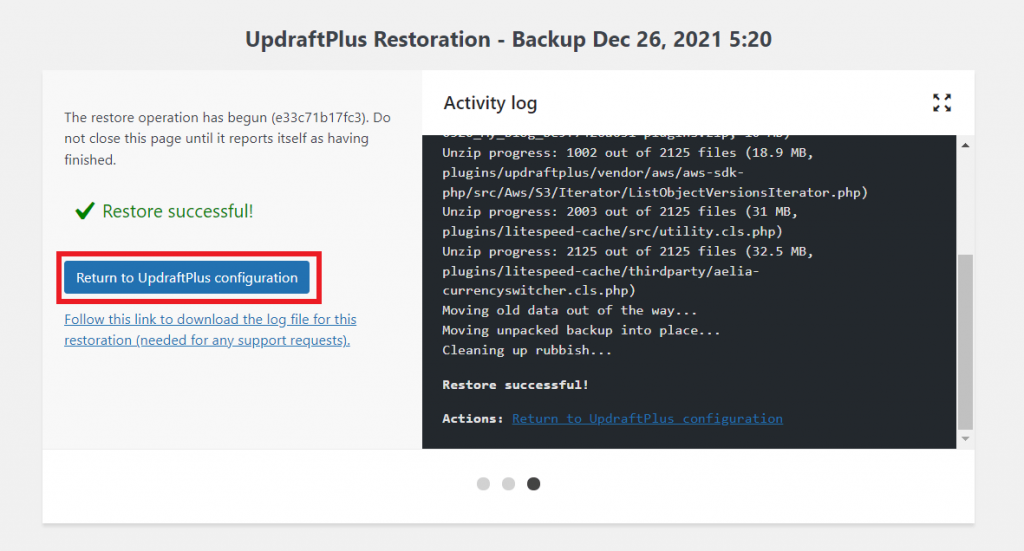
Okay, jadi itulah cara restore WordPress menggunakan plugin UpdraftPlus. Mudah sekali, kan?
Oia, kenalan yuk sama Aplikasi Ujian Online milik Jetorbit, Ujione! Berbasis Cloud Pertama di Indonesia! Jadi, bisa melaksanakan ulangan harian, quiz, ujian akhir dan tugas bisa dari aplikasi Android, IOS dan juga Web. kalian tidak perlu menyiapkan perangkat server/hosting lagi, lho. Pokoknya mudah!
Selain itu, kami juga menyediakan VPS, lho.
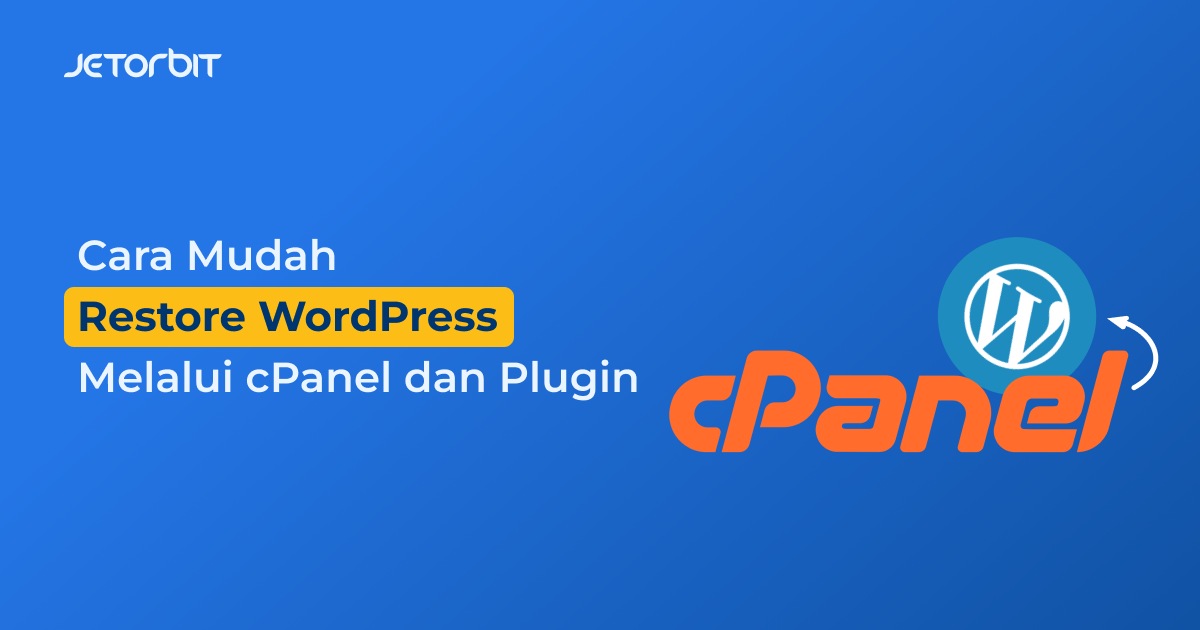



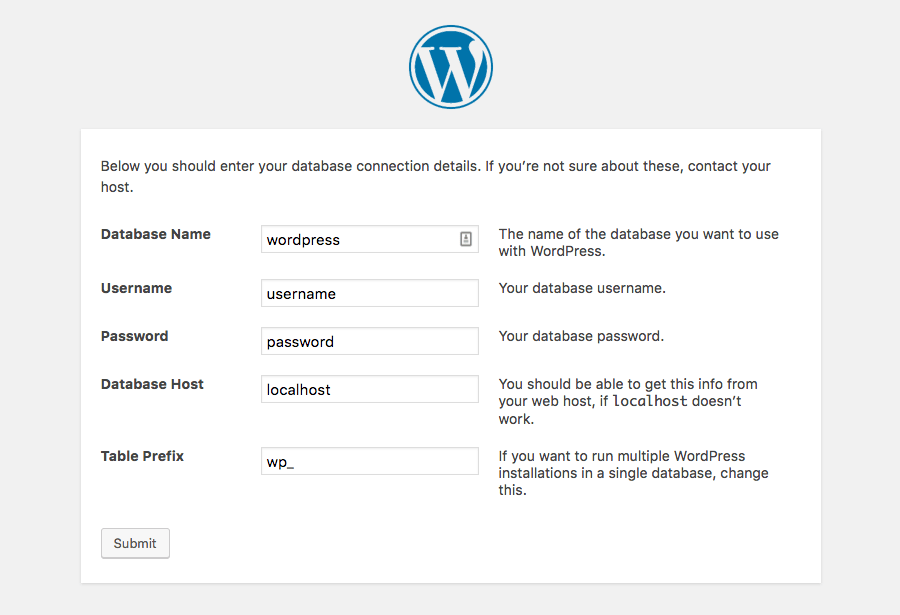
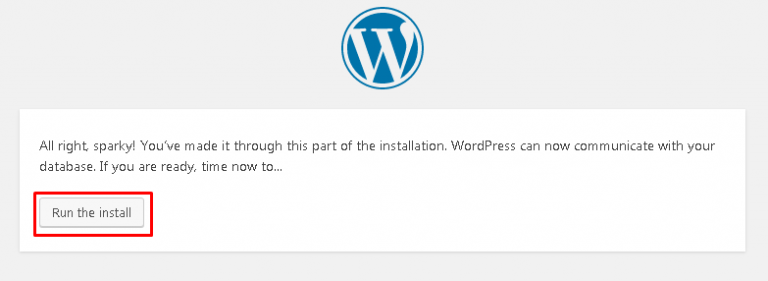
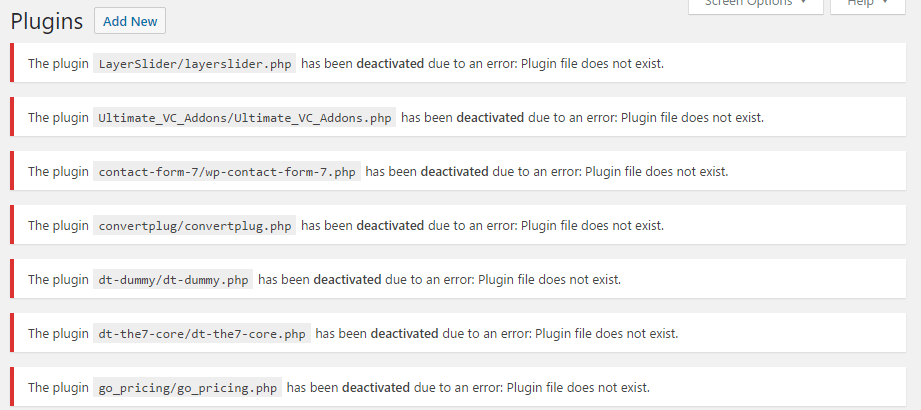
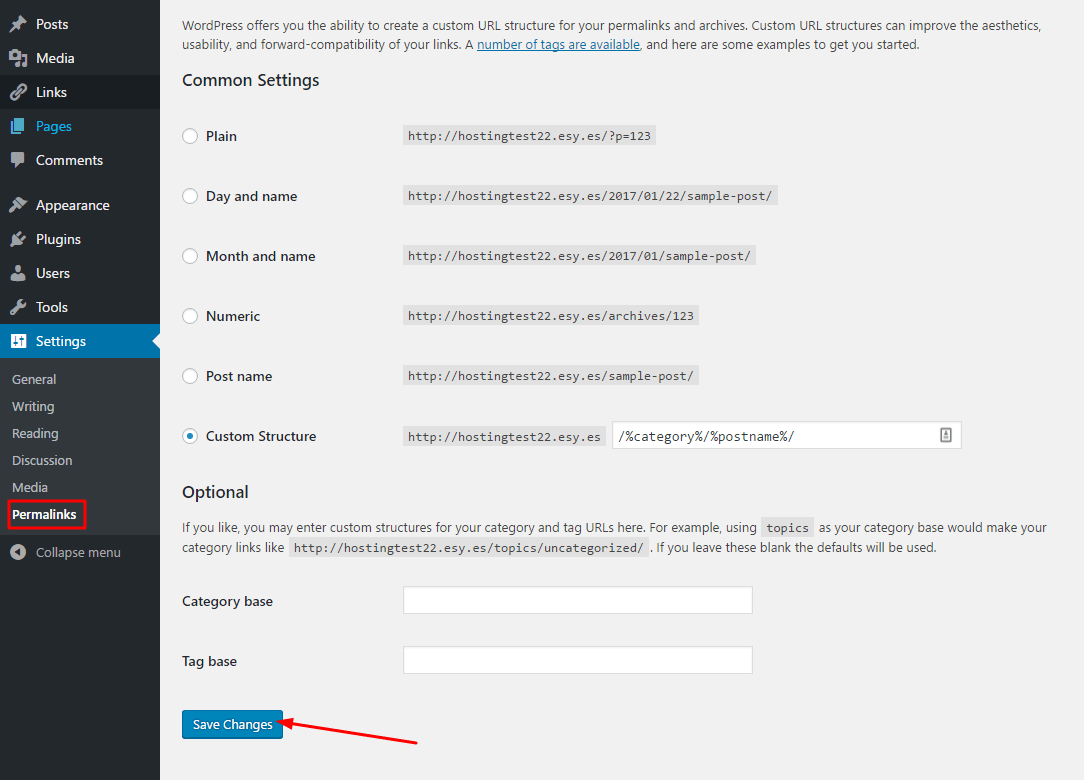
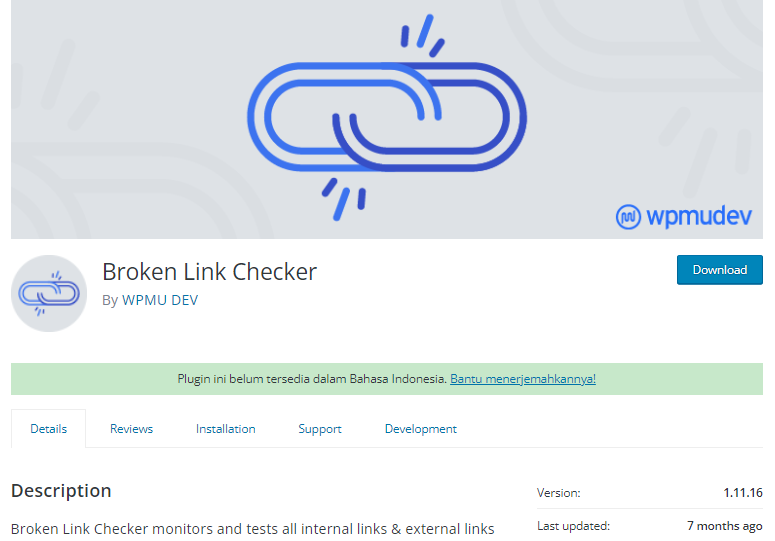
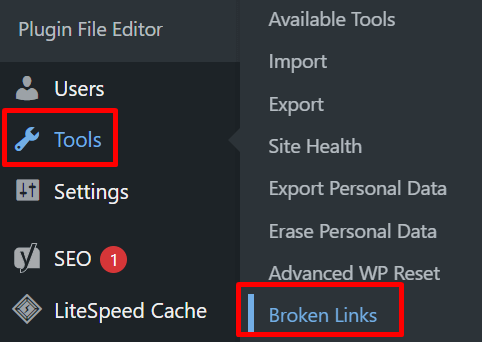
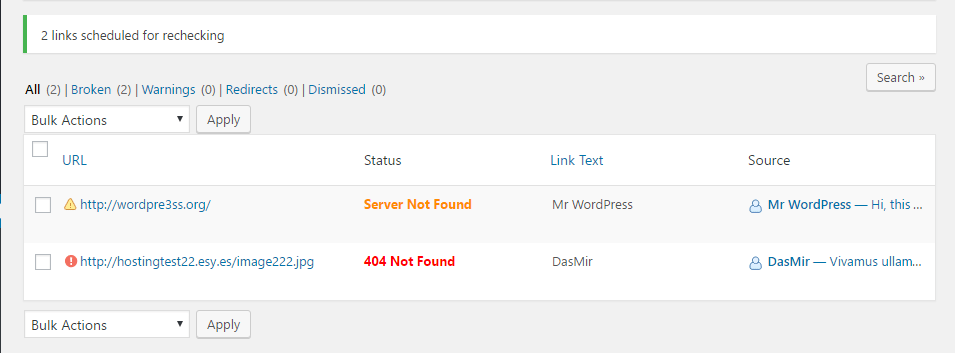
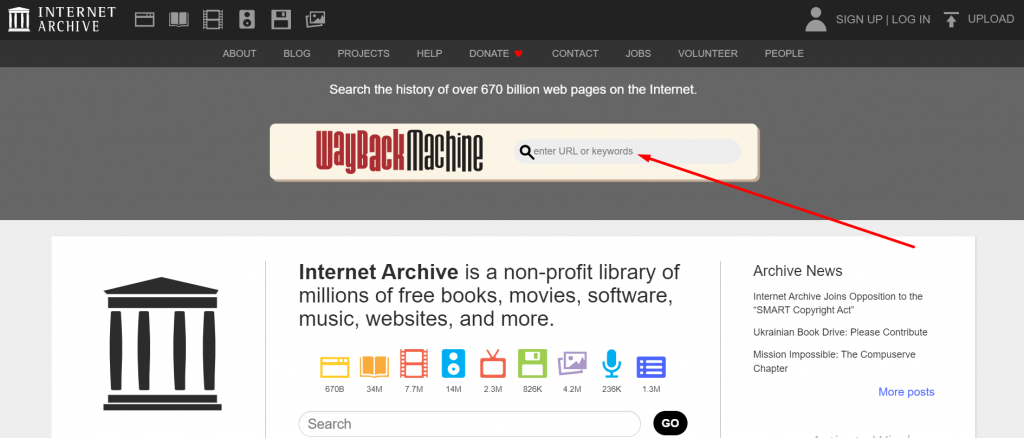
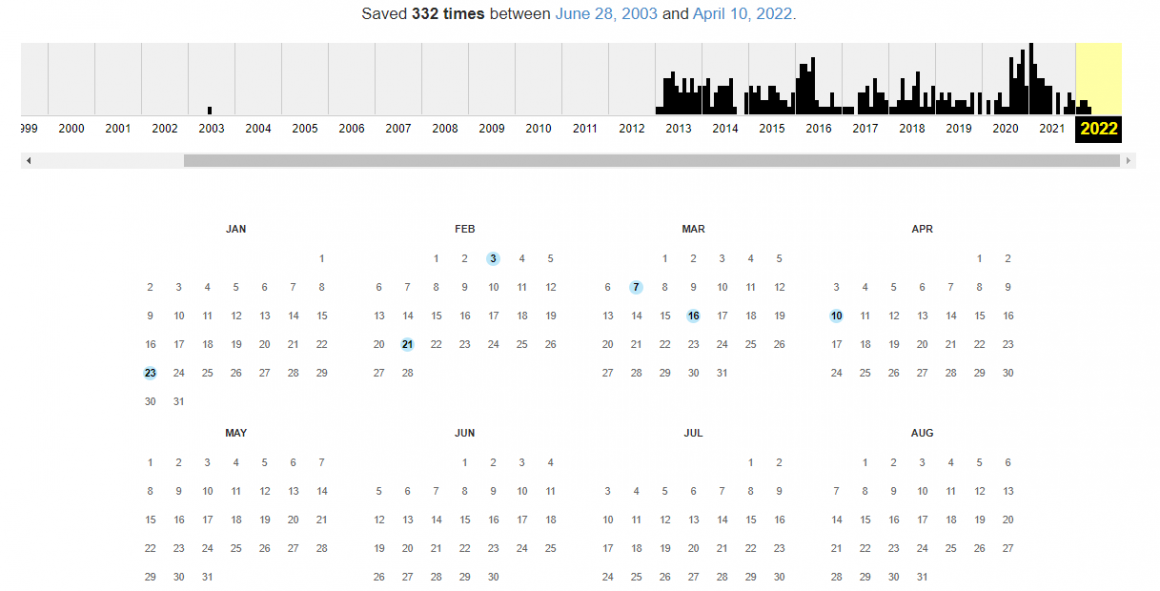
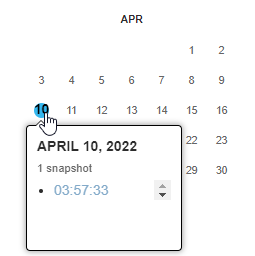
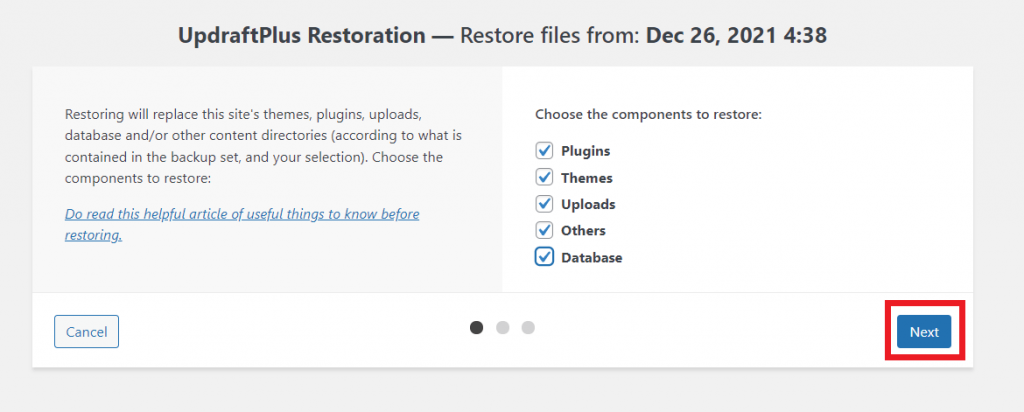
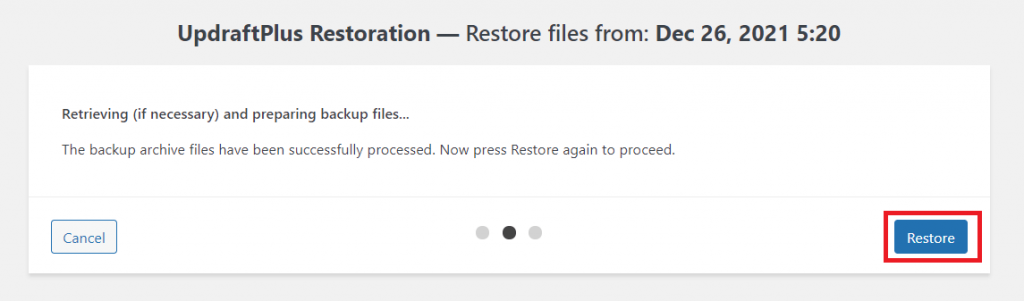







Leave a Comment