Saat membutuhkan koneksi yang stabil, latensi jaringan dan ketersediaan server adalah dua hal yang harus dipantau. Hey, caranya gak sulit, loh! Cukup dengan cara ping IP address. Untuk menggunakan fitur ini, kalian perlu menjalankan command tertentu dengan tool khusus. Tak usah bingung ya karena kami sudah punya solusi spesial bagi kalian. Simak sampai tuntas yuk Cara Ping IP untuk Cek Koneksi di Windows, macOS, dan Linux
Apa Itu Ping dan Cara Kerjanya
Packet Inter-Network Groper atau Ping adalah utilitas jaringan komputer yang berguna untuk memverifikasi dan mengetes keberadaan sebuah alamat IP beserta ketersediaannya untuk memproses permintaan. Ping memantau latensi jaringan, ketersediaan perangkat, dan kehilangan paket dalam jaringan.
Saat cek ping internet, paket data akan dikirim ke host target dan ditransmisikan melalui switch dan router jaringan. Biasanya nih, ada 4 sampai 5 ping yang dikirimkan sekaligus untuk memastikan bahwa tes sudah dijalankan secara akurat.
FYI, cara kerja ping mirip dengan teknologi sonar. Setelah menerima paket data, perangkat yang alamatnya di-ping akan mengembalikan respons berupa pong atau echo reply, yang mengkonfirmasi bahwa perangkat tersebut bisa dijangkau (online).
Ping mengukur durasi respons atau perkiraan RTT (Round-Trip-Times), yaitu waktu antara permintaan dikirim hingga balasan diterima, dengan satuan milidetik.
Kalian tahukah bahwa hasil ini juga mencakup jumlah byte yang diterima, waktu yang diperlukan untuk menerima respons, dan TTL (Time-to-Live), yang mengukur berapa lama paket data harus ada di dalam jaringan sebelum dibuang oleh router.
Hasil tes ping memberikan informasi yang berguna untuk mengecek atau mengatasi masalah jaringan. Contohnya, tes berhasil tapi perlu waktu lama untuk menerima respons, artinya mungkin ada kemacetan jaringan atau masalah kecepatan dan perutean.
Cara Ping IP Address atau Nama Domain
Secara umum, kalian bisa mengecek ping alamat IP serta nama domain. Hanya saja, prosesnya tergantung pada sistem operasi karena tool yang digunakan akan berbeda-bede untuk setiap OS.
Kali ini akan digunakan IP address publik Google 8.8.8.8 untuk tes ping.
Cara Ping di CMD (Command Prompt) Windows
Berikut cara ping menggunakan CMD di Windows 10:
- Buka Search atau tekan tombol Windows + R, lalu ketik “cmd”.
- Klik Buka untuk mengakses Command Prompt.
- Ketik “ping” diikuti alamat IP atau nama domain yang ingin dicek. Di sini, digunakan command ping 8.8.8.8.
- Tekan Enter lalu permintaan akan dikirim 4 kali.
- Statistik ping akan ditampilkan di akhir respons keempat.
- Untuk menghentikan ping command, gunakan shortcut Ctrl + C.
Cek Ping Internet di Terminal Linux dan macOS
Jika menggunakan Ubuntu atau distro Linux serupa, ikuti langkah-langkah berikut ini untuk menjalankan cara ping di Terminal:
- Klik Show Applications di kiri bawah layar.
- Ketik “terminal” di kolom pencarian.
- Ketik “ping” dan tekan Enter.
- Tekan Ctrl + C untuk menutup koneksi lalu statistiknya akan muncul.
Untuk macOS, ikuti cara ping berikut:
- Klik ikon Launchpad di Dock.
- Ketik “terminal” di kolom pencarian.
- Masukkan “ping” dan tekan Enter untuk memulai.
- Statistik ping akan muncul setelah koneksi ditutup dengan menekan shortcut Ctrl + C.
Saat menjalankan ping command atau perintah ping, ada beberapa tips yang bisa diikuti:
- Untuk memulai ping command yang berkelanjutan, tambahkan -t setelah alamat IP. Contoh:
ping 8.8.8.8 -t
- Untuk menentukan jumlah paket atau permintaan (request) yang ingin dijalankan, tambahkan -c sebelum atau sesudah alamat IP. Misalnya:
ping -c 7 domainanda.com
Cara Membaca Hasil Ping
Saat menjalankan cara ping IP, kalian akan melihat bahwa ada baris yang berisi hostname server dan jumlah byte yang dikirimkan.
Beberapa baris setelahnya menunjukkan echo reply dari server. Setiap baris ini biasanya terdiri dari 3 bagian, yaitu byte, waktu, dan TTL. Umumnya nih, permintaan ping akan dikirimkan 4 kali. Setelah itu statistik ping akan ditampilkan.
Baris Packet menunjukkan jumlah paket yang dikirim, diterima, dan hilang. Setiap paket yang hilang menunjukkan masalah koneksi pada jaringan.
Baris terakhir statistik ping menampilkan perkiraan RTT yang menunjukkan kecepatan koneksi dalam milidetik. Semakin banyak waktu rata-ratanya maka semakin lambat koneksi ke server.
Berikut tampilan tes ping yang berhasil di Command Prompt:
Namun, jika hasil ping menunjukkan ‘request timeout’ (waktu permintaan habis), artinya alamat IP atau nama domain tujuan tidak merespons dan respons pong tidak diterima.
Hal ini bisa terjadi karena berbagai masalah, misalnya hostname atau domain tidak ada, adaptor jaringan lokal tidak berfungsi, DNS masih dipropagasi, atau server sedang down atau mengalami null route.
Kadang nih, jika alamat IP bisa di-ping dari satu perangkat tapi tidak bisa di perangkat lain, hal ini mungkin menandakan bahwa IP tersebut diblokir.
Berikut ini tampilan tes ping yang gagal:
Gaes, meski sebagian besar sistem operasi sudah punya fitur bawaan untuk proses ini, interface command-line masing-masing OS akan berbeda, ya. Eitss, kalem, apapun tool yang digunakan, hasilnya tetap sama, kok.
Semoga dengan artikel ini, kalian bisa mempelajari cara ping IP dan memahami hasilnya.
Selamat mencoba dan tunggu info-info menarik lainnya dari kami, ya 🙂
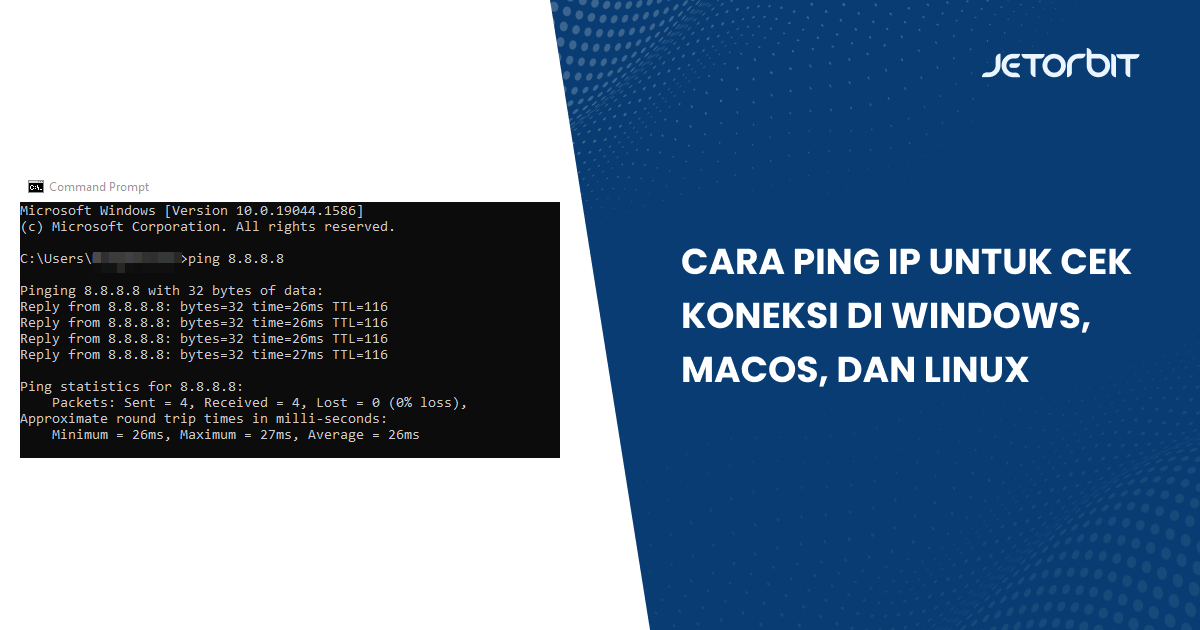
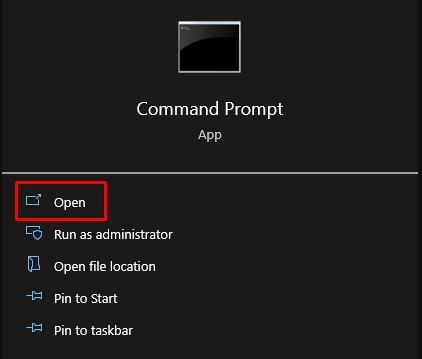
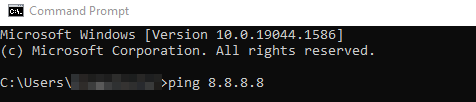
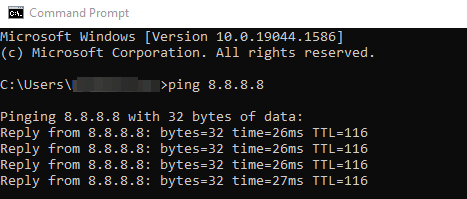

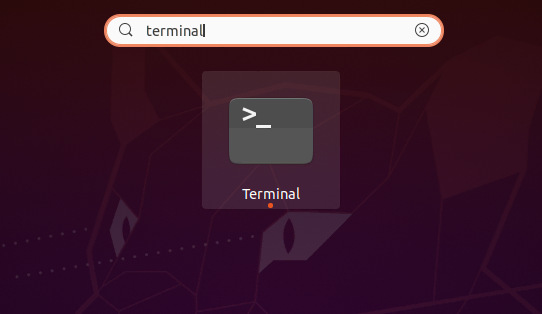
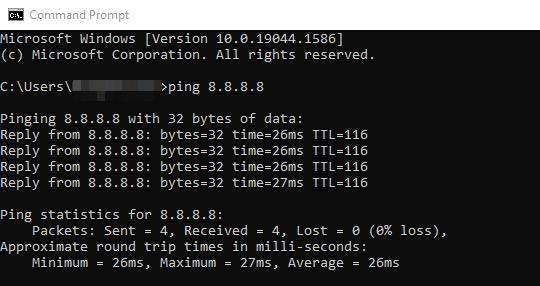

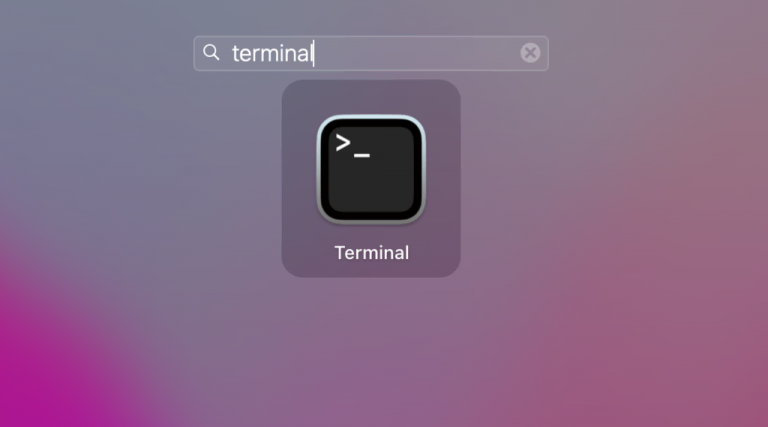
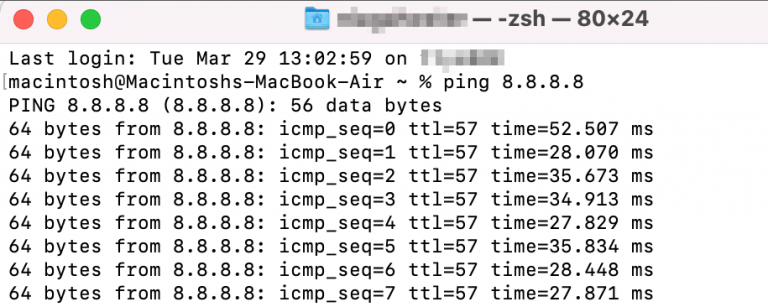

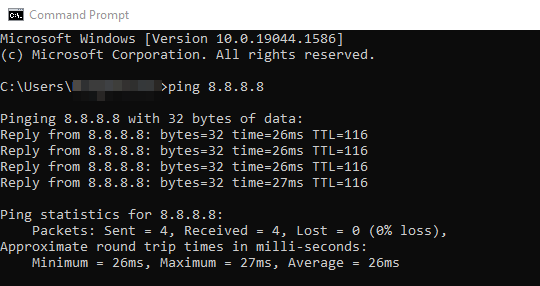
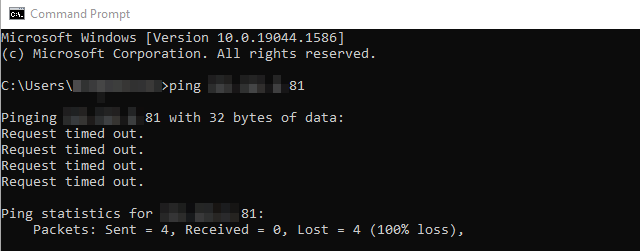

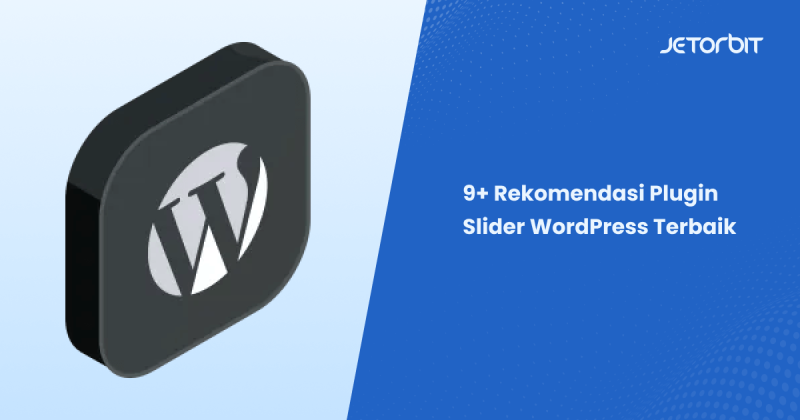

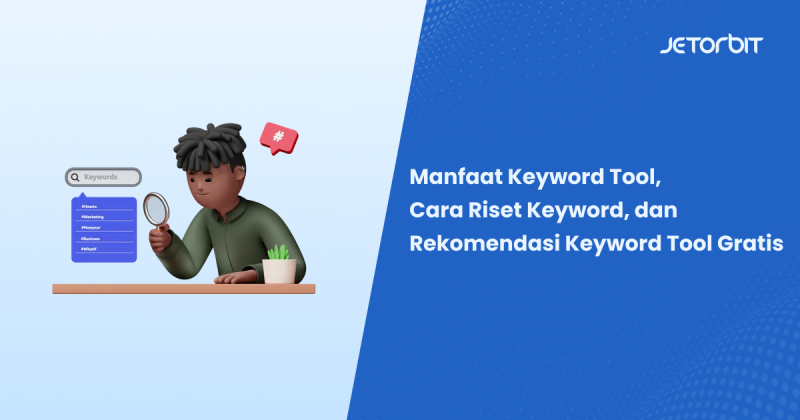


Leave a Comment