Guys, banyak yang sudah mengenal aplikasi Google Sheets? Tahukah kalian jika membuat tabel, perhitungan sederhana, atau pengolahan data adalah fungsi Google Sheets yang sering dimanfaatkan sehari-hari? Anyway, kalian perlu mengetahui mengenai Google Sheets nih serta cara menggunakannya. Okay, simak sampai selesai yuk Mengenal Google Sheets, Aplikasi Spreadsheet yang Gratis dan Lengkap
Apa itu Google Sheets?
Google Sheets adalah sebuah software berbasis web yang dikembangkan oleh Google untuk membuat tabel, perhitungan sederhana, atau pengolahan data.
Satu hal yang membedakan dari software sejenis seperti Microsoft Excel atau Numbers dari Apple adalah kemudahannya dalam melakukan kolaborasi antar pengguna.
Software berbasis cloud computing ini mengandalkan koneksi internet untuk dapat membantu interaksi dan kolaborasi para penggunaanya. Hal inilah yang membuat Google Sheets lebih ringan untuk digunakan.
Eits, Google Sheets dapat kamu gunakan secara gratis, lho!
Kegunaan Google Sheets
Google Sheets dapat digunakan oleh siapapun, mulai dari pelajar hingga profesional, terutama yang berurusan dekat dengan data dan angka.
Ada beberapa kegunaan dari Google Sheets yang bisa dimanfaatkan, di antaranya:
- Membuat tabel
- Membuat grafik
- Menyaring data
- dll
Dasar-Dasar Penggunaan Google Sheets
Oia, sebaiknya kalian perlu mengetahui beberapa toolbar di dalamnya. Screenshot di bawah ini dapat cukup menjelaskan kegunaan dari toolbar-nya.
Nah, setelah mengetahui kegunaan dari masing-masing toolbar, kalian bisa memanfaatkannya sesuai yang kebutuhan.
Memahami penggunaan row, column, dan cells
Dalam file spreadsheet, dikenal row atau baris (menurun), column atau kolom (menyamping), dan cells atau gabungan keduanya. Kalian dapat dengan mudah mengaturnya sesuai kebutuhan.
Membuat Grafik
Saat membaca data, visualisasi dengan grafik dibutuhkan agar mempermudah memahami data yang di-input. Oleh karena itu, membuat grafik pada Google Sheets merupakan salah satu yang perlu diketahui.
Setelah memasukkan data, kalian bisa langsung menuju tab insert lalu pilih chart. Setelah itu akan muncul grafik yang diinginkan. Selanjutnya kalian bisa mengaturnya pada kolom di sebelah kanan sesuai dengan keinginan.
Meng-import file Excel
Apabila memiliki file Excel yang ingin disunting di Google Sheets agar dapat dikerjakan secara kolaborasi, kalian bisa melakukannya dengan meng-import file tersebut.
Kalian cukup memilih tab file lalu import. Dari situ bisa memasukkan file Excel kalian ke dalam Google Sheets dan siap dikerjakan bersama-sama.
Keunggulan dan Kekurangan Google Sheets
Berikut ini ada beberapa keunggulan dan kekurangan dari Google Sheets yang perlu diketahui.
Keunggulan
Berikut ini beberapa keunggulan Google Sheets yang dapat dimanfaatkan.
Berbasis cloud
Google Sheets adalah software berbasis komputasi awan atau cloud. Hal ini membuatnya ringan dan mudah untuk digunakan.
Dengan berbasis cloud, kalian tak perlu takut kehilangan file kalian karena berbagai masalah, seperti listrik padam, atau koneksi hilang. Santuy, seluruh pekerjaan akan tersimpan secara otomatis di cloud.
Fleksibel
Keunggulan lain yang dimiliki Google Sheets adalah fleksibilitasnya. Aplikasi keluaran Google ini dapat digunakan di berbagai sistem operasi, baik desktop atau smartphone. Hal ini tentu memudahkan pengerjaan bagi kalian yang memiliki tingkat mobilitas tinggi dong, ya.
Anyway, kalian juga dapat memberi dan menerima feedback secara online. Hal ini karena Google Sheets dapat digunakan oleh anggota tim kalian secara online.
Ringan
Tanpa harus men-download aplikasi tertentu untuk menggunakannya, Google Sheets tentu akan lebih meringankan kinerja perangkat kalian. Keren, kan?
Kalian bisa mengaksesnya dari browser dan membuka file yang tersedia di cloud. Hal ini sangat menguntungkan untuk pelajar atau pekerja yang tidak terlalu sering membutuhkan fungsi-fungsi spreadsheet.
Dapat digunakan secara gratis
Keuntungan lain Google Sheets adalah kalian dapat mengaksesnya secara gratis. Dengan beragam fitur yang lengkap, kalian tak perlu membayar untuk menggunakannya. Jadi, kalian hanya perlu memiliki akun Google.
Tidak ada perbedaan yang signifikan antara yang berbayar dan yang tidak. Oleh karena itu, kalian tetap bisa dengan nyaman dan memaksimalkan beragam fiturnya dengan gratis.
Kekurangan
Berikut ini kekurangan Google Sheets.
Kurangnya fitur profesional
Bagi yang pekerjaan sehari-harinya berkutat dengan data dan angka, mungkin Google Sheets bukan aplikasi yang cocok untuk kalian.
Hal ini karena terdapat banyak fitur-fitur profesional yang tidak disediakan oleh Google Sheets. Salah satunya adalah forecasting, yang mana fungsi ini sangat dibutuhkan oleh profesi tertentu.
Perlu koneksi internet
Kekurangan selanjutnya adalah terkait dengan memaksimalkan penggunaannya, yakni kalian membutuhkan koneksi internet.
Meski kalian bisa men-download file Google Sheets kalian ke perangkat kalian, kalian tidak akan bisa menggunakan fitur-fitur unggulannya, seperti kemampuan kolaborasi, dan penyimpanan di cloud.
Okay Guys, selanjutnya mari simak bersama dan mulai membuat spreadsheet kalian sendiri.
Membuat Spreadsheet dan Isi dengan Data
Bagian terbaik tentang Google Spreadsheet adalah gratis dan berfungsi di perangkat apapun. Yang diperlukan hanyalah web browser dan akun Google gratis. Di Mac atau PC kalian, silakan buka sheets.google.com, dan siap untuk memulai.
Ada 3 cara untuk membuat spreadsheet baru di Google Spreadsheet:
- Klik tombol merah “NEW” di dashboard Google Drive kalian dan pilih “Google Spreadsheet”
- Buka menu dari dalam spreadsheet dan pilih “File => New Spreadsheet”
- Klik “Blank” atau pilih template di beranda Google Spreadsheet
Ini akan membuat spreadsheet kosong yang baru (atau template yang sudah diisi sebelumnya jika kalian memilih salah satunya). Namun, untuk tutorial kali ini, kalian harus memulai dengan spreadsheet kosong.
Interface Google Spreadsheet akan mengingatkan kalian tentang setidaknya satu aplikasi spreadsheet lain yang pernah kalian lihat sebelumnya, dengan ikon dan tab pengeditan teks yang sudah dikenal untuk lembar tambahan (extra sheets).
Menambahkan Data ke Spreadsheet Kalian
Lihatlah ke sekeliling white-and grey grid yang menempati sebagian besar layar kalian dan hal pertama yang akan diperhatikan adalah outline biru di sekitar sel atau sel yang dipilih.
Setelah kalian membuka spreadsheet baru, jika kalian baru mulai mengetik, kalian akan melihat bahwa data kalian segera mulai mengisi sel yang dipilih. Tidak perlu mengklik dua kali sel saat menambahkan informasi dan tidak perlu banyak menggunakan mouse, ya.
Jangan ragu untuk memilih sel manapun yang diinginkan. Setelah itu, silakan lanjutkan dan ketik sesuatu. Setelah selesai memasukkan data ke dalam sel, kalian dapat melakukan salah satu dari 4 hal berikut:
- Tekan ENTER untuk menyimpan data dan pindah ke awal baris berikutnya.
- Tekan TAB untuk menyimpan data dan pindah ke kanan di baris yang sama.
- Gunakan tombol panah pada keyboard kalian (atas, bawah, kiri, dan kanan) untuk memindahkan 1 sel ke arah itu.
- Klik sel mana saja untuk melompat/jump langsung ke sel itu.
Jika kalian tidak ingin mengetik semuanya secara manual, kalian juga dapat menambahkan data ke Sheet kalian secara massal melalui beberapa metode berbeda:
- Copy dan paste daftar teks atau angka ke dalam spreadsheet kalian.
- Copy dan paste tabel HTML dari website.
- Import spreadsheet yang ada dalam format csv, xls, xlsx, dan lainnya.
- Copy nilai apapun dalam sel di berbagai sel melalui click and drag.
Ada kalanya kalian akan mencoba menyalin kumpulan data “spreadsheet-y” dari website atau PDF dan itu hanya akan paste ke satu sel atau memformat semuanya dengan original styling.
Catatan: pastikan kalian hanya mengklik sekali pada sel sebelum menempelkan data sehingga Google Spreadsheet akan mengubahnya menjadi daftar dengan setiap item di selnya sendiri. Jika kalian mengklik dua kali pada sel, Google Spreadsheet akan menampilkan semua data ke dalam satu sel yang kemungkinan bukan yang kalian inginkan.
Jika kalian mendapatkan data dengan format yang aneh, jangan khawatir: kita akan memperbaikinya di bagian selanjutnya!
Mengimport file juga sederhana, kalian dapat mengimport langsung ke spreadsheet saat ini, membuat spreadsheet baru, atau mengganti sheet (yaitu tab individual) dengan data yang diimport.
File paling umum yang akan diimport adalah CSV atau XLS dan XLSX (file dari Microsoft Excel). Untuk mengimport file dari luar Google Drive kalian, silakan buka menu FILE => IMPORT => UPLOAD.
Atau, jika kalian memiliki Google Sheet (atau CSV, XLS, atau file spreadsheet lainnya) yang disimpan di akun Google Drive kalian, kalian dapat mengimportnya langsung ke spreadsheet kalian menggunakan proses yang sama.
Dragging untuk menyalin nilai sel membutuhkan sedikit penjelasan karena kalian akan sering menggunakan ini setelah kalian menyiapkan rumus di spreadsheet kalian.
Dengan menyeret titik biru kecil (seperti gambar di bawah ini) di sudut kanan bawah sel yang disorot melintasi atau ke bawah rentang sel, kalian dapat melakukan sejumlah fungsi yang berbeda.
Ada beberapa cara kalian dapat menggunakan fitur ini:
- Menyalin data sel ke sejumlah sel (termasuk pemformatan).
- Menyalin “Formula” sel ke sel lain.
- Membuat daftar data teks yang diurutkan.
Berikut ini contoh cara membuat daftar terurut yang mungkin berhasil: silakan coba tambahkan Contestant 1 ke Sel A1 lalu mengklik dan menyeret titik biru kecil di sudut kanan bawah sel yang disorot, baik ke bawah atau di sejumlah sel lainnya.
Jika tidak ada nomor setelah Contestant, tindakan menyeret ini hanya akan menyalin “Contestant” ke sel manapun yang kalian seret. Namun, karena nomornya ada di sana, Sheets tahu untuk menambah sel berikutnya +1.
Format Data agar Mudah Dilihat
Baik kalian melacak pengeluaran, mencatat nilai siswa, atau melacak customer di CRM buatan sendiri, kalian pasti ingin memanipulasi dan memformat data kalian.
Opsi pemformatan dasar di Google Spreadsheet tersedia di atas sel pertama kalian. Mereka diberi label pada gambar di bawah tetapi untuk referensi cepat saat kalian mengerjakan sheet, cukup arahkan kursor ke ikon untuk melihat deskripsi dan tombol shortcut-nya.
Print, Undo / Redo, dan fungsi Font Settings / Styling mirip dengan apa yang kalian harapkan dari pengolah kata favorit kalian. Tombol shortcut juga sama sehingga perlakukan saja seperti kalian sedang mengedit dokumen lain. Mudah, kan?
Nah, terkait bagaimana semuanya bekerja, caranya adalah dengan terjun langsung ke dalam contoh.
Misal, kalian akan membuat daftar cepat pilihan sarapan potensial untuk besok pagi, termasuk bahan, jumlah, harga, dan tautan ke video YouTube untuk cara membuatnya.
Ini fungsional, cukup sehingga kalian dapat menggunakan ini dengan sangat mudah untuk melacak informasi.
Mari kita asumsikan bahwa kalian harus berurusan dengan lusinan spreadsheet perhari dan inilah yang dikirimkan seseorang kepada kalian. Ini benar-benar membosankan dan jika itu adalah kumpulan data yang besar, akan sulit untuk membaca sekilas.
Untuk contoh sederhana di atas, kurangnya pemformatan yang signifikan adalah “okay”.
Asumsikan kalian sarapan setiap pagi sehingga mari luangkan waktu untuk membuat spreadsheet ini lebih ramah pengguna dengan beberapa pemformatan!
Pertama, kalian akan “Freeze” baris pertama di tempatnya. Artinya, jika kalian menggulir ke bawah spreadsheet, baris pertama akan tetap terlihat, tidak peduli berapa banyak data yang ada di bawahnya. Hal ini memungkinkan kalian memiliki daftar panjang dan membantu mengawasi apa yang sebenarnya kalian lihat.
Ada dua cara untuk membekukan/freeze baris:
- Klik VIEW => FREEZE => 1 ROW di bilah navigasi untuk mengunci baris pertama di tempatnya.
- Arahkan bilah abu-abu gelap di kiri atas spreadsheet dan seret di antara baris 1 dan 2.
Sekarang, mari buat teks header muncul dengan beberapa pemformatan teks sederhana:
- Drag untuk memilih sel yang ingin kalian format
- Tebalkan teksnya
- Tingkatkan ukuran font menjadi 12pt
- Center-align seluruh baris
- Beri sel kalian warna abu-abu
Hal berikutnya yang akan dilakukan adalah memformat “Average Price / Serving” kalian menjadi nilai dolar. Berikut ini bagaimana hal-hal tersebut terlihat pada awalnya:
Sekarang, mari kalian bersihkan dengan tombol “Format as $” untuk nilai tertentu (atau seluruh baris) yang disorot.
Kalian akan melihat bahwa sel yang kalian pilih sekarang ditampilkan sebagai jumlah dolar, bukan angka biasa.
Catatan: jika kalian melakukan operasi ini dengan seluruh baris/kolom disorot, nilai yang akan datang akan mengambil pemformatan juga!
Sekarang setelah kalian terbiasa memasukkan dan memformat data kalian, sudah saatnya kita mulai benar-benar menghitung jumlah, rata-rata, dan lebih banyak lagi dari data kalian!
Add, Average, dan Filter Data dengan Rumus
Google Sheets, seperti kebanyakan aplikasi spreadsheet, memiliki banyak formula bawaan untuk menyelesaikan sejumlah tugas manipulasi statistik dan data. Kalian juga dapat menggabungkan rumus untuk membuat penghitungan yang lebih canggih dan tugas merangkai bersama-sama. Jika kalian sudah terbiasa dengan angka-angka di Excel, rumus yang sama persis akan bekerja di Google Sheets hampir sepanjang waktu.
Untuk tutorial kali ini, kita akan fokus pada lima rumus paling umum, yang ditampilkan di menu drop drown rumus dari navigasi atas.
Kalian bisa mengklik rumus untuk menambahkannya ke sel atau kalian bisa mulai mengetik rumus apapun dengan tanda a = di sel diikuti dengan nama rumus. Spreadsheet akan otomatis mengisi atau menyarankan rumus berdasarkan apa yang diketik sehingga kalian tidak perlu mengingat setiap rumus.
Rumus paling dasar di Spreadsheet meliputi:
- SUM: menjumlahkan sel rentang (contoh, 1+2+3+4+5 = jumlah 15)
- AVERAGE: menemukan rata-rata rentang sel (misalnya 1,2,3,4,5 = rata-rata 3)
- COUNT: menghitung nilai dalam rentang sel (misalnya 1,kosong,3,4,5 = 4 total sel dengan nilai)
- MAX: menemukan nilai tertinggi dalam rentang sel (misal: 1,2,3,4,5 = 5 adalah yang tertinggi)
- MIN: menemukan nilai terendah dalam rentang sel (misal: 1,2,3,4,5 = 1 adalah yang terendah)
- Basic Arithmetic: kalian juga dapat melakukan fungsi, seperti penambahan, pengurangan, dan perkalian secara langsung dalam sel tanpa memanggil rumus
Menggunakan Rumus SUM
Mari kita mulai dengan menjumlahkan jumlah total bahan yang dibutuhkan untuk setiap resep. Kalian akan menggunakan rumus SUM untuk menambahkan setiap nilai dalam resep dan mendapatkan jumlah total.
Ada tiga cara untuk menggunakan rumus dasar yang dapat diakses melalui navigasi atas:
- Pilih rentang lalu klik rumus (ini akan menempatkan hasilnya di bawah atau di samping rentang).
- Pilih sel hasil (yaitu sel tempat kalian ingin hasilnya muncul) lalu klik rumus yang ingin kalian gunakan dari toolbar. Terakhir, pilih rentang sel untuk melakukan operasi kalian.
- Ketik rumus ke dalam sel hasil (jangan lupa tanda =) lalu ketik rentang secara manual atau pilih rentang.
Kami akan mendemonstrasikan ketiga metode dalam gambar di bawah ini. Pertama, kalian akan menjumlahkan bahan-bahan dengan memilih rentang dan mengklik SUM dari menu rumus. Kedua, kalian akan memilih sel hasil dan menyorot rentang sel yang akan dijumlahkan. Terakhir, kami akan mendemonstrasikan pengetikan rumus dan range secara manual.
Catatan: untuk memilih rentang sel, klik sel pertama dan tahan SHIFT lalu klik sel terakhir dalam rentang. Jadi jika ingin A1 sampai A10, klik A1 lalu tahan SHIFT dan klik A10.
Setelah selesai memilih sel yang ingin ditambahkan bersama, tekan ENTER.
Dalam contoh ini, kalian melihat bagian bantuan abu-abu muncul (a grey help section pop up) ketika kalian mulai mengetik rumus. Saat kalian membuat rumus untuk pertama kalinya, kalian akan melihat highlight biru dan tanda tanya di sebelah sel.
Kalian dapat mengklik tanda tanya untuk mengaktifkan atau menonaktifkan konteks bantuan untuk rumus. Kiat-kiat ini akan memberi tahu kalian jenis informasi apa yang dapat digunakan di setiap rumus dan akan membuat pembuatan rumus kalian (terutama saat kalian mulai menggabungkan rumus) jauh lebih mudah.
Nah, sekarang kita memiliki formula yang disiapkan untuk SUM semua bahan bersama-sama, mari kita pastikan itu berlaku untuk semua sel di baris itu.
Kalian akan melihat bahwa ketika kalian menyalin rumus ke sel lain, itu akan menggeser rentang yang dirujuk oleh rumus baru. Misalnya, di kolom “French Toast” adalah SUM(C2:C8) tetapi di “Sereal” adalah SUM(B2:B8).
Menggunakan Rumus COUNT
Sekarang kita tahu berapa banyak bagian yang dibutuhkan untuk setiap resep. Kami telah menyederhanakan ini dengan mengasumsikan bahwa lebih sedikit bahan, berarti resepnya tidak terlalu rumit.
Untuk menghitung jumlah bahan dalam setiap resep, kita akan menggunakan rumus COUNT. Rumus hitungan pada dasarnya memeriksa untuk melihat apakah sel dalam rentang kosong atau tidak dan mengembalikan total yang terisi.
Rumus ini akan diatur di spreadsheet kalian dengan cara yang sama seperti baris SUM kalian.
Berikut adalah trik yang tidak kami bahas di bagian sebelumnya: sorot rentang sel yang kalian coba hitung dan periksa di sudut kanan bawah spreadsheet kalian. Jika kalian telah menyorot daftar angka murni, Spreadsheet akan secara otomatis menjumlahkannya untuk kalian dan menampilkan hasilnya. Jika kalian telah menyorot rentang campuran angka dan teks, itu akan COUNT nilai.
Kalian juga memiliki opsi untuk melakukan salah satu dari lima operasi berbasis angka pada rentang angka dengan mengklik tombol SUM di kanan bawah dan memilih rumus default baru dari menu pop-out. Sejak saat itu, kapanpun kalian menyorot rentang, itu akan menjalankan formula yang terakhir dipilih.
Jadi, menurut spreadsheet tersebut, “Sereal” adalah sarapan yang paling tidak rumit tetapi kami masih tidak yakin bahwa sarapan yang mudah itu sepadan.
Bagaimana jika biayanya terlalu mahal? Bagaimana jika usaha ekstra untuk memasak makanan lain bisa menghemat uang?
Mari kita perbaiki keputusan kita dengan mencari tahu biaya rata-rata per porsi pilihan sarapan dengan menggunakan rumus AVERAGE.
Menggunakan Rumus AVERAGE
Kita telah menambahkan beberapa harga minimum dan maksimum per unit pada daftar bahan di sebelah kanan pilihan sarapan kita. Kita ingin mendapatkan harga rata-rata untuk setiap bahan menggunakan tarif rendah dan tinggi lalu mengalikan harga rata-rata bahan yang dihasilkan dengan jumlah unit masing-masing di setiap resep.
Kita akan mulai dengan menyorot rentang nilai (dalam hal ini dua berdampingan daripada rentang vertikal) dan memilih rumus AVERAGE dari toolbar.
Kita akan memberi label pada kolom tersebut “Average Unit Cost” sehingga kita tahu apa yang dilihat. Selanjutnya, mari kita beralih ke menghitung biaya sarapan menggunakan aritmatika sederhana.
Menggunakan Rumus Aritmatika Sederhana
Kita perlu menghitung total biaya sarapan dengan mengalikan harga rata-rata setiap bahan dengan jumlah unitnya dalam resep. Untuk melakukannya, ketikkan rumus secara manual ke dalam baris “Avg Price”.
Rumus aritmatika dasar akan terlihat seperti ini untuk kolom “Sereal”:
=$H2*B2+$H3*B3+$H4*B4+$H5*B5+$H6*B6+$H7*B7+$H8*B8
Simbol $ sebelum kolom I (harga rata-rata) memberi tahu Sheets bahwa di manapun meletakkan rumus di spreadsheet, kami selalu ingin merujuk kolom I. Dengan begitu, jika menyalin rumus ke resep lain, rumus itu akan selalu gunakan kolom biaya satuan rata-rata daripada menggeser referensi ke kolom berikutnya saat kalian menyeret untuk menyalin (seperti yang terjadi pada contoh SUM dan COUNT).
Jika kalian tidak ingin mengetikkan nilai-nilai tersebut secara manual, ada cara lain untuk melakukan jenis rumus ini: kalian dapat menyelesaikan penghitungan harga yang sama dengan menggunakan rumus lanjutan berikut ini:
=SUM(ARRAYFORMULA(B2:B8*$H2:H8))
Mari bersiap untuk membagikan spreadsheet kita dan undang beberapa kolaborator untuk melihat, mengedit, dan menggunakan data kita.
Share, Protect, dan Move Data Kalian
Apa yang membuat Spreadsheet begitu kuat adalah bagaimana perasaan kalian “sinkron” dengan rekan kerja kalian. Mengedit spreadsheet bersama adalah salah satu fungsi penting Spreadsheet dan Google telah menjadikannya suatu pengalaman yang berharga.
Berikut cara kerjanya:
- Klik FILE => SHARE atau gunakan tombol “Share” di kanan atas.
- Klik “advanced” lalu masukkan email tentang siapa yang dapat melihat atau mengedit spreadsheet kalian.
- Pilih opsi privasi lainnya dan tekan done.
Saat kalian membuka panel sharing “advanced”, kalian akan melihat sejumlah opsi.
Fungsi default saat kalian mengklik Tombol “Share” adalah menyalin tautan ke spreadsheet ke clipboard kalian.
Saat kalian membagikan tautan ini dengan seseorang melalui messenger atau email, jika mereka mengklik tautan itu, maka akan membawa mereka ke spreadsheet. Namun, kecuali kalian telah mengundang mereka melalui email (di bidang email) dan memilih “Can Edit”, mereka masih perlu meminta izin untuk melakukan perubahan.
Jika kalian ingin memberikan akses editor-level organisasi atau perusahaan kalian kepada siapapun, klik tombol “change…” di bagian “Who has Access” dan pilih “On – Your Organitation Name)**”. (Catatan: opsi ini hanya akan muncul jika kalian menggunakan Google Apps for Work)
Berbagi Spreadsheet dengan Perangkat dan Aplikasi
Meskipun Google Spreadsheet dan Drive dibuat untuk berbagi antarpengguna, kalian akan melihat bahwa seringkali spreadsheet kalian dibuat sebagai dokumen internal dan berbagi adalah hal sekunder untuk benar-benar menyelesaikan pekerjaan.
Kalian dapat merampingkan alur kerja spreadsheet dan berbagi data secara real-time dengan memanfaatkan add-on yang berguna ini:
- Aplikasi seluler Google Documents. Kalian dapat menggunakan aplikasi seluler Google Spreadsheet untuk melihat dan mengedit spreadsheet, berbagi tautan saat dalam perjalanan, dan menambahkan pengguna. Ini adalah pendamping yang solid untuk aplikasi web.
- Sinkronisasi Google Drive ke desktop kalian. Google Drive memungkinkan kalian mengunggah file dengan mudah dari lingkungan desktop lokal ke Drive online kalian. Ini membuatnya dapat diakses oleh kolaborator kalian dan juga memungkinkan kalian mengimportnya dengan cepat ke dalam spreadsheet dan dokumen lainnya.
- Alat Pihak Ketiga seperti Zapier. Kalian dapat menggunakan Zapier untuk secara otomatis menambahkan data ke spreadsheet kalian, mengirim file ke akun Google Drive kalian, mengingatkan kalian tentang perubahan pada Spreadsheet kalian.
Mari kita lanjutkan untuk mengerjakan contoh spreadsheet kami untuk mendemonstrasikan penggunaan Zapier, alat integrasi aplikasi, untuk membuat Google Spreadsheet lebih canggih lagi.
Kalian dapat secara otomatis mengirim pesan ke saluran Slack dengan Google Sheets Trigger Zapier dan Action Slack.
Gambar di bawah ini merupakan contoh yang telah mengatur Zap untuk mencari Spreadsheet baru di Google Drive lalu memposting nama file dan tautan ke spreadsheet di Slack Channel.
Kalian dapat mengatur filter dan ketentuan untuk memutuskan kapan harus memposting dan kalian memiliki kontrol penuh atas informasi apa yang ingin kalian sertakan dalam pesan kalian. Kalian juga dapat memicu pesan berdasarkan tindakan yang berbeda di Google Sheets. Lihat halaman Google Sheets Zapier untuk informasi lebih lanjut tentang data dan pemicu yang didukung.
Okay, sekarang mari kita ubah arah aliran data dan silakan pertimbangkan bagaimana rekan kerja kita akan berinteraksi dengan Spreadsheet kita.
Jika ini adalah spreadsheet biasa tanpa otomatisasi apapun, kalian akan meminta seseorang untuk:
- Keluar dari aktivitas mereka saat ini.
- Lacak spreadsheet.
- Isi beberapa bagian data yang berpotensi tidak penting.
- Simpan dan bagikan ulang file ini (jika belum menjadi dokumen online dan tersinkronisasi).
- Ulangi untuk sejumlah tugas / dokumen.
Di sinilah mengotomatisasi tugas menjadi sangat penting.
Mari kita siapkan spreadsheet kita sehingga memiliki clean sheet untuk menerima beberapa data otomatis. Kita akan membuat lembar kerja baru menggunakan tombol + di kiri bawah.
Sekarang, kita akan menggunakan Zapier lagi dan menjadikan Slack sebagai pemicu untuk melakukan tindakan dengan Google Spreadsheet di sisi penerima otomatisasi (sisi “Action” dari Zap).
Asumsikan telah mengatur Zap untuk langsung mengambil pesan Slack yang diposting ke saluran khusus dan membuat row baru di log sarapan bersama dengan waktu dan pengguna yang mempostingnya.
Kita cek secara real-time:
Dan ini dapat bekerja untuk ratusan aplikasi lain yang dapat kalian gunakan sebagai Trigger atau Actions dengan Zapier. Kalian dapat mengirim informasi ke spreadsheet kalian melalui email, memantau social channels kalian, mengaturnya sesuai jadwal.
Mengunduh Data
Jika kalian perlu mengirim file kalian ke kolaborator eksternal, mengunggah file ke sistem lain, atau hanya ingin memiliki cadangan untuk keluarga, lalu beralihlah ke salah satu dari banyak opsi ekspor data Google Sheet.
Ekspor yang paling umum adalah .xls (dokumen Excel) atau .csv (nilai yang dipisahkan koma). Jika kalian tidak yakin format mana yang akan digunakan, .csv biasanya merupakan pilihan terbaik.
Gunakan Spreadsheet Kalian dalam Mode Offline
Jika kalian menyukai apa yang telah kalian lihat sejauh ini tetapi khawatir kalian tidak akan dapat menggunakan Spreadsheet tanpa koneksi, jangan takut. Google Spreadsheet memiliki “Offline Mode” yang secara otomatis akan menyinkronkan perubahan kalian ke dokumen saat kalian tersambung kembali ke internet.
Ini berguna untuk situasi apapun yang mana kalian perlu memperlakukan Google Spreadsheet seperti aplikasi desktop, misal saat di perjalanan.
Inilah yang kalian perlukan:
- Google Chrome
- Aplikasi Web Chrome Google Drive
- Sinkronisasi Google Drive
Petunjuk untuk menyiapkan sinkronisasi offline kalian sangat mudah tetapi sebagian besar prosesnya hanya mengunduh dan menggunakan tiga komponen inti di atas.
Sebenarnya menggunakanya terlihat seperti ini:
That’s it! Kalian dapat menggunakan Google Spreadsheet bahkan saat offline atau tidak membutuhkan Wi-Fi.
Okay Guys, itulah penjelasan dari kami mengenai Google Sheets yang perlu kalian ketahui. Dengan mengetahui hal ini, kalian tentunya memiliki pilihan aplikasi untuk memaksimalkan pekerjaan kalian, kan. Semoga bermanfaat ya 🙂
Oia Guys, terkait optimasi performa website, penting untuk menggunakan layanan website berkualitas, mulai dari domain, hosting, dan layanan pendukung lainnya. Nah, untuk mendapatkan itu semua, silakan berkunjung ke Jetorbit untuk mencari sesuai kebutuhan kalian. Selain itu, kami juga menyediakan VPS dan bisa kalian cek di sini.
Have a lovely day
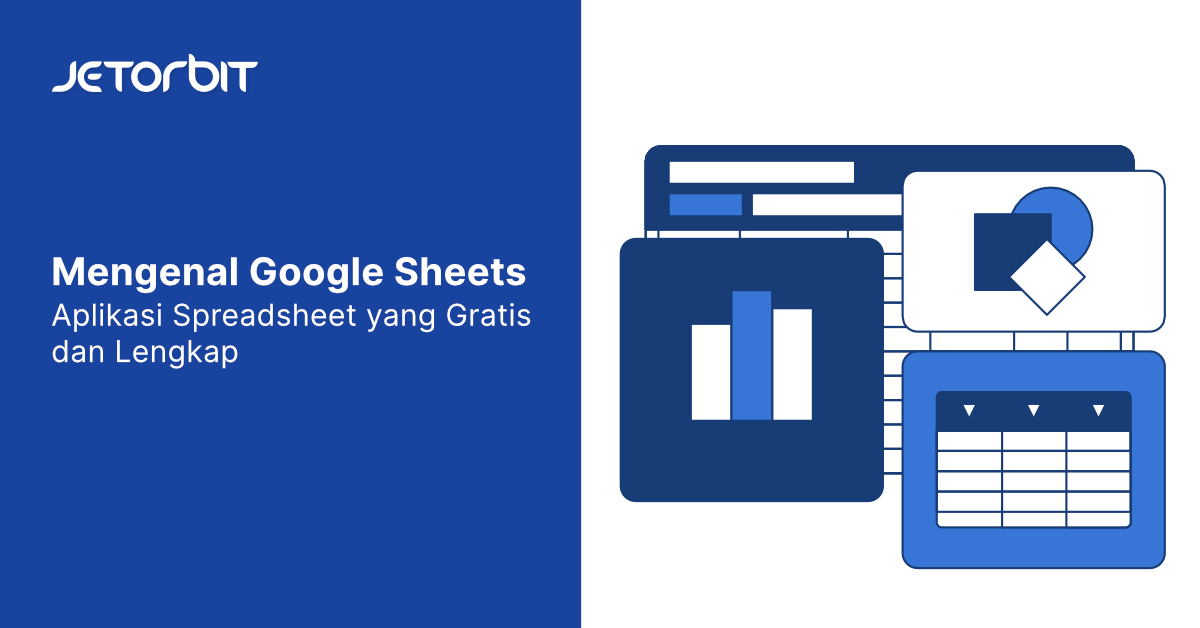

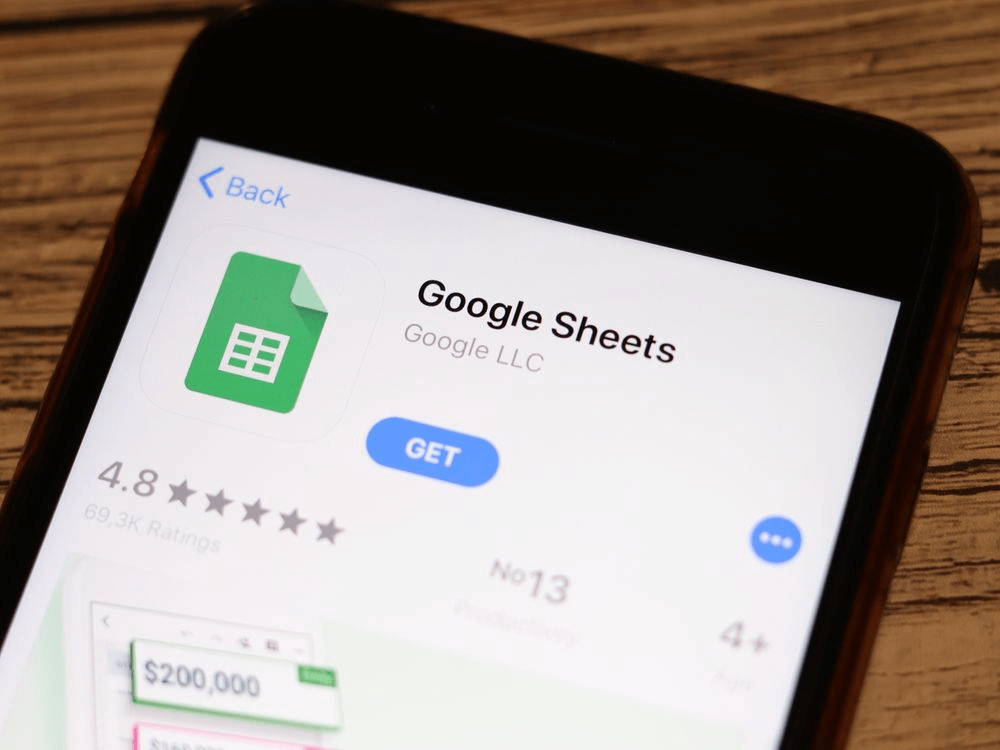
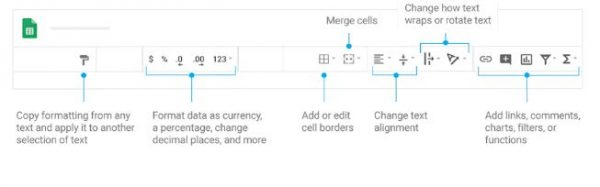
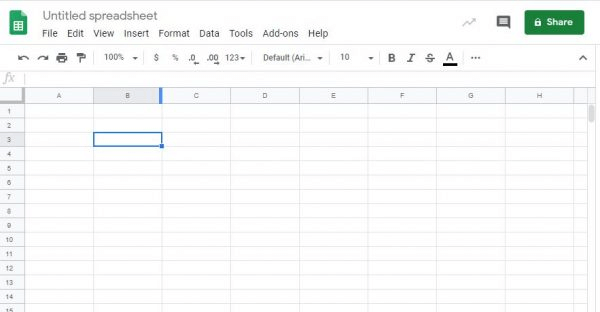
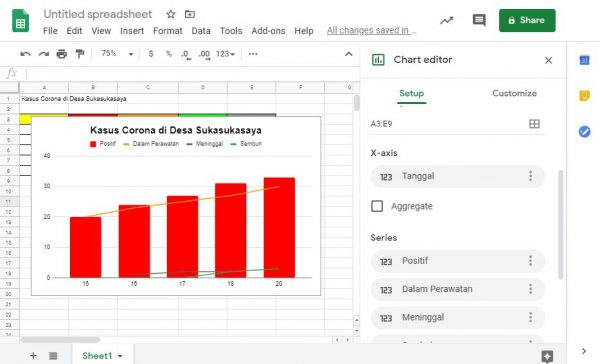
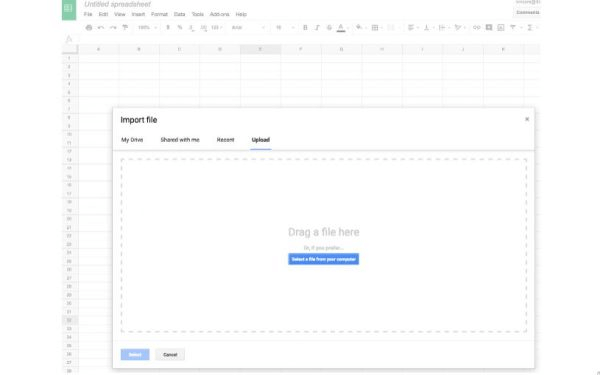
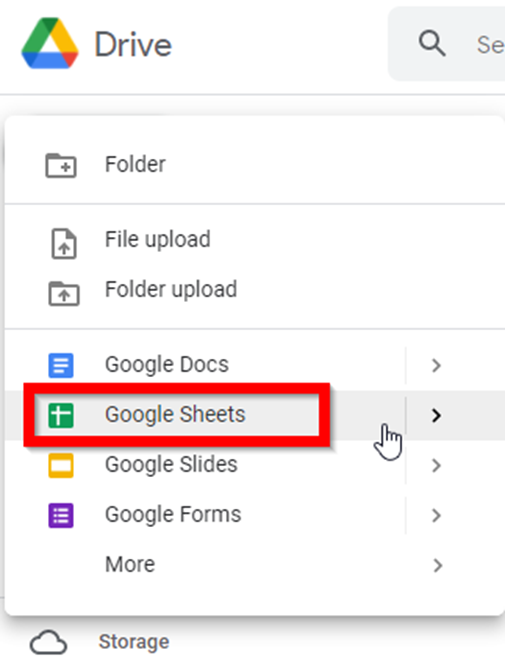
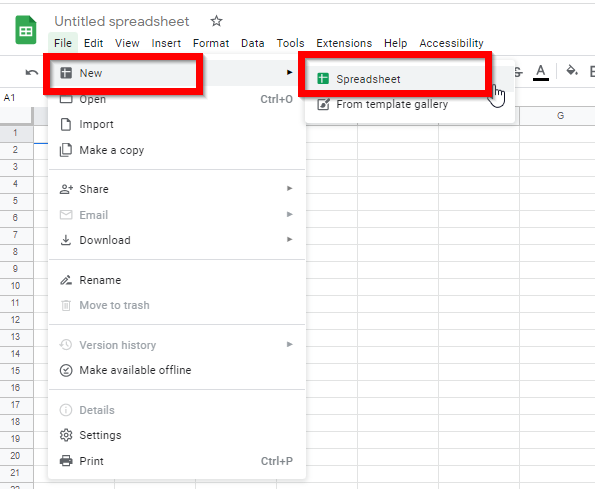
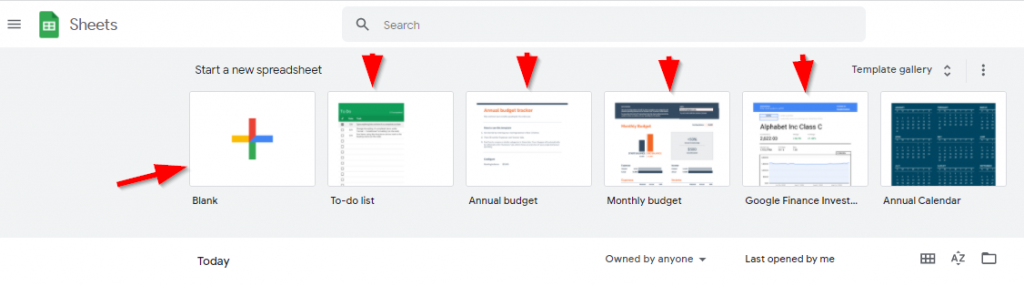
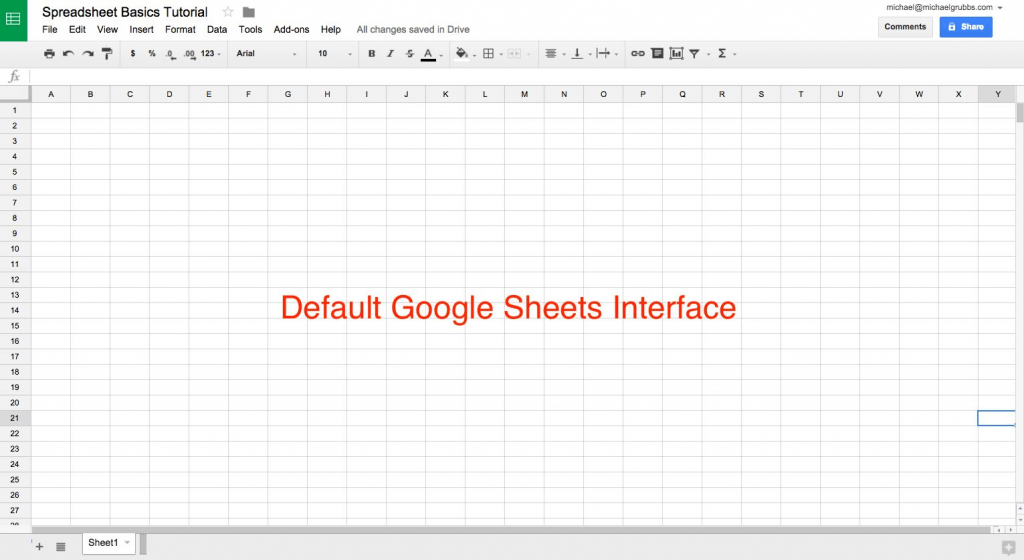
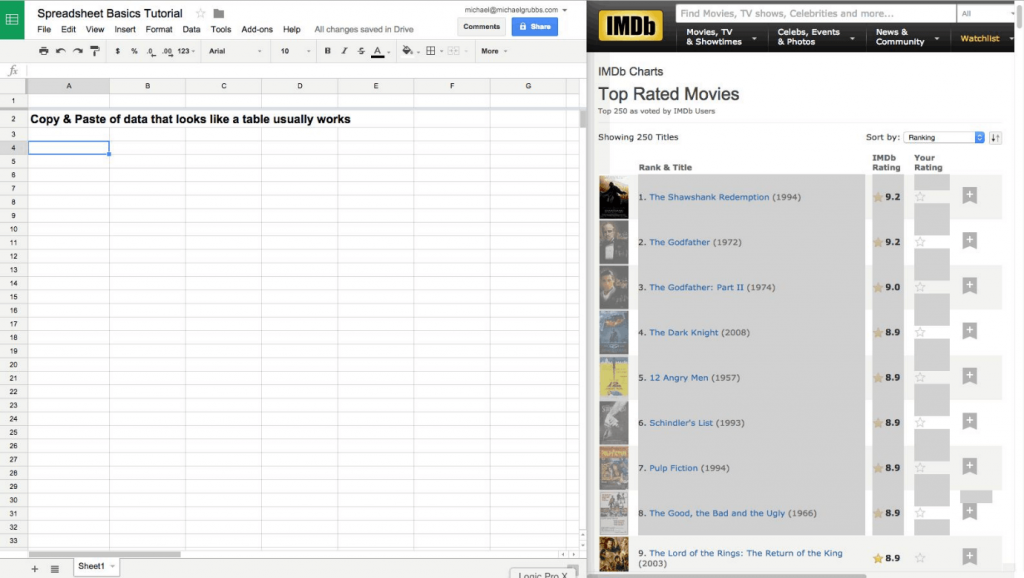
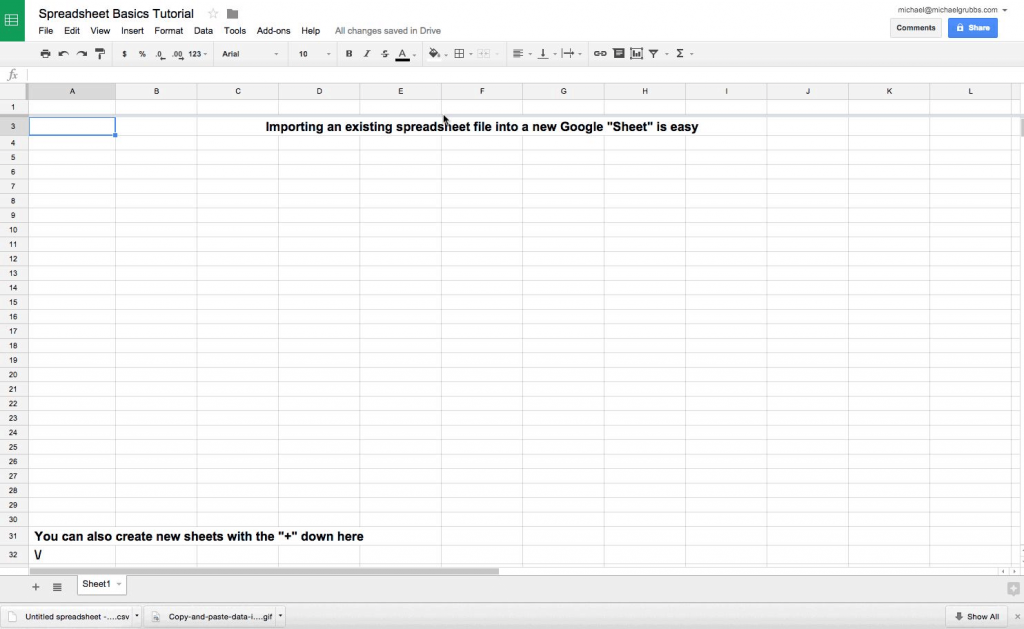
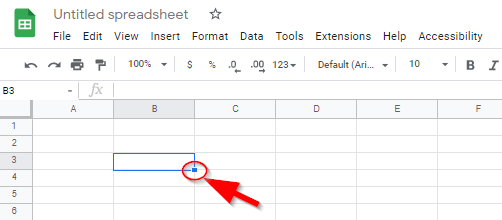
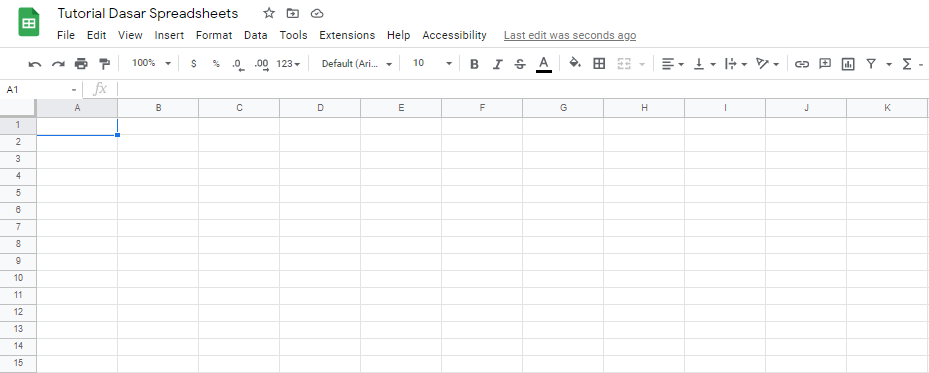
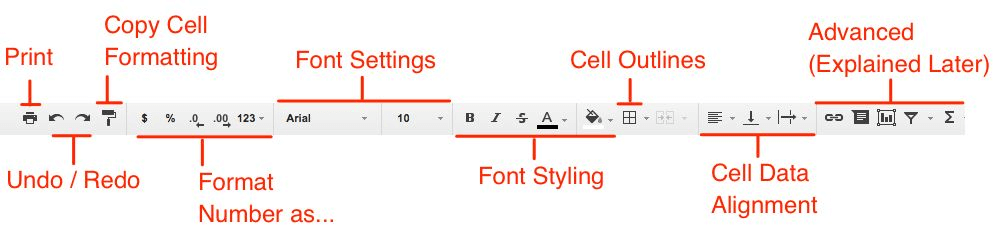
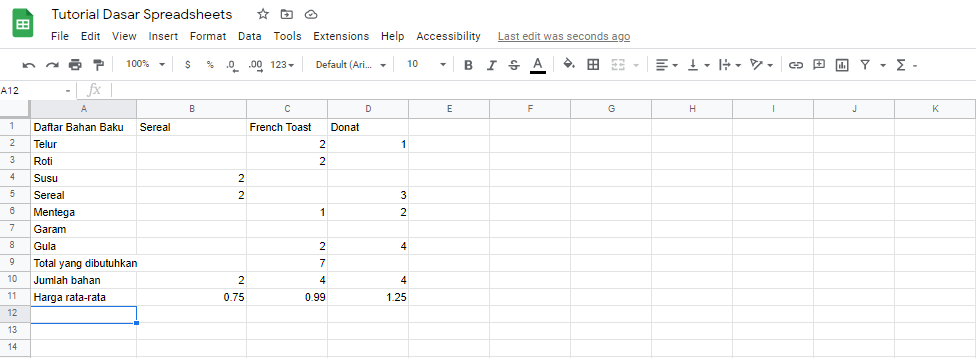
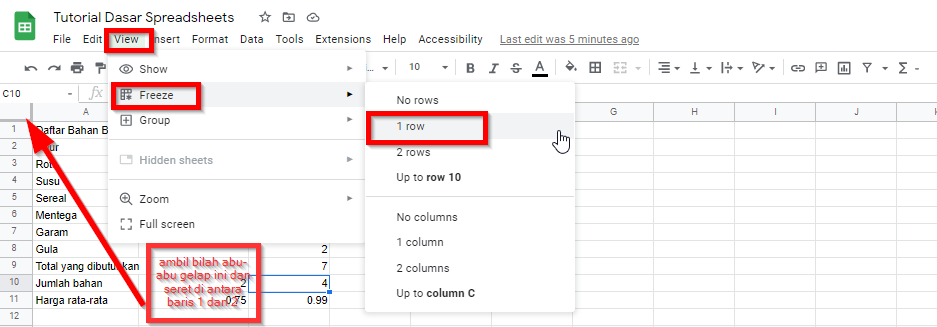
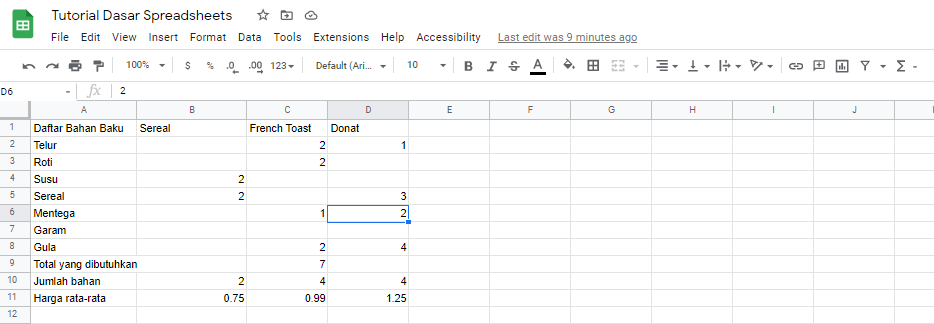
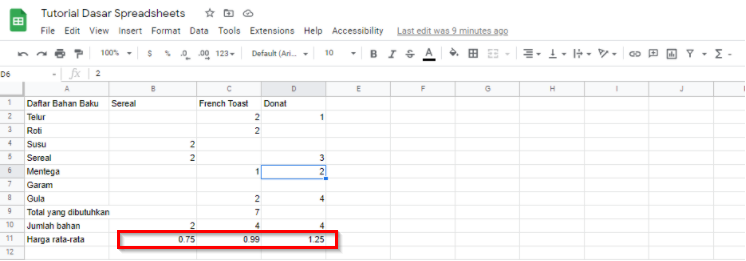
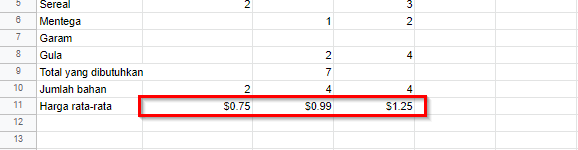
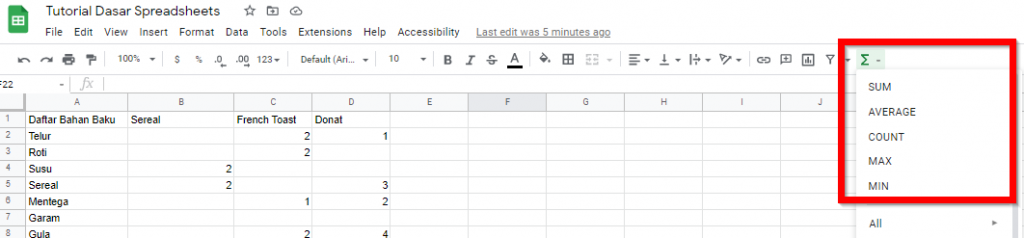
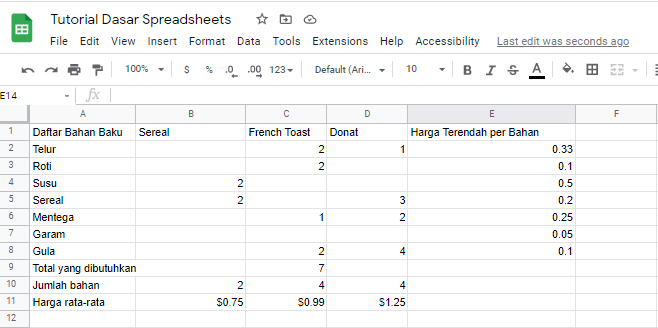
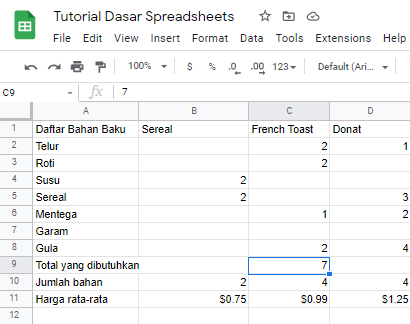
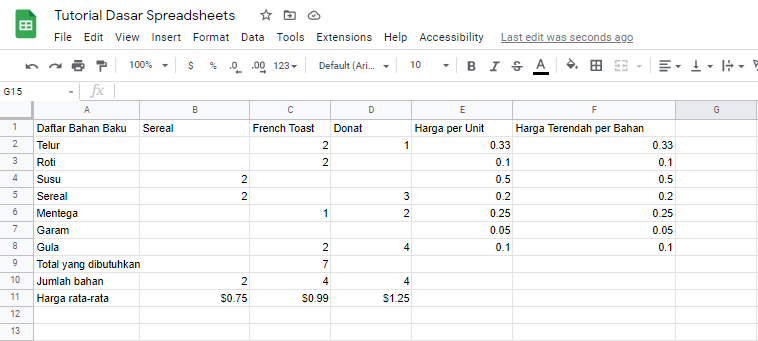
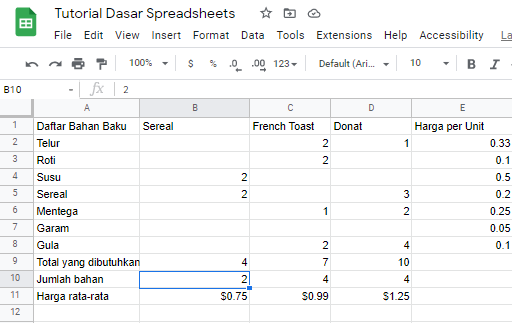
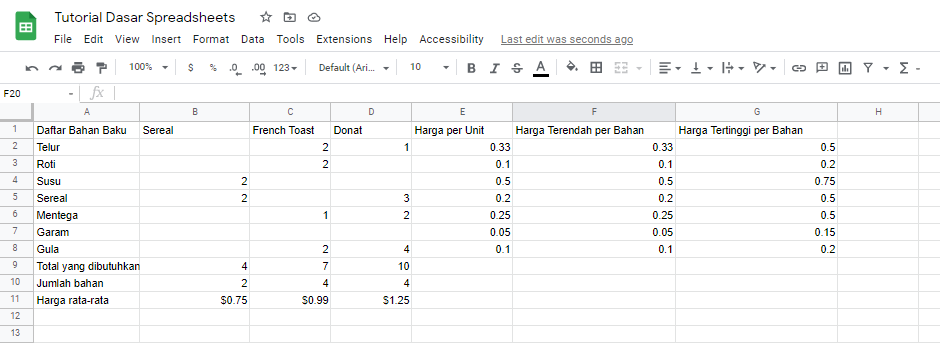
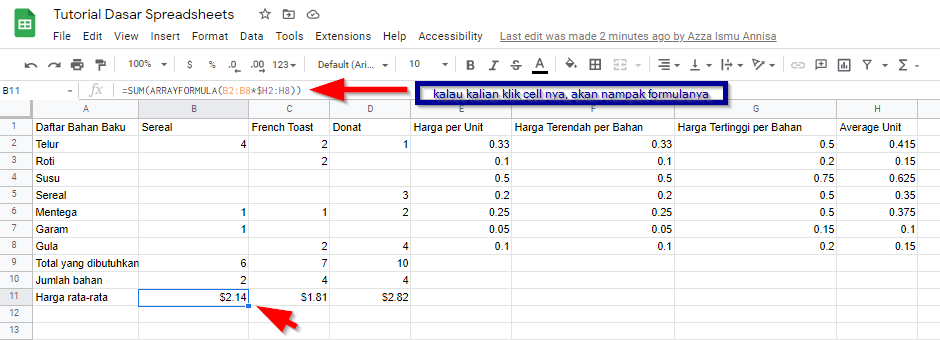
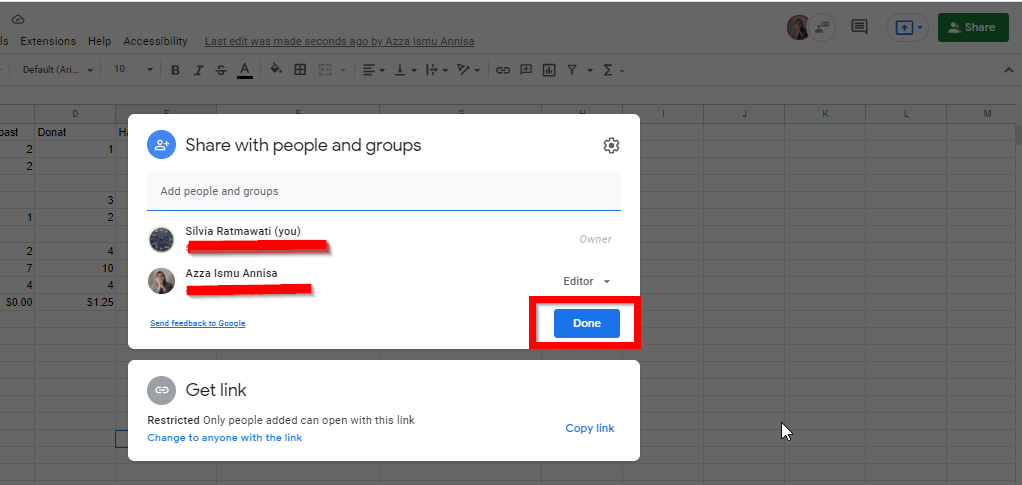
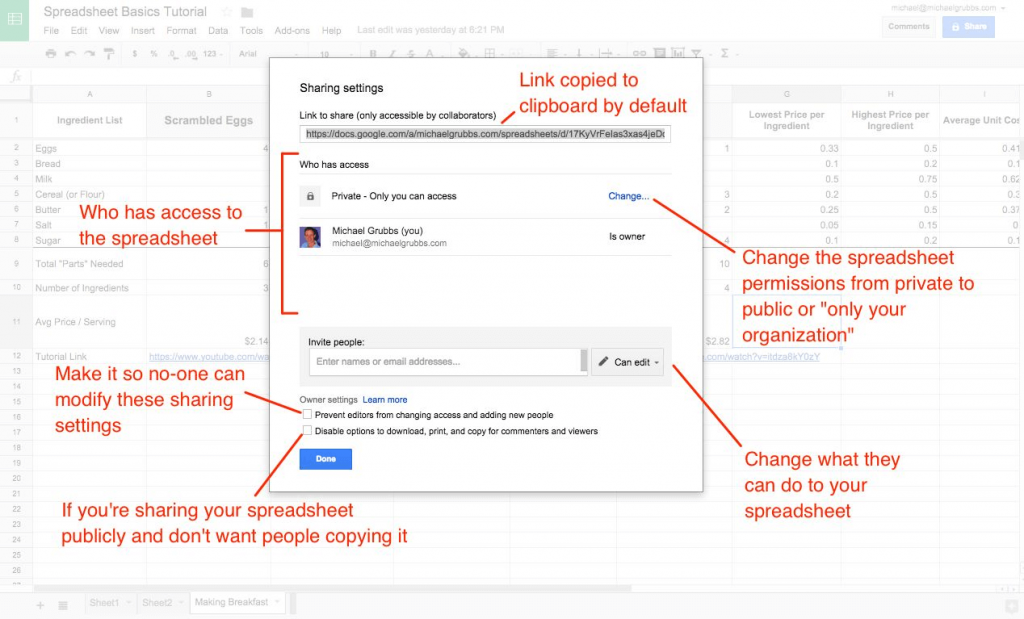
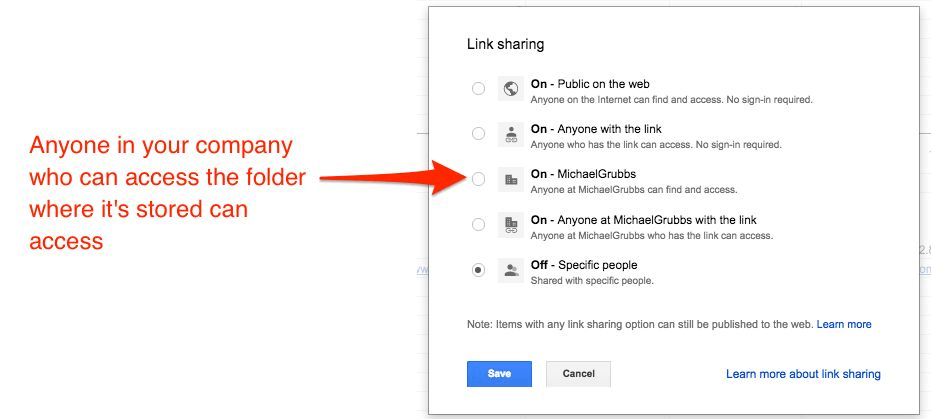
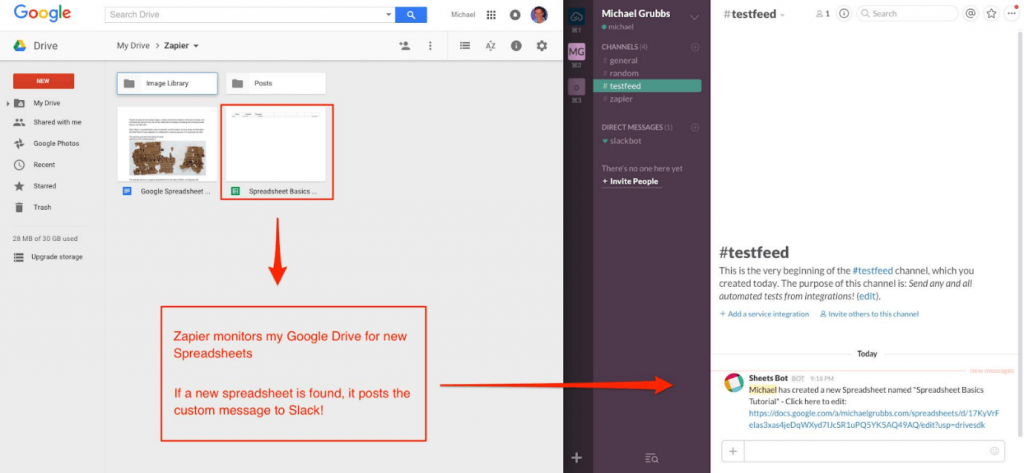
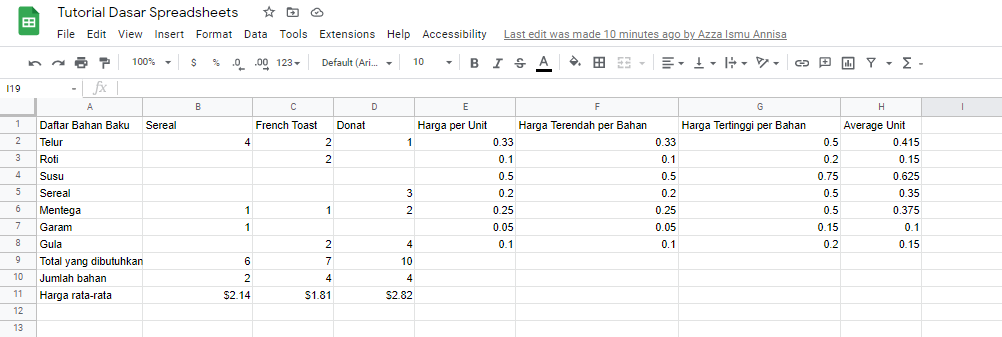
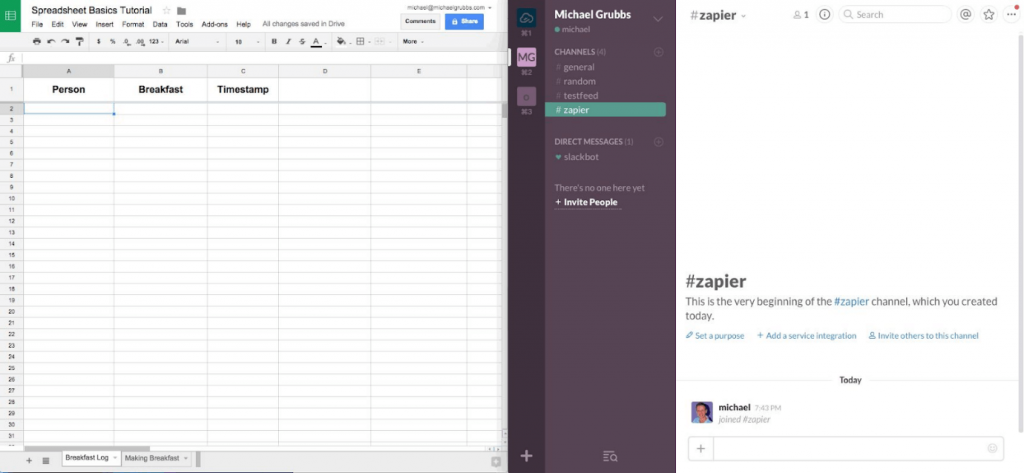
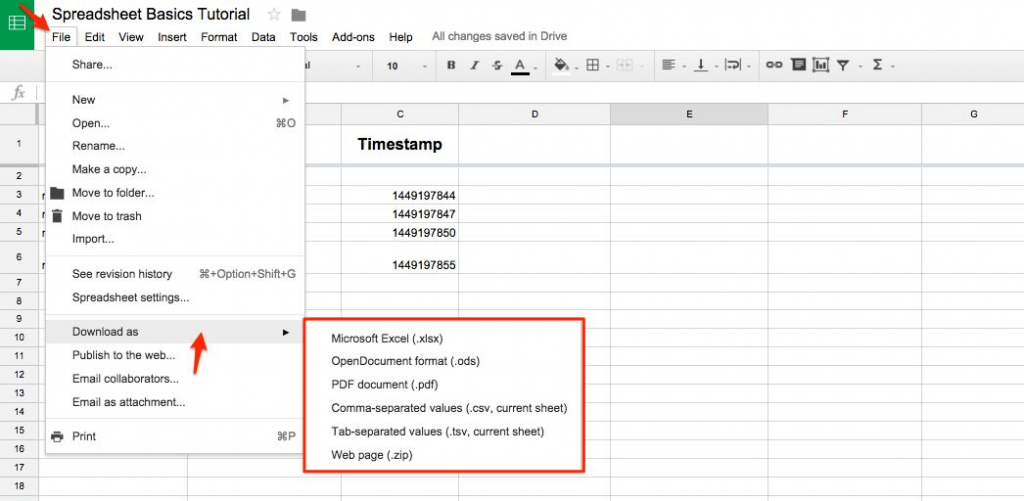
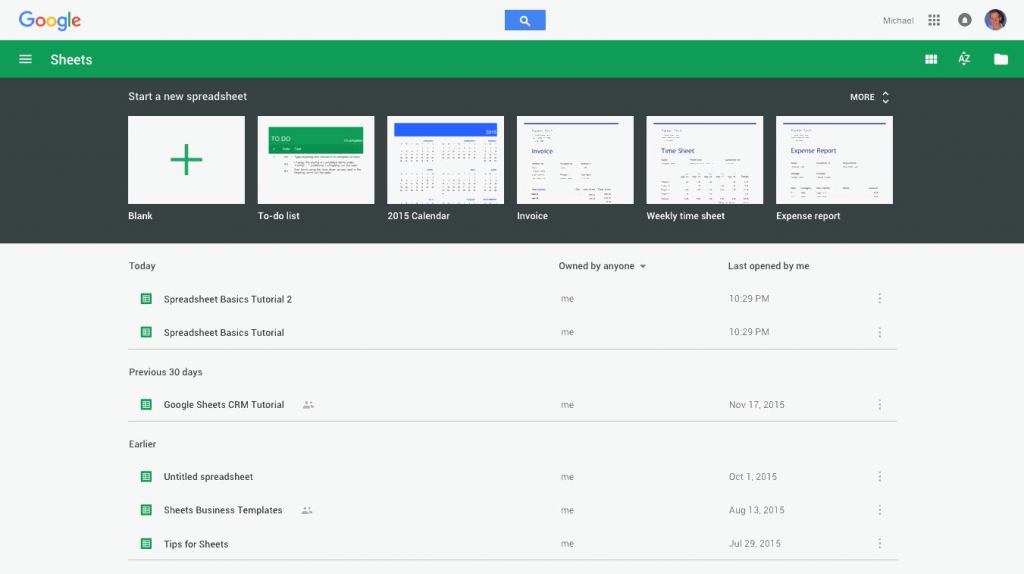







Leave a Comment