Tahu kah kalian kalau dengan adanya XAMPP, kalian bisa memiliki website tanpa harus memiliki hosting atau domain lebih dulu? Nah, kalian bisa fokus otak-atik website secara offline, deh. Sebenarnya XAMPP itu apa sih? Okay, yuk baca Mengenal Apa Itu XAMPP, Cara Install XAMPP, dan Cara Menggunakannya
Apa Itu XAMPP
XAMPP adalah web server open source yang berjalan pada sistem operasi cross-platform (Windows, Linux, MacOS). Semua yang diperlukan untuk mengelola website tersedia di XAMPP, seperti Apache, MySQL/MariaDB, PHP, dan Perl. Meski program di dalamnya lengkap namun XAMPP tetap merupakan web server yang sederhana dan ringan.
XAMPP itu sendiri merupakan singkatan dari Cross-Platform (X), Apache (A), MySQL (M), PHP (P), dan Perl (P). XAMPP secara teknis merupakan distribusi Apache yang sederhana dan ringan. Tujuan dari XAMPP ini adalah XAMPP dapat membantu para developer untuk membuat local web server yang nantinya akan digunakan dalam keperluan pengujian.
Fungsi XAMPP
Berikut ini beberapa fungsi XAMPP:
Setting Database phpMyAdmin
Dengan menggunakan XAMPP, kalian bisa mengakses halaman phpMyAdmin. Ketika kalian menggunakan hosting atau VPS, pasti akan membutuhkan phpMyAdmin untuk mengedit, menghapus, menambah database, dan menambahkan user.
Di XAMPP ini nih, kalian juga bisa melakukan hal yang sama. Hanya saja jika di XAMPP tidak perlu khawatir terjadi error database karena semua perubahan yang dilakukan hanya pada server lokal komputer.
Install WordPress Offline
XAMPP berguna untuk menjalankan Apache, MariaDB, dan PHP pada localhost atau komputer tanpa harus ada koneksi internet. Dengan adanya XAMPP akan mempermudah pekerjaan frontend dan backend developer karena dapat melakukan testing pada program sebelum nantinya akan diupload ke server online website.
Menjalankan Laravel Pada Komputer
Laravel adalah salah satu framework PHP yang dipakai untuk mempermudah developer dalam mengembangkan website. Dengan menjalankan Laravel pada localhost komputer menggunakan XAMPP, akan jadi lebih mudah untuk memodifikasi script dan membuat fitur baru website tanpa harus takut merusak kode inti website yang ada di server.
Fitur-Fitur XAMPP
Saat ini XAMPP memiliki versi terbaru 8.0.5. Nah, berikut ini adalah komponen yang ada di dalam XAMPP.
| Component | Deskripsi | Version |
| Apache | Sebagai aplikasi web server default | 2.4.47 |
| MariaDB | Sebagai sistem manajemen database | 10.4.18 |
| PHP | Sebagai server side scripting untuk membuat aplikasi berbasis web | 7.2.27, 7.3.14, 7.4.2, 8.0.5 |
| phpMyAdmin | Sebagai tools untuk menggunakan MySQL berbasis web | 5.1.0 |
| OpenSSL | Sebagai protokol keamanan | 1.1.1 |
| XAMPP Control Panel | Untuk mengatur komponen berbeda pada XAMPP | 3.2.4 |
| Webalizer | Sebagai tools analytics untuk user log dan penggunaan | 2.23-04 |
| Mercury Mail Transport System | Sebagai email server | 4.63 |
| FileZilla FTP Server | Untuk melakukan transfer file | 0.9.41 |
| Tomcat | Digunakan untuk melayani aplikasi Java | 8.5.65 |
| Strawberry | Distribusi perl yang populer untuk Windows | 5.32.0.1 |
Cara Install XAMPP
XAMPP adalah software web server yang dapat menjalankan kode PHP dan MySQL. WordPress pun berjalan menggunakan PHP dan MySQL maka kalian dapat menggunakan XAMPP sebagai server lokal untuk menjalankan WordPress.
Kunjungi situs resmi https://www.apachefriends.org/index.html dan download versi terbaru dari XAMPP. Kalian akan melihat XAMPP dapat digunakan pada Windows, Linux, dan OS X. Tutorial kali ini, kami akan membuat tutorial untuk PC Windows.
Kami mendownload XAMPP versi 7.3.2 / PHP 7.3.2
Setelah download, klik 2X pada file XAMPP dan akan muncul proses awal instalasi. Silakan klik NEXT. Sampai di langkah memilih di folder mana XAMPP ingin kalian install, kalian dapat menginstal di folder yang kalian inginkan. Kami menginstall XAMPP di drive C.
Selanjutnya, kalian akan diberikan informasi tentang Bitnami untuk modul aplikasi XAMPP. Kalian tidak perlu memasang modul tersebut dan hilangkan centang pada “Learn more about Bitnami for XAMPP” dan lanjutkan ke langkah berikutnya.
Selanjutnya ikuti langkah-langkah install berikutnya karena di langkah ini tidak ada pengaturan yang diperlukan. Setelah terinstal, akan terdapat icon XAMPP pada desktop kalian atau menu XAMPP pada start program. Silakan klik dan kalian akan melihat Control Panel XAMPP. Klik tombol Start pada Apache dan MySQL.
Sekarang saatnya untuk menguji apakah server lokal kalian bekerja dengan benar atau tidak dengan cara membuka web browser kalian . Ketikkan URL http://localhost pada address bar. Jika kalian melihat halaman awal XAMPP seperti gambar di bawah ini maka server lokal kalian bekerja dengan sempurna.
Cara Menggunakan XAMPP
Selanjutnya kalian akan belajar cara menggunakan XAMPP di Windows. Okay, berikut ini langkah-langkahnya:
Cara Menjalankan XAMPP
Untuk menjalankan XAMPP, pertama kalian silakan buka aplikasi XAMPP yang telah kalian install. Lalu klik Start pada module Apache dan MySQL.
Setelah keduanya berjalan tanpa error, silakan akses localhost menggunakan link berikut:
http://localhost
Atau
127.0.0.1
Maka kalian akan diarahkan ke halaman dashboard XAMPP, seperti pada gambar di bawah ini.
Guys, langkah-langkah di atas merupakan dasar menggunakan XAMPP. Selanjutnya, langkah berikutnya kami akan memberikan cara menggunakan XAMPP untuk install WordPress.
Cara Install WordPress Menggunakan XAMPP
Langkah ini tentunya dapat dilakukan jika kalian sudah install WordPress, ya.
- Membuat DATABASE
Langkah kedua adalah membuat database untuk WordPress kalian. Silakan buka browser web Anda dan ketik URL http://localhost/phpmyadmin/
Klik menu Database yang berada di bagian atas dan ketikan nama database kalian pada kolom yang tersedia sesuai dengan keinginan kalian. Kami mengetikkan WordPress untuk nama database dan klik tombol Create.
- Menginstal WordPress
- Silakan kalian download melalui situs resmi https://wordpress.org/.
- Setelah selesai mendownload WordPress, silakan ekstrak file WordPress dalam bentuk zip tersebut dan copy folder ke dalam folder C:/xampp/htdocs/
- Buka web browser kalian dan ketik URL berikut di address bar http://localhost/wordpress (URL setelah http://localhost/ adalah harus sesuai dengan nama folder file situs Anda di dalam htdoc). Setelah kalian ketikkan URL tersebut, enter dan kalian akan melihat tampilan awal proses instalasi WordPress dengan pemilihan bahasa.
- Kalian dapat memilih bahasa sesuai keinginan kalian. Di sini kami memilih bahasa English (United States) dan klik Continue.
- Selanjutnya akan terbuka halaman terkait nama database, username, password, dan nama host. Klik tombol Let’s Go
Sekarang kalian harus memasukkan rincian database berikut di halaman ini:
- Database Name diisi dengan wordpress. Jika kalian memberikan nama berbeda dengan contoh, kalian dapat memasukkan nama database sesuai dengan yang kalian buat di langkah ke-2.
- Username diisi dengan root. Username default adalah root kecuali kalian telah mengubahnya.
- Password – kosongkan.
- Database Host diisi dengan localhost.
- Table Prefix diisi dengan wp_
Setelah kalian memasukkan rincian diatas, silakan klik Submit
Klik pada tombol Run the installation. Ingat, jika informasi yang diberikan di halaman rincian database tidak benar maka kalian akan mendapatkan beberapa kesalahan.
Jika proses berhasil maka WordPress akan terhubung ke database kalian dan akan memunculkan halaman yang meminta kalian untuk memasukkan rincian blog, seperti nama situs, username, password, dan email. Pastikan kalian ingat username dan password kalian karena akan membutuhkan mereka untuk masuk ke bagian WordPress admin atau Dashboard.
Setelah selesai, klik Install WordPress. Setelah muncul halaman yang mengatakan Success, sekarang kalian bisa login untuk mengakses Dashboard. Masukkan username dan password kalian lalu klik Login.
Yeay, sekarang kalian telah berhasil menginstal WordPress di PC atau laptop kalian!
Guys, anyway, kalau kalian membutuhkan hosting agar bisa install WordPress nih, kami bisa merekomendasikan web hosting murah di untuk mencari sesuai kebutuhan kalian. Selain itu, kami juga menyediakan VPS dan bisa kalian cek di sini.
Guys, kami sudah menyampaikan apa itu XAMPP, fungsi XAMPP, fitur XAMPP, cara install XAMPP, dan cara menggunakannya. Jika memiliki kendala saat instalasi XAMPP dan menggunakan XAMPP, silakan beritahu kami di kolom komentar, ya 🙂
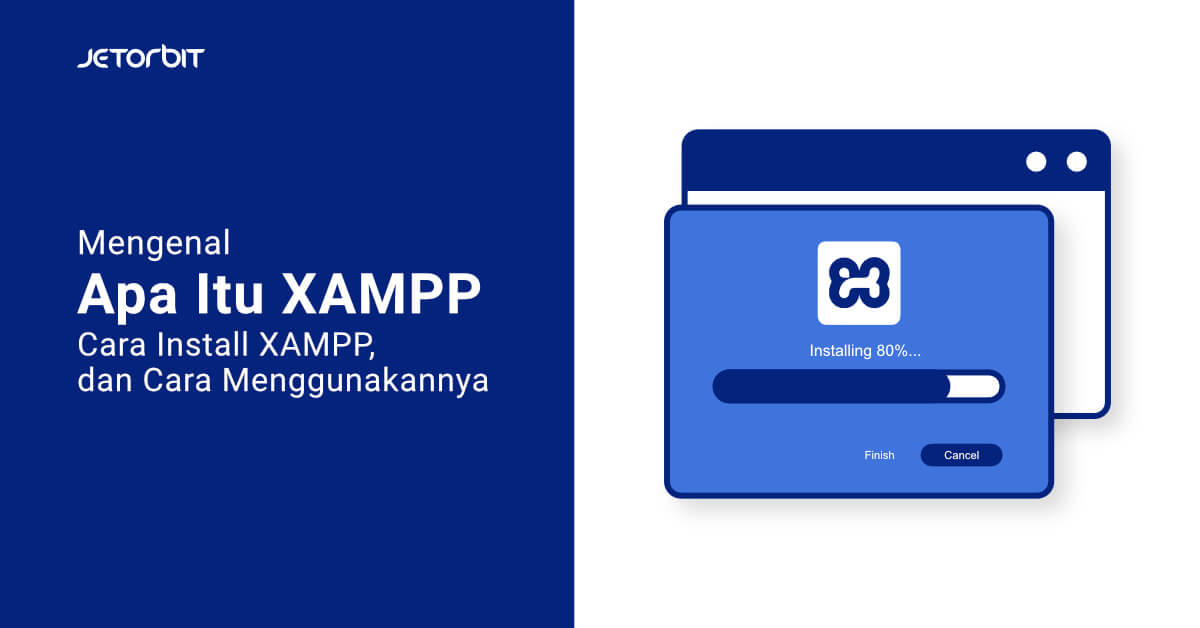

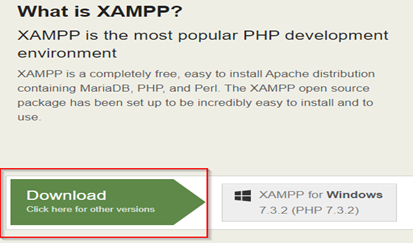
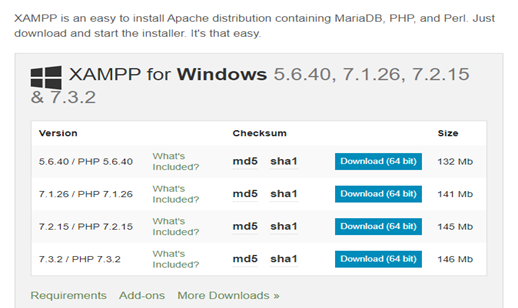
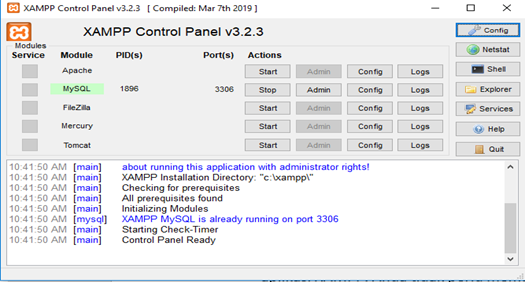
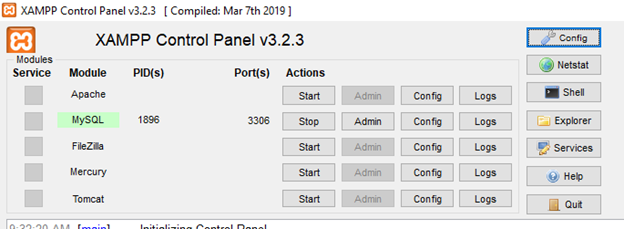
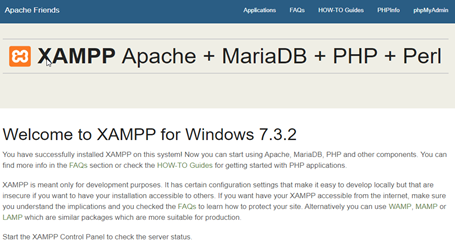
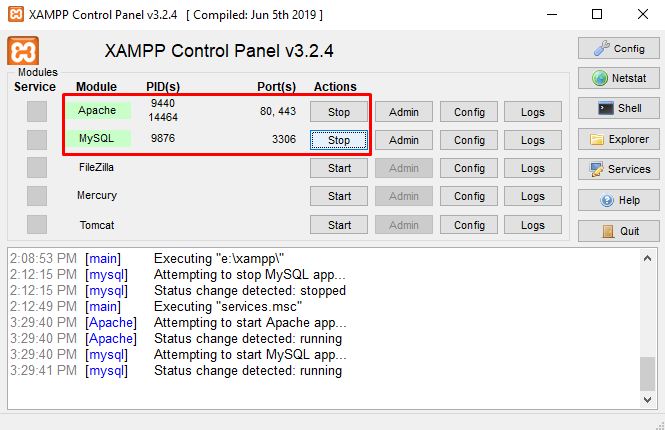
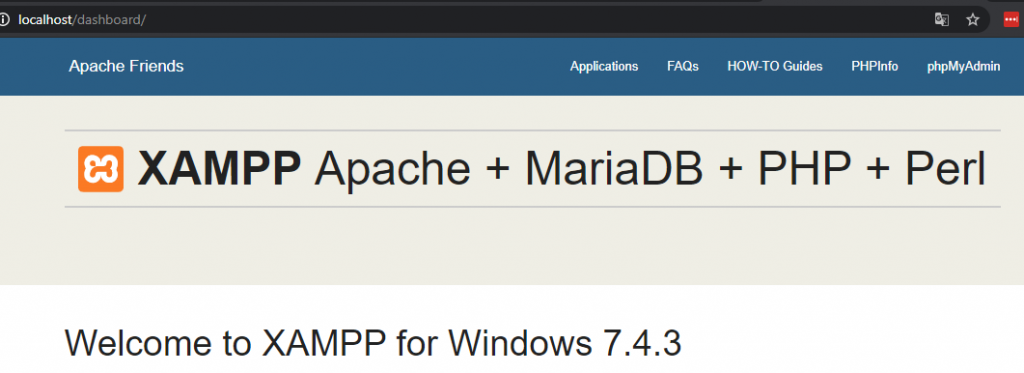
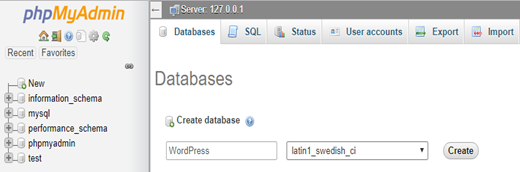
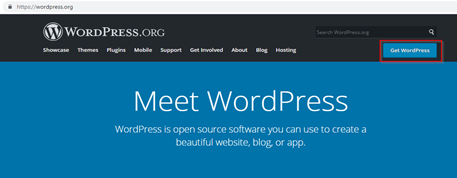
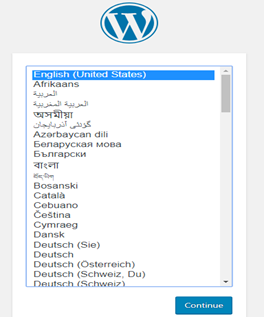
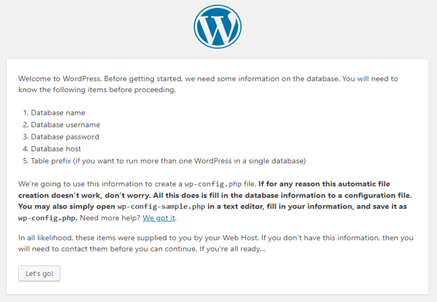
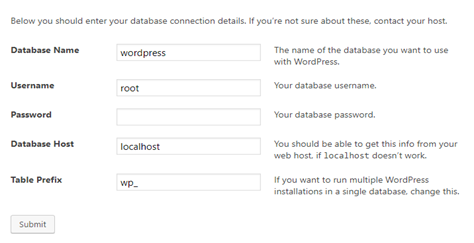
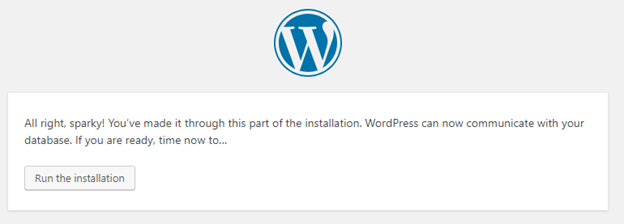
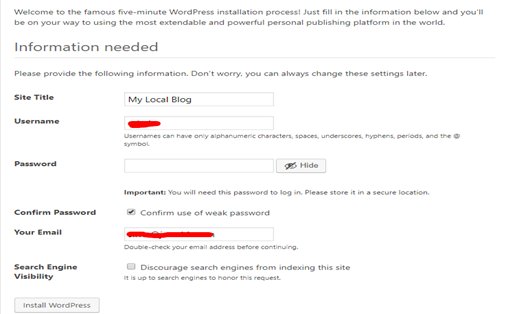
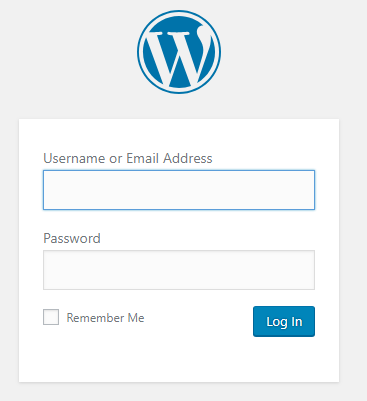







Leave a Comment