Dari semua jenis masalah komputer yang dapat Anda miliki, masalah jaringan adalah salah satu yang terburuk. Meskipun komputer dapat melakukan banyak hal secara offline namun terputus dari internet tidaklah menyenangkan. Lebih buruk lagi ketika Anda tidak bisa online lalu tidak mudah untuk meneliti perbaikan untuk masalah Anda. Baca sampai selesai yuk tentang Ada Masalah pada Jaringan? Coba Lakukan 7 Trik Diagnostik dan Perbaikan Sederhana Ini!
Mari kita selesaikan proses dasar bagaimana memecahkan masalah konektivitas jaringan. Dengan begitu, lain kali Anda membuka browser web Anda ke pesan Cannot Connect, Anda akan tahu apa yang harus dilakukan.
Setelah setiap langkah, coba sambungkan ke situs web untuk memverifikasi koneksi Anda berfungsi. Jika masih tidak berhasil, lanjutkan ke langkah selanjutnya.
Pastikan Bahwa Itu Sebenarnya Masalah Jaringan Anda
Jika Anda tidak dapat menggunakan Twitter, misalnya, periksa beberapa situs web lain untuk memastikan bahwa masalahnya bukan hanya dengan satu situs.
Anda dapat menggunakan IsUp.me untuk memeriksa dengan mudah apakah sebuah situs web rusak untuk semua orang atau hanya milik Anda.
- Power Cycle Everything dan Periksa Perangkat Lain
Tidak perlu kesal karena perbaikan untuk masalah Anda mungkin semudah me-reboot peralatan Anda. Lanjutkan dan reboot PC Anda, serta modem dan router Anda. Untuk menghapus cache modem dan router, tunggu 60 detik sebelum Anda menyalakannya kembali. Saat Anda menyambungkan semuanya kembali, tancapkan modem Anda terlebih dahulu dan tunggu sampai daya menyala sebelum menghubungkan router Anda.
Mematikan dan menyalakan kembali semuanya terlebih dahulu memastikan bahwa itu bukan masalah jaringan sementara. Lebih baik untuk reboot sekarang daripada membuang-buang 30 menit melanjutkan saat Anda tidak perlu.
Setelah Anda memulai ulang, jika Anda memiliki komputer lain (atau perangkat seluler), cobalah online dengan mesin itu. Jika Anda menemukan bahwa tidak ada perangkat yang dapat terhubung, kemungkinan ada masalah dengan peralatan Anda atau ISP Anda.
Jika Anda menemukan bahwa hanya satu komputer yang tidak dapat online, Anda dapat terus mempersempit masalahnya. Pada perangkat itu, pastikan untuk menjalankan pemindaian antivirus untuk memastikan Anda tidak memiliki malware yang mengganggu koneksi Anda. Anda juga harus memastikan bahwa pengaturan firewall Anda tidak memblokir koneksi.
Terakhir, coba gunakan peramban lain untuk mengetahui apakah peramban Anda yang biasa rusak.
- Periksa Koneksi Fisik
Apakah masalah jaringan Anda tetap ada setelah reboot? Jika Anda menggunakan kabel Ethernet untuk menghubungkan ke router Anda, periksa untuk memastikan bahwa itu tidak dicabut atau rusak. Jika laptop Anda memiliki sakelar nirkabel fisik, pastikan itu tidak disetel ke posisi mati.
Setelah Anda memverifikasi koneksi yang tepat, periksa peralatan Anda. Apakah lampu pada router Anda dan / atau modem berkedip hijau seperti biasa? Jika tidak ada lampu yang menyala setelah reboot, perangkat bisa mati atau tidak berfungsi. Namun, jika Anda mendapatkan lampu merah atau lampu daya tetapi tidak ada lampu koneksi, ISP Anda kemungkinan akan mengalami gangguan.
- Jalankan Windows Network Troubleshooter
Windows menyertakan beberapa built-in troubleshooters yang dapat secara otomatis menemukan dan memperbaiki masalah. Untuk menjalankan pemecah masalah untuk masalah jaringan, klik kanan ikon jaringan di your System Tray dan pilih Troubleshoot Problems. Setelah pemecah masalah berjalan, ia dapat memperbaiki masalah, menemukan masalah tetapi gagal untuk memperbaikinya atau tidak menemukan apa pun.
Jika pemecah masalah menemukan masalah yang diperbaiki, coba sambungkan lagi. Jika Anda mendapatkan kesalahan atau nama masalah tertentu yang tidak dapat diperbaiki Windows secara otomatis, catat untuk penelitian selanjutnya.
- Periksa Validnya IP Address
Pada titik ini, Anda telah memverifikasi bahwa masalahnya bukan sementara dan semua perangkat keras Anda berfungsi. Anda perlu menentukan tempat di sepanjang koneksi tempat masalah tersebut terjadi karena Windows tidak dapat memperbaiki masalahnya sendiri.
Merupakan ide bagus untuk memastikan bahwa Anda tidak memiliki pengaturan IP aneh yang dipilih. Untuk memeriksanya, buka Settings lalu ke Network & Internet > Status. Di bawah Change your network settings header, pilih Change adapter options. Di jendela yang dihasilkan, klik dua kali nama jaringan Anda.
Selanjutnya, Anda akan melihat kotak status. Klik tombol Properties.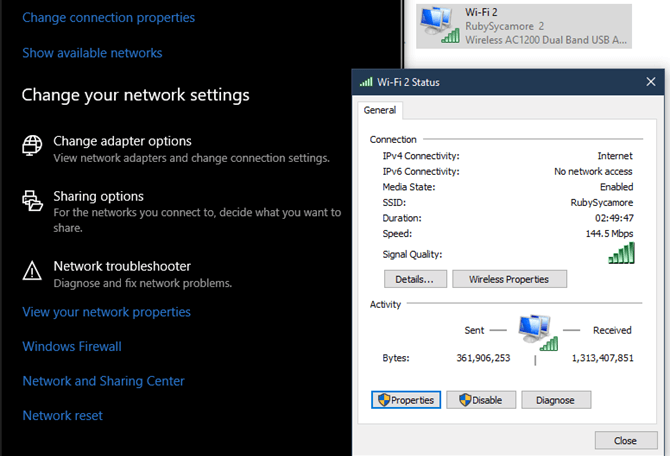
Di sini, klik dua kali pada the Internet Protocol Version 4 entry.
Kecuali jika Anda telah membuat IP statis (jika Anda tidak tahu apa ini, Anda mungkin tidak menggunakannya), pastikan Anda sudah mendapatkan IP address secara otomatis dan mendapatkan alamat server DNS secara otomatis dicentang. Ulangi proses ini untuk Internet Protocol Version 6 untuk memastikan semuanya otomatis di sana.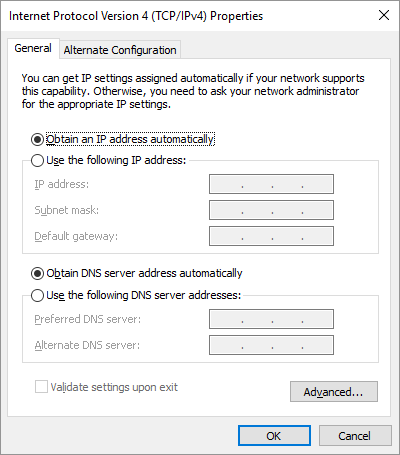
Meninjau Validitas Alamat IP Anda
Setelah selesai, Anda dapat memeriksa untuk memastikan router memberi Anda alamat IP yang valid. Buka jendela Command Prompt dengan mengetik cmd ke Start Menu. Masukkan ipconfig dan cari teks di bawah Ethernet adapter (untuk koneksi kabel) atau Wireless LAN Adapter (untuk koneksi nirkabel).
Jika IPv4 Address dimulai dengan 169.x.x.x, komputer Anda tidak menerima alamat IP yang valid dari router Anda. Mengetik dua perintah berikut akan merilis alamat IP komputer Anda saat ini dan meminta yang baru yang mungkin menyelesaikan ini:
ipconfig /release
ipconfig /renew
Jika Anda masih memiliki alamat 169.x.x.x setelah mengetik perintah dan ipconfig di atas, mesin Anda masih belum menerima IP dari router. Coba sambungkan PC Anda langsung ke modem dengan kabel Ethernet dan lihat apakah Anda bisa online. Jika memang demikian maka router Anda adalah masalahnya.
- Coba Ping dan Lacak Rutenya
Jika alamat IP Anda dimulai dengan selain 169 ketika Anda menjalankan ipconfig, Anda memiliki alamat IP yang valid dari router Anda. Pada titik ini, Anda telah mengonfirmasi bahwa masalahnya ada di suatu tempat antara router Anda dan internet.
Ketik perintah ini untuk melakukan ping ke server DNS Google untuk melihat apakah Anda dapat online (Anda dapat mengganti 8.8.8.8 dengan apa saja, seperti www.msn.com):
ping 8.8.8.8
Ini akan mengirim empat paket ke Google. Jika gagal mengirim, Anda akan melihat beberapa info dasar tentang kegagalan tersebut. Jika Anda ingin terus melakukan ping tanpa batas waktu sehingga Anda dapat memantaunya saat pemecahan masalah, cukup tambahkan -t sampai akhir, seperti:
ping 8.8.8.8 -t
Anda dapat menekan Ctrl + C untuk berhenti melakukan ping kapan saja. Untuk informasi lebih lanjut, ketik perintah ini untuk melacak rute antara komputer Anda dan server DNS Google:
tracert 8.8.8.8
Perintah di atas memberi Anda rincian langkah demi langkah dari jalur yang diambil informasi untuk mencapai tujuan yang Anda tentukan. Awasi dan jika gagal, periksa untuk melihat di mana masalah terjadi. Jika kesalahan muncul di awal rute, masalah ini kemungkinan terjadi pada jaringan lokal Anda.
- Hubungi ISP Anda
Jika semua langkah di atas selesai dengan sukses, Anda sekarang telah memverifikasi bahwa peralatan Anda berfungsi dan mengonfirmasi bahwa Anda memiliki alamat IP yang valid dari router. Selain itu, Anda yakin bahwa masalahnya terjadi di luar jaringan untuk beberapa perangkat. Jika ini masalahnya, pilihan terbaik Anda berikutnya adalah mencari tahu apakah ISP Anda mengalami masalah.
Menggunakan smartphone Anda akan terbukti bermanfaat di sini karena Anda dapat mencari outage map (seperti DownDetector.com) untuk penyedia Anda atau memeriksa Twitter untuk melihat apakah orang lain di daerah Anda juga mengalami masalah. Jika Anda tidak melihat catatan apa pun di internet, coba hubungi ISP Anda untuk mengetahui apakah ada masalah yang diketahui.
- Tunggu Masalah Jaringan Keluar
Setelah Anda memberi tahu ISP Anda tentang masalah ini dan mengonfirmasi bahwa ini bukan hanya satu komputer yang mengalami masalah, yang dapat Anda lakukan hanyalah menunggu.
Jetorbit menyediakan web hosting terbaik dan domain murah di tahun 2019 ini. Web hosting adalah tempat untuk membuat website Anda bisa diakses oleh semua pengunjung di seluruh belahan dunia. Agar bisa online dengan mudah dan cepat maka pilihlah web hosting terbaik dengan pengalaman lebih dari 5 tahun. Sedangkan domain adalah identitas dari website Anda agar mudah pengunjung mengingat nama identitas dari website Anda.





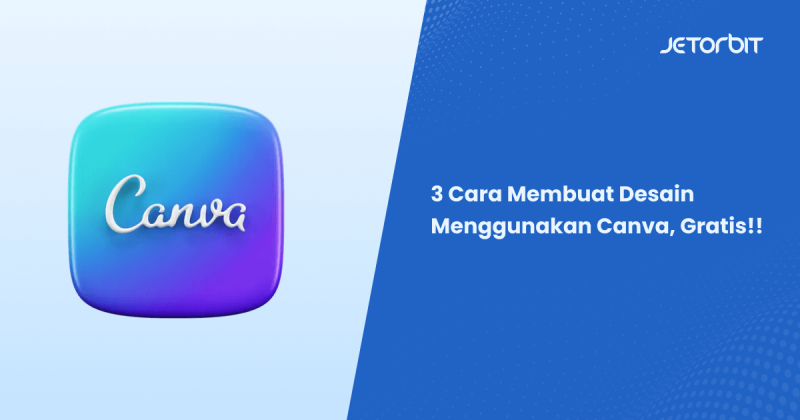
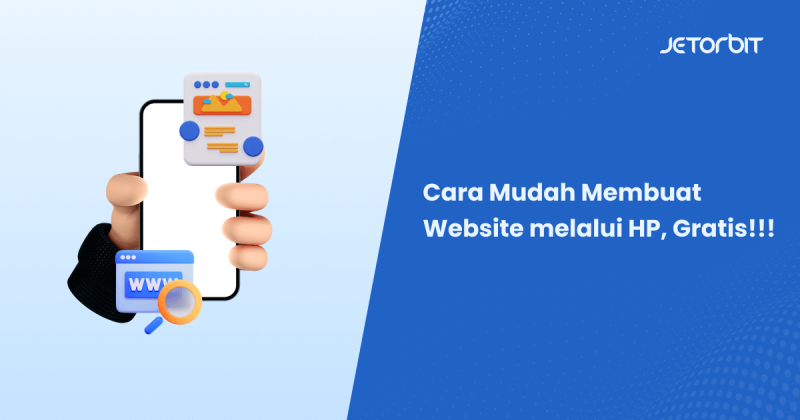


Leave a Comment