FileZilla adalah aplikasi klien FTP (File Transfer Protocol) untuk mengupload dan mengelola file dari penyimpanan lokal ke server hosting. Namun, masalah Err Connection Refused tentunya mengganggu aktivitas transfer file Anda. tak usah khawatir! Langsung simak cara mengatasinya yuk Mengatasi Err Connection Refused FileZilla dengan Cara yang Mudah? Bisa Banget!!
Apa Itu Err Connection Refused di FileZilla?
ECONNREFUSED – Connection refused by server adalah pesan kesalahan yang muncul saat menggunakan FileZilla untuk terhubung ke server FTP. Pesan ini mengindikasikan bahwa upaya koneksi kalian ditolak oleh server.
Dua penyebab umum Err Connection Refused FileZilla adalah:
- Kesalahan Konfigurasi – Salah satu penyebab FileZilla tidak bisa connect ke server adalah kesalahan konfigurasi, seperti port atau host yang salah. Ini bisa terjadi jika Anda salah memasukkan informasi saat mengatur koneksi.
- Pembatasan Firewall atau Antivirus – Firewall dan program antivirus dapat memblokir koneksi FileZilla jika menganggapnya sebagai ancaman. Ini seringkali menjadi hambatan umum.
Oia, sebelum lanjut, silakan pastikan FileZilla selalu diupdate ke versi terbaru dan memiliki koneksi internet yang stabil, ya.
Cara Mudah Mengatasi Err Connection Refused FileZilla
Berikut ini beberapa cara mengatasi FileZilla error karena masalah Err Connection Refused:
Metode 1: Mengubah Port FTP
Port FTP adalah pintu masuk khusus yang digunakan oleh FileZilla untuk berkomunikasi dengan server FTP kalian. Port ini adalah saluran melalui mana data file dikirimkan dan diterima antara komputer kalian dan server hosting.
Port FTP yang paling umum adalah port 21. Namun, dalam beberapa kasus, mengganti port FTP dari 21 menjadi 22 dapat membantu mengatasi masalah Err Connection Refused di FileZilla.
Berikut ini langkah-langkahnya:
- Buka FileZilla dan klik File di menu atas lalu pilih Site Manager.
- Di jendela Site Manager, pilih situs yang ingin diubah portnya atau klik New Site untuk membuat situs baru.
- Bergeser ke bagian kanan, pilih SFTP – SSH File Transfer Protocol dari opsi Protocol.
- Ketikkan 22 pada kolom Port.
- Untuk Host, User, dan Password, tetap gunakan detail yang sama sesuai dengan server FTP kalian.
- Klik Connect untuk membuat sambungan dari FileZilla ke server.
Metode 2: Menambahkan FTP pada Hostname
Terkadang, kendala ECONNREFUSED – Connection refused by server di FileZilla terjadi karena penulisan hostname yang kurang tepat. Misal, Anda mungkin lupa menambahkan ftp:// di depan nama domain atau alamat IP yang digunakan sebagai hostname.
Jika memang begitu, dapat diedit kolom Host lalu menuliskan ftp://namadomainanda.com atau ftp://alamatIPAnda dan mencoba kembali koneksi FileZilla ke server.
Metode 3: Menonaktifkan Firewall atau Antivirus
Opsi berikutnya dalam mengatasi masalah Err Connection Refused di FileZilla adalah dengan menonaktifkan firewall atau antivirus yang terinstall di komputer kalian.
Dua jenis software di atas memang berguna untuk melindungi perangkat dari malware, virus, dan program berbahaya lainnya, loh. Namun, pengaturan yang terlalu ketat dapat mengakibatkan FileZilla gagal terhubung ke server.
Pada Windows 11, langkah-langkah mematikan antivirus adalah sebagai berikut:
- Buka Windows Search lalu ketik Windows Security dan buka aplikasi tersebut.
- Pada aplikasi Windows Security, pilih Virus & threat protection settings, kemudian Manage settings, dan nonaktifkan antivirus dari sana.
Masih menggunakan Windows 10? Santuy, masih dapat menonaktifkan antivirus dengan membuka fitur Windows Defender => Virus & threat protection => Virus & threat protection settings.
Sedangkan untuk perangkat berbasis MacOS, kalian dapat mematikan firewall dengan mengakses System Setting => Network => Firewall.
Metode 4: Mengkonfigurasi Mode Pasif FileZilla
Mode pasif atau Passive Mode adalah salah satu metode transfer dalam protokol FTP yang memungkinkan aplikasi FTP client seperti FileZilla untuk mendapatkan data dari server FTP dengan lebih efisien. Hal ini dapat membantu menghindari masalah koneksi seperti ECONNREFUSED – Connection refused by server.
Untuk mengkonfigurasi FileZilla dalam mode pasif, silakan ikuti langkah-langkah berikut ini:
- Akses Network Configuration Wizard di FileZilla
Buka aplikasi FileZilla lalu akses menu Edit dan pilih Network Configuration Wizard.
Akan terlihat tampilan Firewall and router configuration wizard. Di sini, langsung saja klik Next.
- Konfigurasi Mode Transfer
Pada jendela berikutnya, pilih Passive (recommended) sebagai Default transfer mode. Setelah itu, aktifkan ceklis pada opsi Allow fallback to other transfer mode on failure dan klik Next.
- Konfigurasi External IP Address
Setelah melihat tampilan seperti di bawah ini, perlu memilih Use the server’s external IP address instead. Jika sudah, klik Next lagi.
Berikutnya, pilih opsi Get external IP address from the following URL. Pada kolom di bawahnya, isikan http://ip.filezilla-project.org/ip.php. Jangan lupa klik Next.
- Konfigurasi Port Range
Sekarang waktunya mengonfigurasi port range. Di sini perlu memilih opsi Ask operating system for a port dan klik tombol Next.
- Tes Koneksi FileZilla
Langkah terakhir, kalian dapat memastikan apakah semua konfigurasi yang dilakukan sudah benar dengan klik tombol Test. FileZilla akan menghubungkan kalian ke probe.filezilla-project.org untuk melakukan pengujian sederhana.
Jika tes koneksi berhasil, klik Next dan Finish untuk menyelesaikan konfigurasi.
Jadi, sudahkah kalian mencoba satu persatu solusi di atas? Sharing yuk di kolom komentar 🙂
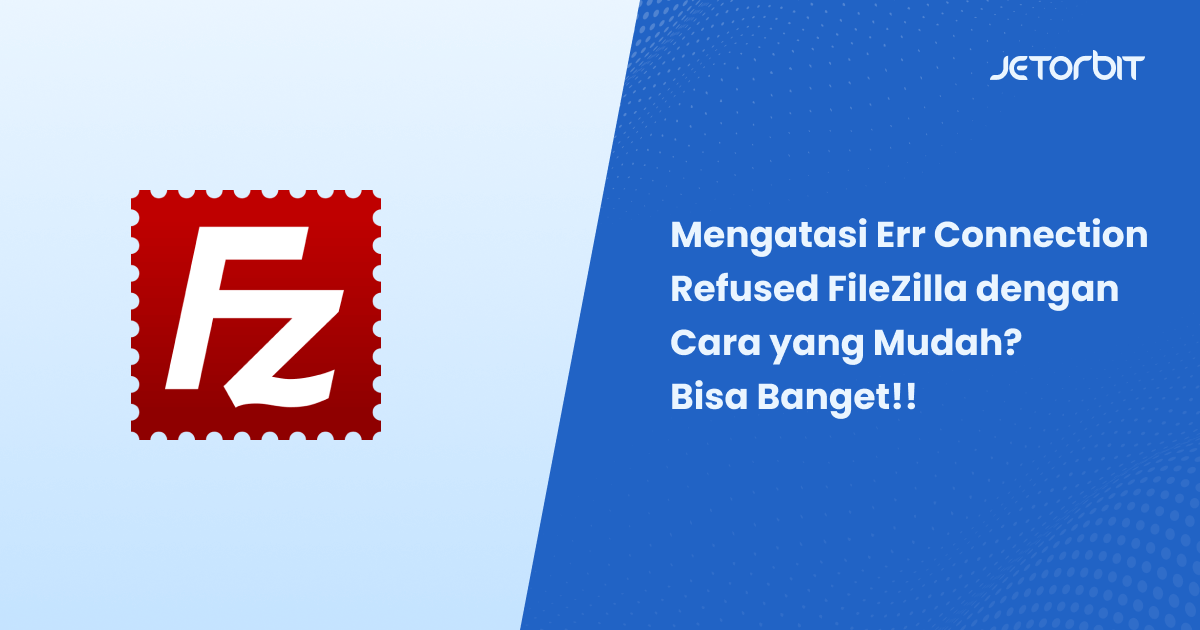


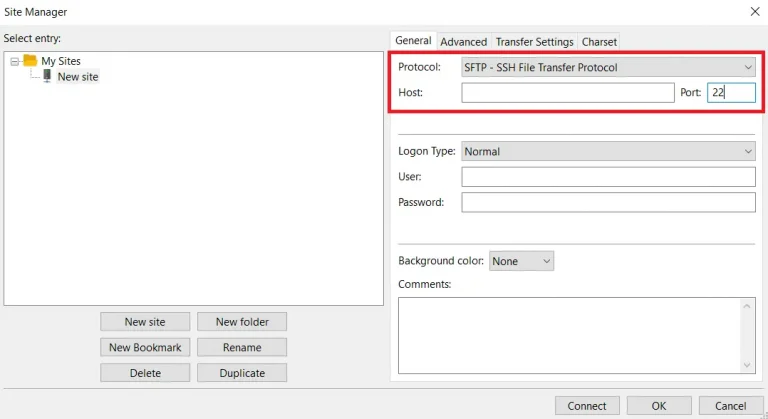

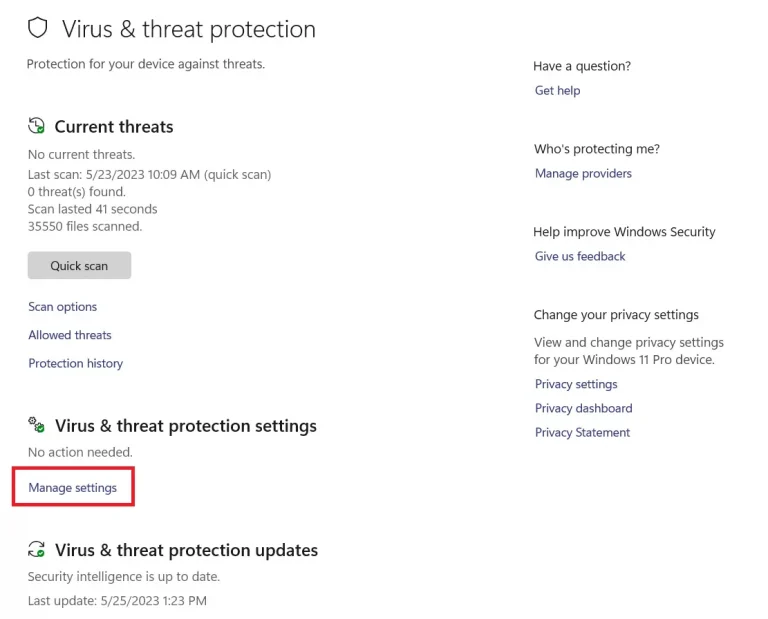
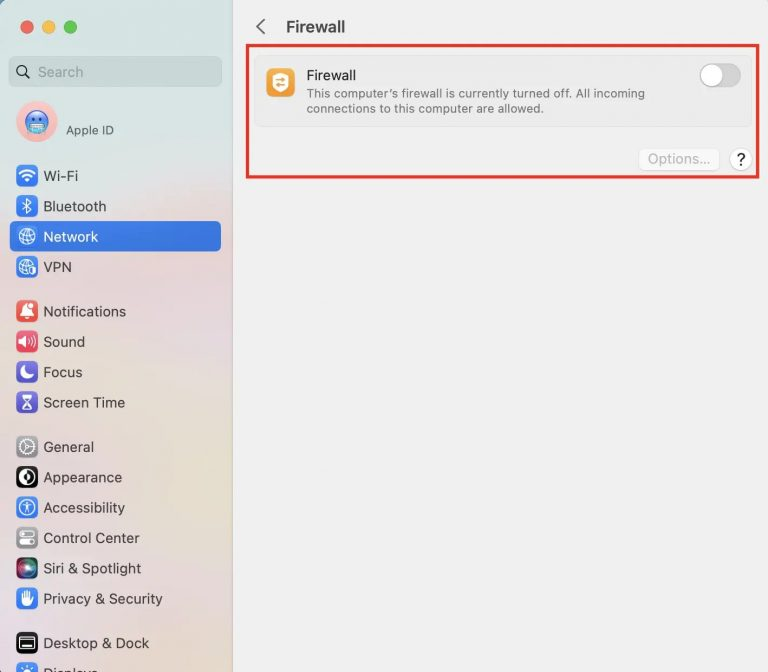

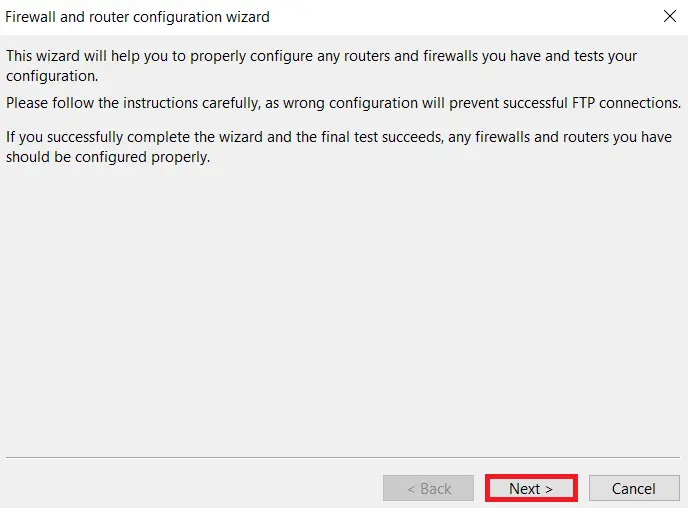
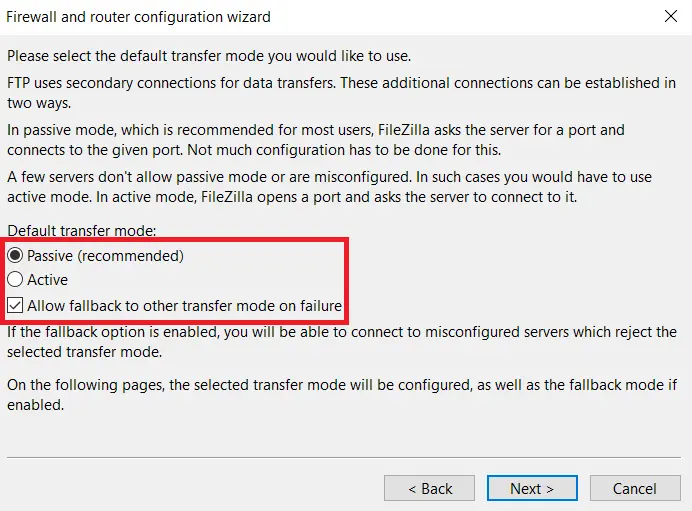
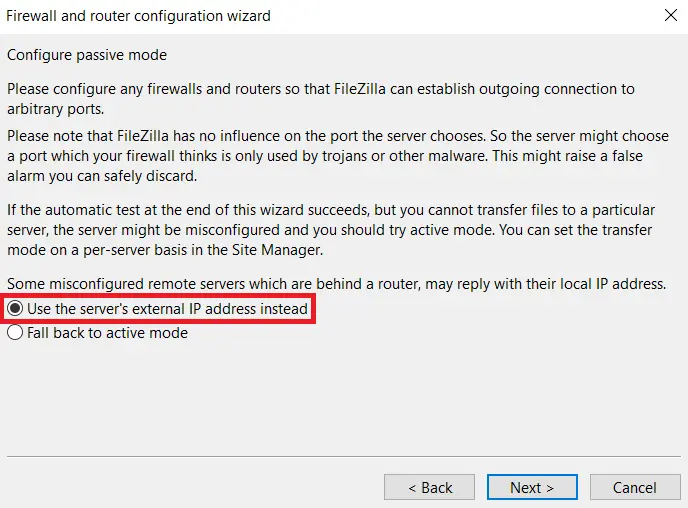
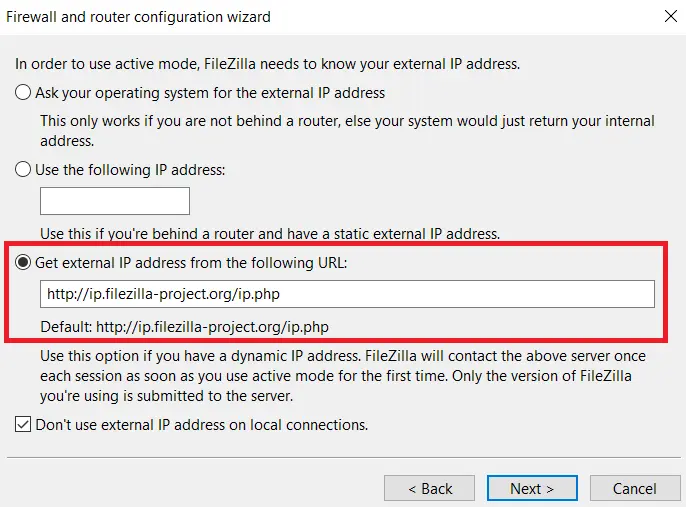
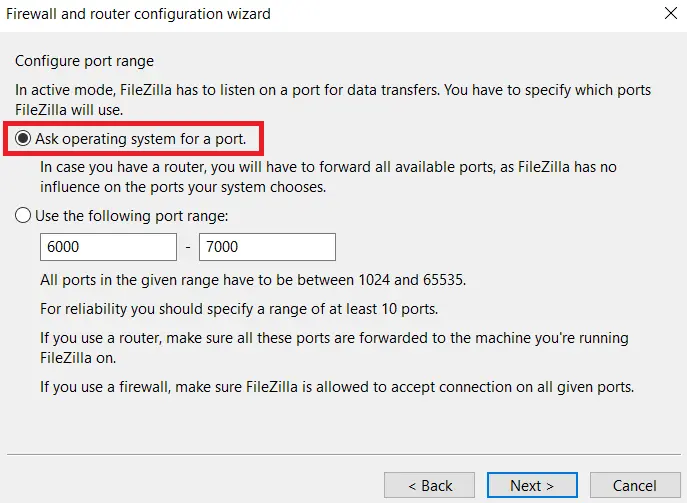
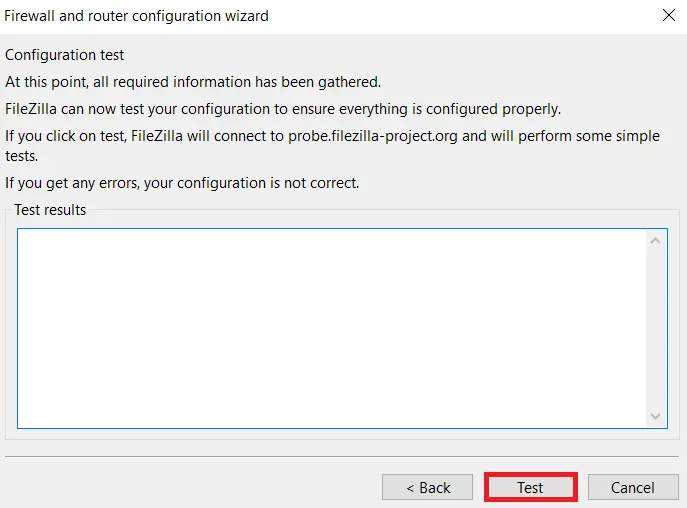



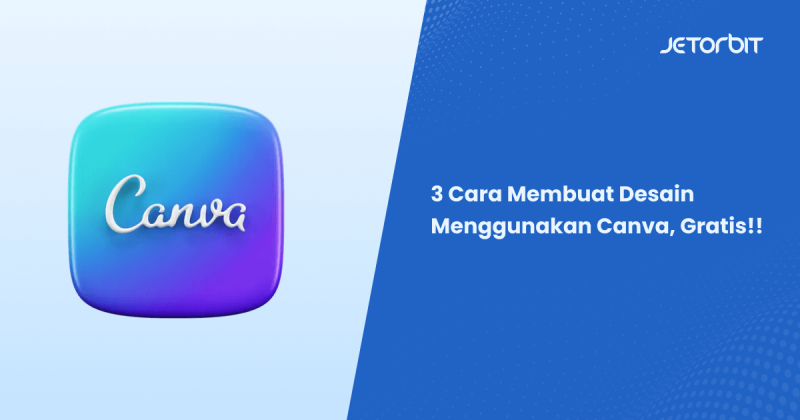
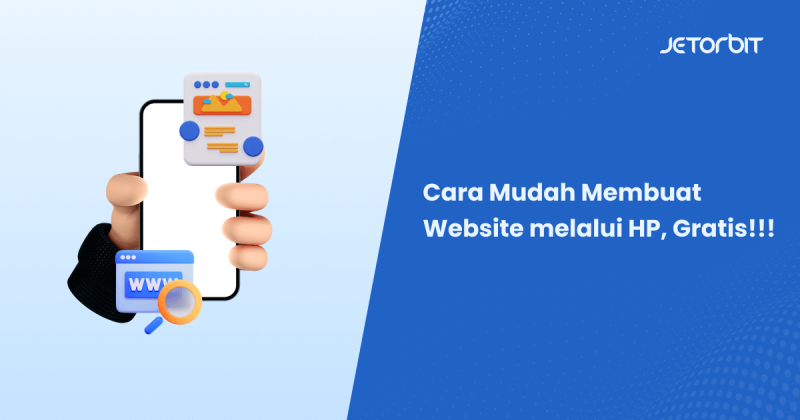


Leave a Comment