Meskipun Microsoft Word adalah pengolah kata dan juga bukan program pembuatan diagram tapi masih memungkinkan bagi penggunanya untuk menambahkan shapes dan membuat flowchart. Yuk baca sampai selesai Cara Membuat Flowchart di Word
Cara Membuat Flowchart di Word
Flowchart masih dapat dibuat di Word secara langsung dan panduan ini akan menuntun kalian bagaimana caranya. Silakan ikuti langkah-langkah di bawah ini:
- Buka dokumen kosong di Word
- Tambahkan shapes
Untuk mulai menambahkan shapes ke flowchart kalian di Word, kalian memiliki dua opsi. Mulailah dengan masuk ke tab Insert di dalam Ribbon dan pilih SmartArt atau Shapes. Grafik SmartArt adalah kumpulan shapes yang sudah dibuat sebelumnya di dalam galeri. Shapes tool juga menyediakan pilihan dasar untuk objek berbentuk yang dapat disisipkan dan diedit ke dokumen.
Menambahkan Simbol Melalui SmartArt di Word
Kotak galeri akan muncul saat kalian memilih SmartArt dari tab Insert. Kami merekomendasikan ke kalian untuk klik Process untuk opsi khusus flowchart dari panel kiri di kotak dialog. Perlu kalian ingat bahwa kalian sama sekali tidak terbatas pada opsi ini dan bebas menggunakan grafik SmartArt apapun yang terbaik untuk kebutuhan spesifik kalian.
Selanjutnya kalian akan klik pilihan SmartArt yang ingin kalian gunakan. Kalian juga bisa preview grafik flowchart tersebut dan grafik akan muncul di panel kanan, bersamaan dengan penjelasan logikanya. Klik OK untuk memasukkan grafik yang dipilih ke dalam dokumen kalian.
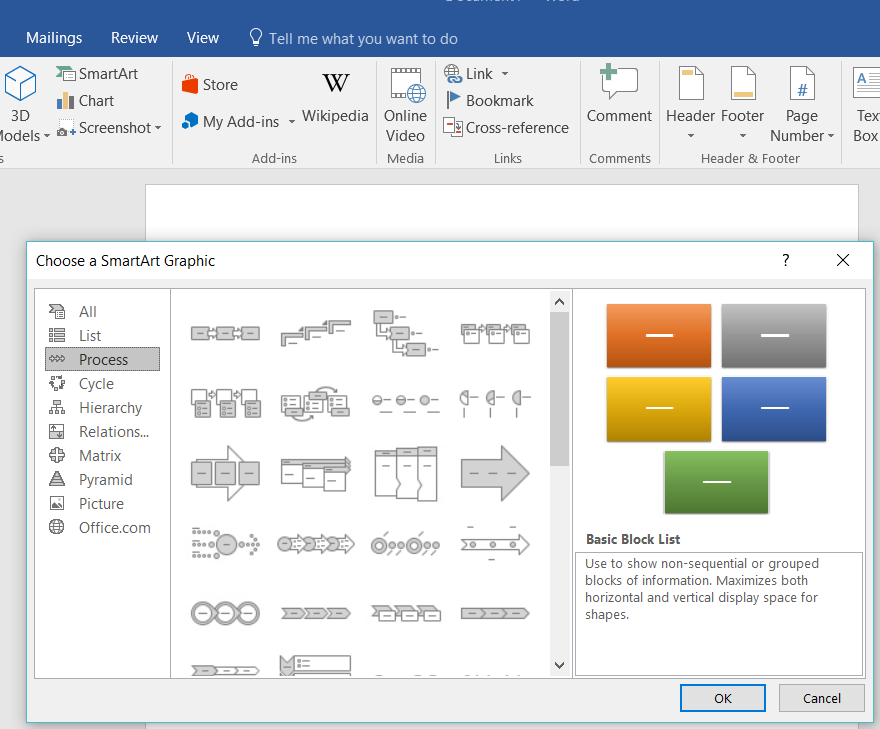
Untuk mengganti grafik kalian dengan SmartArt kapan saja, pilih dan tekan Delete. Kemudian kalian dapat mengklik SmartArt Graphics (Insert => SmartArt) dan memilih tipe bagan yang berbeda. Jika kalian lebih suka mengubah layout dari grafik SmartArt, pilih shape(s) dan pilih style baru dari tab Design di dalam menu Ribbon. Kalian dapat mengedit layout bagan SmartArt kapan saja tanpa kehilangan teks apapun.
Dari tab Design, kalian dapat melanjutkan untuk menambahkan bentuk flowchart dan menghubungkannya dengan garis hingga flowchart kalian memang sudah siap. Jika kalian merasa kekurangan dalam opsi shape, kalian perlu menambahkan shape secara manual dari dalam tab Design. Untuk melakukan ini, pilih shape (atau seluruh bagan dalam beberapa kasus) yang paling dekat dengan space di mana kalian ingin menambahkan shape baru. Kemudian pilih Add a Shape.
Menambahkan Simbol Melalui Shapes di Word
Dari tab Insert dalam Ribbon, pilih bentuk flowchart dari dropdown gallery. Selanjutnya kalian dapat click and drag ke ukuran yang kalian inginkan pada halaman tempat kalian meletakkannya. Terus tambahkan shapes dan lines untuk melengkapi flowchart kalian.
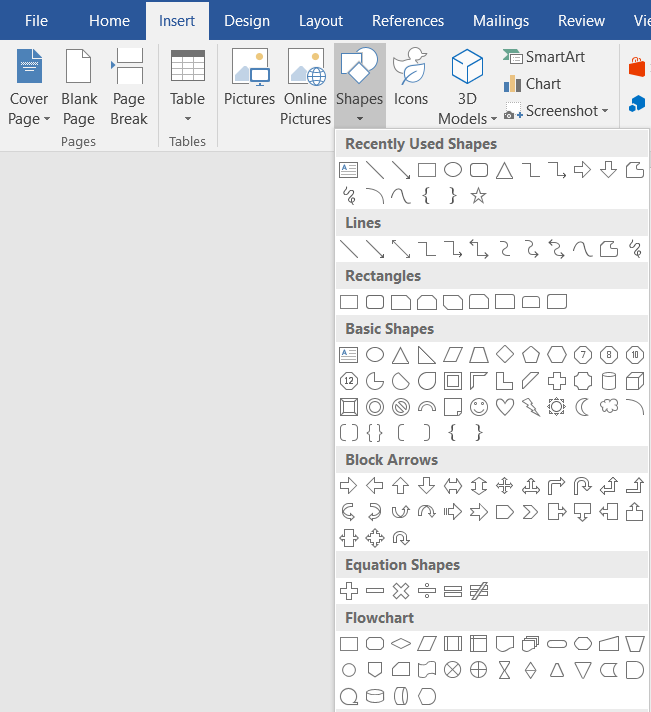
- Tambahkan Teks
Tambahkan teks ke grafik SmartArt dengan mengklik teks pengisi dan mulailah untuk mengetik. Bergantung pada seberapa banyak teks yang kalian tambahkan, shape dan font akan secara otomatis diubah ukurannya agar pas.
Untuk Shape, tambahkan teks dengan mengklik dua kali objek dan mulailah mengetik. Untuk menyesuaikan font, gunakan toolbox yang muncul saat shape yang diinginkan dipilih.
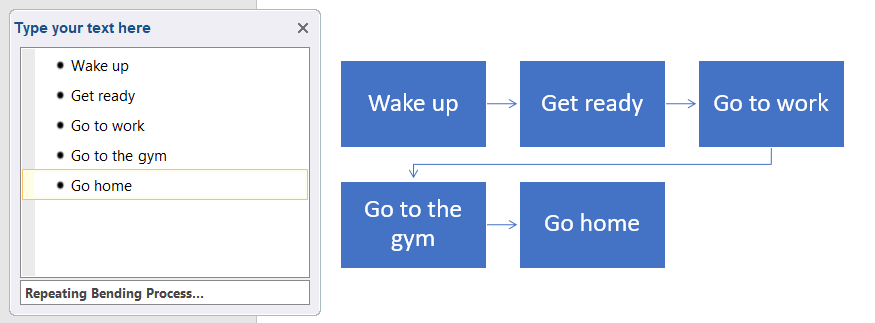
- Tambahkan Garis
Untuk menggambar garis di antara bentuk, klik Insert => Shapes, lalu pilih style garis. Kemudian click and drag pada halaman untuk menambahkan garis.
- Memformat Bentuk dan Garis
Untuk benar-benar membuat flowchart ini bisa menonjol di Word, kalian perlu melakukan beberapa pemformatan akhir. Untuk beberapa opsi pengeditan yang paling sederhana, sebuah menu akan muncul dengan opsi pengeditan dasar saat kalian klik kanan pada suatu objek.
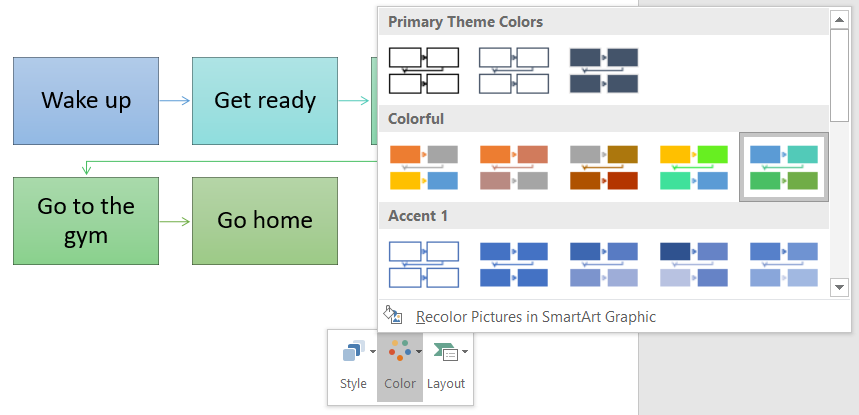
Untuk mengedit layout teks, klik ikon Layout Options yang muncul saat kalian klik kanan text box dan memilih layout pilihan kalian. Kalian juga dapat melihat opsi lainnya saat klik See More.
Pindahkan bentuk atau garis ke mana saja pada dokumen Word hanya dengan click dan drag. Jika kalian mencoba mengubah ukuran gambar, cukup click dan drag dari sudut atau tepi dan gunakan handle icon untuk memutar bentuk.
Jika kalian memilih grafik SmartArt:
Ubah desain bentuk kalian dengan memilih objek dan memilih opsi dari dua tab baru di Ribbon, Format, dan Design.
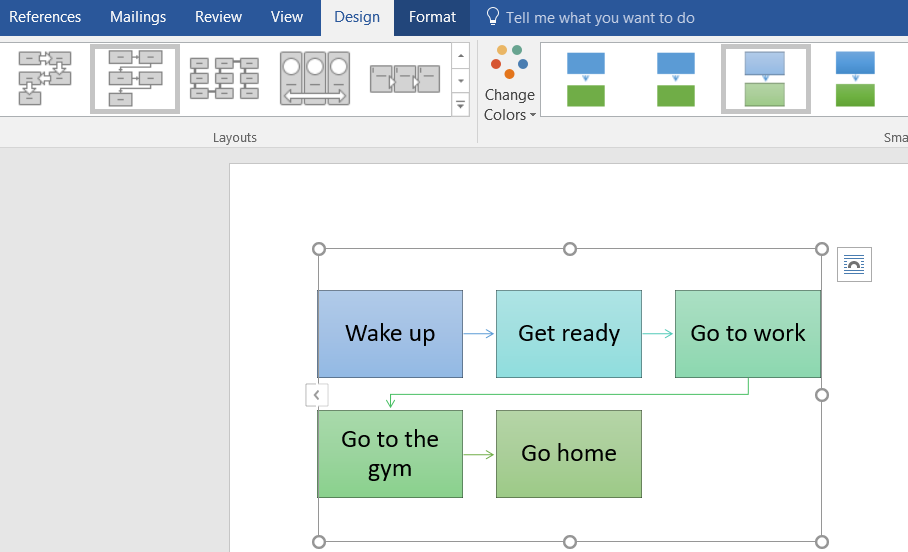
Jika kalian memilih shape:
Saat mengubah desain suatu objek yang ditempatkan menggunakan Shapes, tab Format akan muncul saat kalian memilih bentuk flowchart untuk memulai modifikasi kalian.
Bagi Anda yang masih bingung bagaimana cara membuat website, tenang saja. Kami punya solusinya. Anda bisa langsung cek ke Jetorbit guna memenuhi kebutuhan pembuatan website Anda. Selain itu, kami juga menyediakan VPS dan bisa Anda cek di sini.
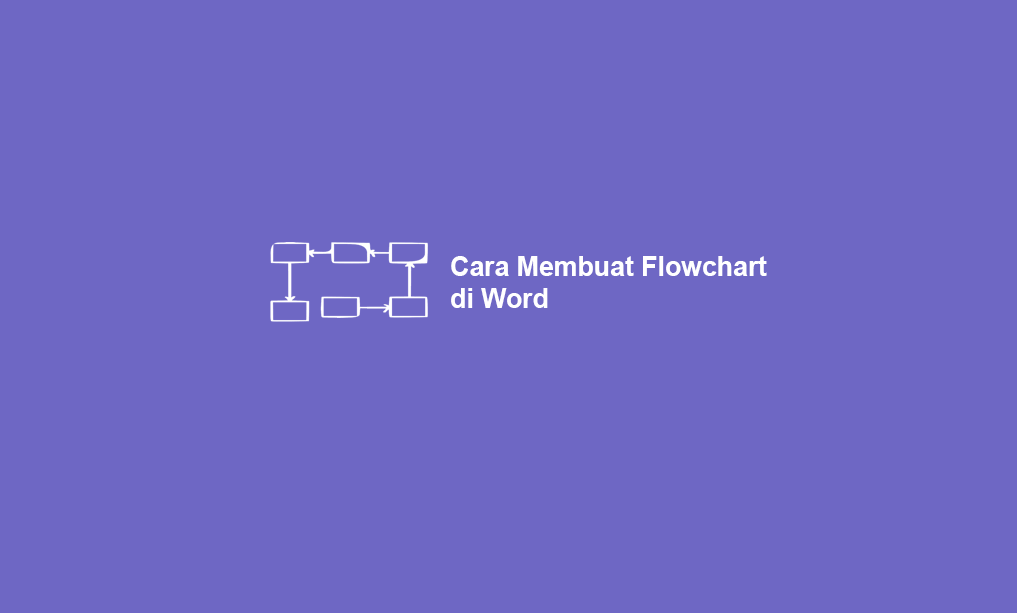




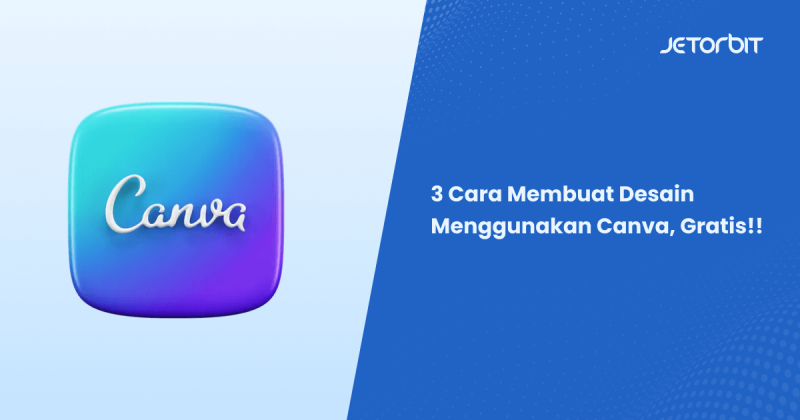
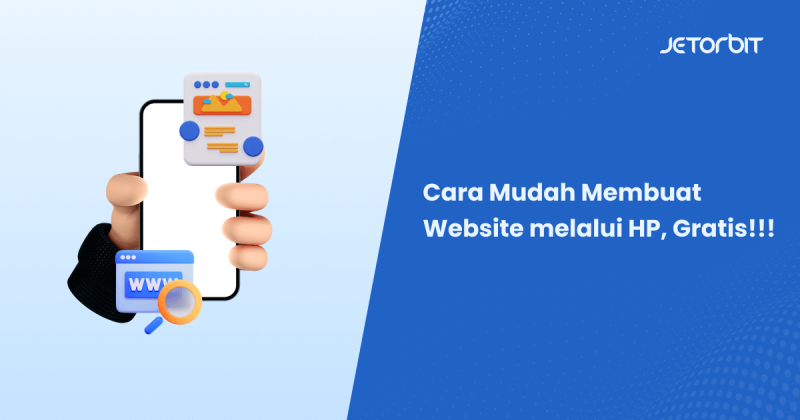


Leave a Comment