Jika Anda membaca ini, Anda baru saja menemukan pesan kesalahan yang mengatakan ‘403 Forbidden – you don’t have permission to access‘ / ’on this server’. Jangan khawatir! Ini adalah skenario yang cukup umum yang dialami banyak webmaster. Yuk baca sampai selesai Apa Itu 403 Forbidden Error di WordPress dan Cara Memperbaikinya
Apakah 403 Forbidden Error Itu?
403 Forbidden Error adalah kode status HTTP. Ketika Anda menjumpai pesan kesalahan ini, Anda pada dasarnya mencoba mencapai alamat atau situs web yang dilarang untuk diakses.
Berikut adalah contoh dari beberapa kesalahan ini yang biasanya terjadi:
- Forbidden: You don’t have permission to access [directory] on this server
- HTTP Error 403 – Forbidden
- 403 forbidden request forbidden by administrative rules
- 403 Forbidden
- Access Denied You don’t have permission to access
- Error 403
- HTTP 403
- Forbidden
- Error 403 – Forbidden
Penyebab 403 Forbidden Error
Umumnya, berikut penyebab error 403 forbidden:
- Halaman index tidak ada. Nama homepage website tidak berupa index.html atau index.php.
- Error pada plugin WordPress. Plugin tidak dikonfigurasikan dengan benar atau tidak kompatibel satu sama lain.
- Kesalahan pada alamat IP. Nama domain mengarah ke alamat IP yang salah, atau alamat lama yang sekarang menghosting website yang melarang akses Anda.
- Serangan malware. Serangan malware bisa merusak file .htaccess. Anda harus membasmi malware sebelum me-restore file.
- Link halaman web baru. Pemilik website mungkin sudah memperbarui link halaman, berbeda dengan versi yang tersimpan dalam cache.
Memperbaiki 403 Forbidden Error
Metode 1 – Memeriksa File .htaccess
Anda mungkin tidak terbiasa dengan file .htaccess karena file sering tersembunyi di direktori proyek. Jika Anda menggunakan cPanel, dapat dilakukan dengan mengakses Control Panel hosting Anda dengan bantuan File Manager. Mari kita ikuti langkah-langkah berikut ini:
- Temukan File Manager dari hosting Control Panel
- Di public_html direktory, cari file .htaccess
- Jika Anda tidak menemukan file .htaccess, Anda dapat mengklik pada Settings dan mengaktifkan opsi Show Hidden Files (dotfiles).
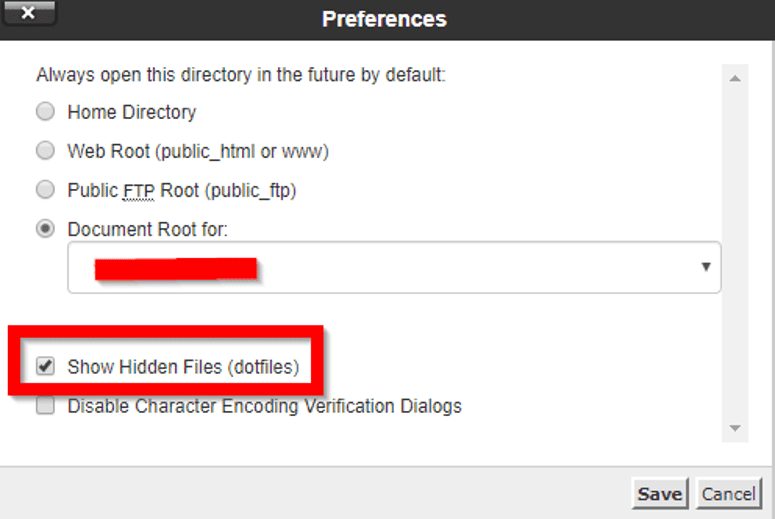
Meskipun file .htaccess ada di hampir semua situs web WordPress, dalam beberapa kejadian langka, ketika situs web Anda tidak memiliki file .htaccess atau dihapus secara tidak sengaja, Anda perlu membuat file .htaccess secara manual.
Sekarang, Anda telah menemukan file .htaccess Anda, yang perlu Anda lakukan adalah:
- Download .htcacess ke komputer Anda untuk memiliki cadangannya.
- Setelah selesai, hapus file tersebut.
- Sekarang, coba akses situs web Anda.
- Jika berfungsi dengan baik, ini hanya menunjukkan bahwa file .htaccess Anda rusak.
- Sekarang, untuk menghasilkan file.htaccess fresh, masuk ke dashboard WordPress Anda lalu klik Settings =>Permalinks.
- Tanpa melakukan perubahan, tekan tombol Save di bagian bawah halaman.
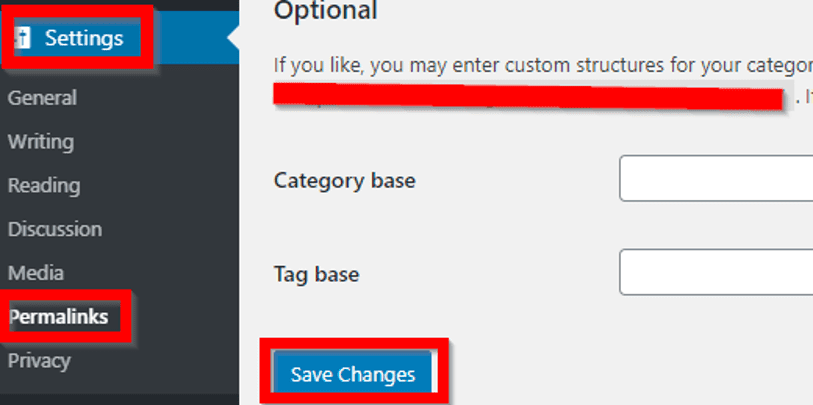
- Ini akan menghasilkan file .htaccess fresh untuk situs web Anda
Apabila langkah ini tidak menyelesaikan masalah, lanjutkan ke langkah berikutnya.
Metode 2 – Resetting File and Directory Permissions
FileZilla FTP Client juga menyediakan semua yang Anda butuhkan untuk mengedit File and Directory Permissions Untuk memulai, Anda harus:
- Akses file situs web Anda menggunakan FTP client apapun.
- Arahkan ke root directory akun hosting Anda.
- Pilih folder utama yang berisi semua file situs web Anda (biasanya public_html), klik kanan dan pilih File Permissions.
- Pilih Apply to directories only, masukkan izin 755 di Numeric value field dan tekan OK.
- Setelah FileZilla selesai mengubah folder permissions, ulangi langkah 3 tetapi kali ini pilih opsi Apply to files only dan masukkan 644 di Numeric value field.
- Setelah selesai, coba akses situs web Anda sekarang dan lihat apakah kesalahan telah terpecahkan.
Apabila tidak terjadi apa-apa maka saatnya untuk beralih ke langkah berikutnya.
Metode 3 – Menonaktifkan Plugin WordPress
Jika Anda sampai sejauh ini, kemungkinan besar kesalahan tersebut terjadi karena plugin yang tidak kompatibel atau rusak.
Hal terbaik untuk dilakukan adalah menonaktifkan semua plugin sekaligus daripada melalui proses satu per satu. Inilah yang harus Anda lakukan:
- Akses akun hosting Anda dengan FTP dan cari folder public_html (atau folder yang berisi file instalasi WordPress Anda).
- Temukan folder wp-content di halaman.
- Temukan folder Plugins dan ganti namanya menjadi sesuatu yang berbeda, seperti ‘disabled-plugins‘ sehingga lebih mudah untuk dilacak.
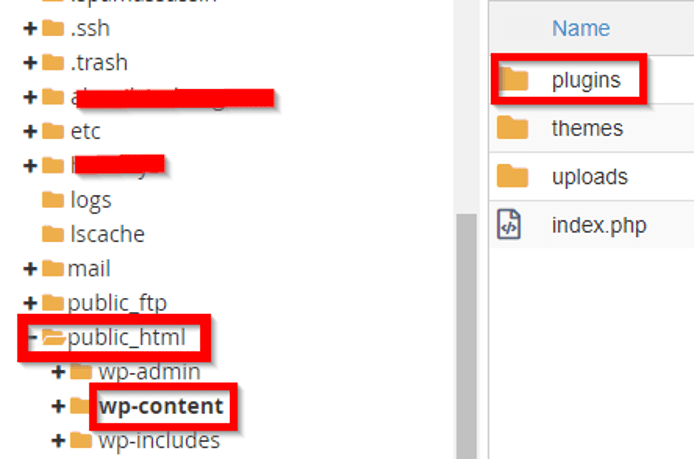
Setelah Anda menonaktifkan semua plugin, cobalah untuk akses situs web Anda lagi. Jika memperbaiki masalah maka plugin yang bermasalah adalah sumber kesalahan sebenarnya.
Cobalah nonaktifkan plugin Anda satu persatu dan periksa apakah situs web Anda kembali berfungsi sekarang agar Anda dapat mendeteksi plugin yang rusak.
Selanjutnya Anda dapat memilih untuk memperbarui plugin atau menginstal yang baru. Apabila langkah-langkah tersebut tidak bekerja maka Anda mungkin perlu menghubungi penyedia hosting Anda.
Oia, Anda juga tentunya bisa memilih berbagai paket WordPress Hosting terbaik yang disediakan oleh Jetorbit. Selain itu, kami juga menyediakan VPS dan bisa kalian cek di sini.
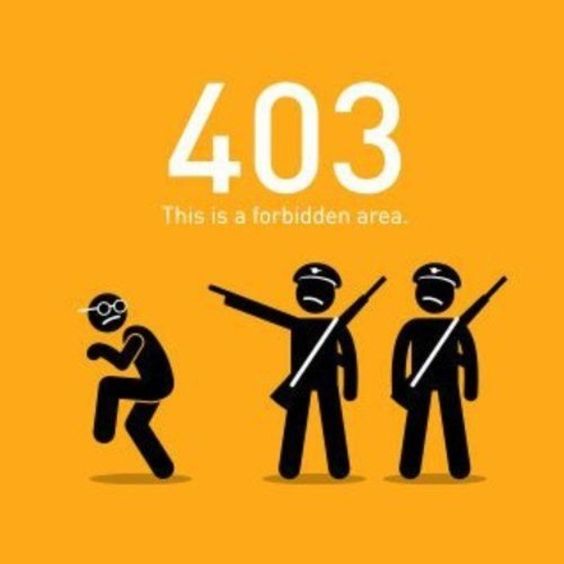




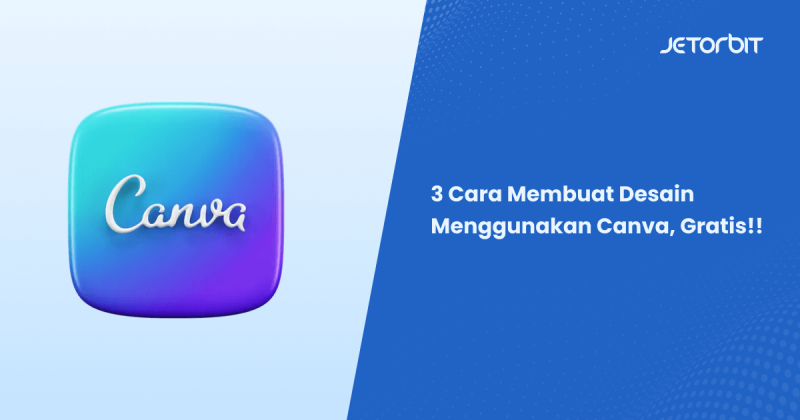
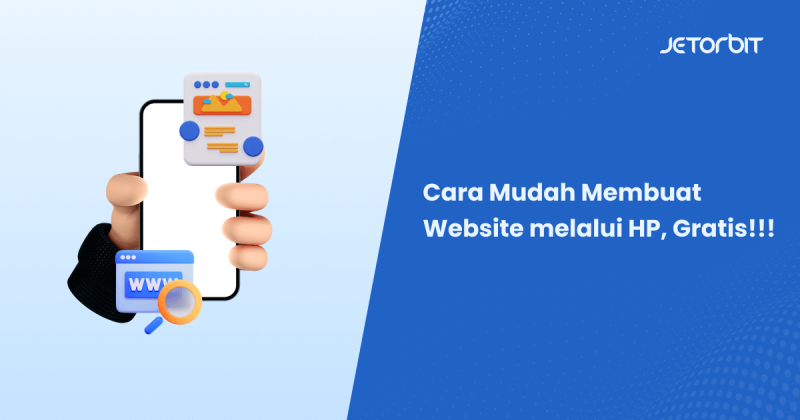


Leave a Comment