Ada yang lagi bingung bahkan tak tahu cara setting Outlook untuk email? Hari gini jangan bingung, dongs! Karena kami akan membahas Cara Mudah Setting Outlook untuk Email. Simak sampai kelar, ya.
Persiapan Awal
Ada beberapa hal yang perlu disiapkan lebih dulu untuk setting Microsoft Outlook, bergantung pada jenis akun email yang kalian miliki.
Jika ingin menyiapkan alamat email kustom di Microsoft Outlook, kalian harus sudah memiliki:
- Alamat email – beli paket email hosting murah untuk membuat email dengan domain sendiri menggunakan nama domain yang sudah dibeli sebelumnya. Nantinya, alamat email kalian akan menjadi seperti ini: [email protected].
- Password email – password dibutuhkan nanti saat setting Outlook.
- Detail konfigurasi akun – cari dan catat detail konfigurasi IMAP, POP, dan SMTP kalian. Outlook akan menggunakan pengaturan ini untuk mengirim dan mengambil pesan dari server email provider kalian.
Jika ingin menambahkan akun Gmail ke Outlook, cukup siapkan alamat email dan password kalian. Microsoft Outlook sudah terintegrasi dengan Gmail dan bisa otomatis menambahkan akun kalian menggunakan IMAP. Prosesnya tak jauh berbeda apabila menggunakan email provider gratis lainnya.
Jika mengaktifkan 2-Factor Authentication, pastikan juga sudah menyiapkan aplikasi autentikasi seperti Google Authenticator dan password-nya.
Menemukan Informasi IMAP, POP, dan SMTP
Sebelum menambahkan detail incoming dan outgoing server ke klien email, temukan dulu detail konfigurasi email kalian.
Langkah-langkahnya bergantung pada provider email hosting yang kalian gunakan.
Kalau menggunakan email Jetorbit, login ke akun hosting kalian, buka cPanel, lalu scroll ke bagian Email. Kemudian, klik Akun Email (Email Accounts).
Klik nama domain kalian dan klik Manage untuk melihat informasi protokol email.
Selanjutnya kil Connect Devices seperti tampak di bawah ini.
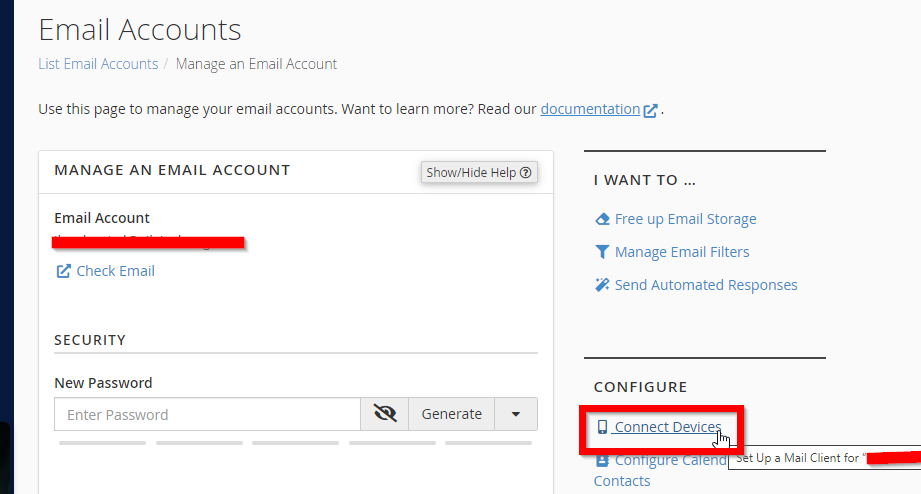
Yeayy! Sudah tampaklah informasi terkait IMAP, POP, dan SMTP.
Cara Setting Microsoft Outlook 2019
Bagian ini akan menjelaskan cara menambahkan alamat email ke Outlook 2019.
1. Buka Microsoft Outlook 2019
Setelah program terbuka, masukkan alamat email lengkap kalian.
Untuk mengatur incoming dan outgoing server, klik Advanced options, centang Let me set up my account manually lalu klik Connect.
2. Atur IMAP atau POP
Di bagian Advanced setup, kalian akan diminta untuk memilih jenis akun.
Pilih antara POP atau IMAP. Kalau kalian menggunakan lebih dari satu perangkat untuk mengakses akun email, sebaiknya pilih IMAP.
Di halaman IMAP Account Settings, isikan kolom Incoming mail dan Outgoing mail dengan hostname dan nomor port server email kalian. Kemudian, pilih SSL/TLS pada Encryption method untuk incoming mail, lalu klik Next.
3. Selesaikan Pengaturan
Masukkan password email kalian, klik Connect, lalu tunggu sampai prosesnya selesai.
Jika muncul pesan error, klik Change Account Settings untuk kembali ke langkah sebelumnya. Setelah itu, coba cek ulang apakah pengaturannya sudah benar.
Apabila informasi yang kalian masukkan sudah benar, layar seperti di bawah ini akan muncul untuk memberitahukan bahwa akun email kalian sudah berhasil ditambahkan. Klik Done untuk membuka mailbox.
Yeahh! Kalian berhasil setting Outlook dan bisa mulai menggunakannya untuk mengirim dan menerima email. Tampilannya akan terlihat seperti di bawah ini:
Untuk menambahkan akun email lainnya, buka File dan klik Add account. Selanjutnya, ikuti langkah-langkah yang sama seperti di atas.
IMAP vs POP
IMAP dan POP adalah protokol email yang digunakan email client untuk mengakses pesan dari server email.
Internet Message Access Protocol (IMAP) memungkinkan email client tersinkron dengan server email secara real-time sehingga kalian bisa mengakses email yang sama di beberapa perangkat.
Jika kalian menggunakan protokol ini, Outlook hanya akan men-download pesan setelah kalian mengkliknya. Lampiran email juga tidak akan di-download secara otomatis.
Sementara itu, Post Office Protocol (POP) akan men-download dan menyimpan email secara lokal tapi email juga akan dihapus dari inbox server. Artinya, inbox kalian hanya bisa diakses di satu perangkat.
Keunggulan POP adalah user masih bisa mengakses email meski tidak ada koneksi ke server. Namun, apabila kalian tidak yakin protokol email mana yang harus digunakan, sebaiknya gunakan IMAP karena kalian bisa mengakses email di beberapa perangkat.
Atau, kalau kalian ingin menyisakan sejumlah ruang di server dan bisa mengakses email secara offline, pilih POP.
Gimana, mudah kan setting Outlook-nya? Ingat ya, sebelum setup Microsoft Outlook, siapkan alamat email, password, dan detail konfigurasi protokol email kalian lebih dulu. Semoga artikel ini bisa membantu kalian ya dalam setting email di Microsoft Outlook.
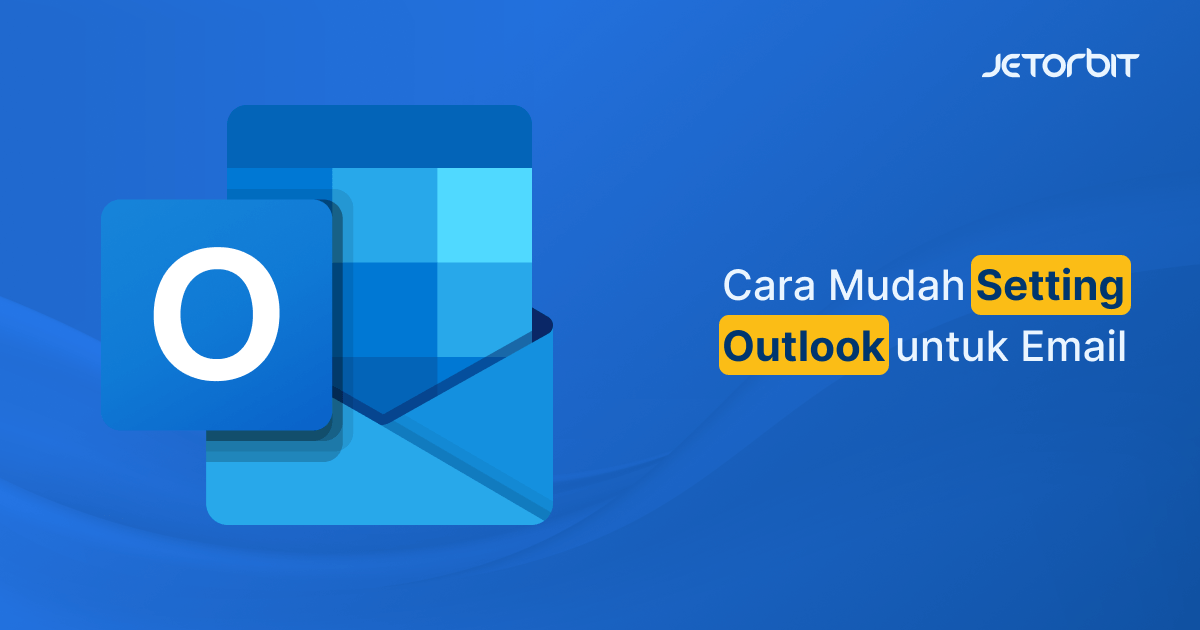

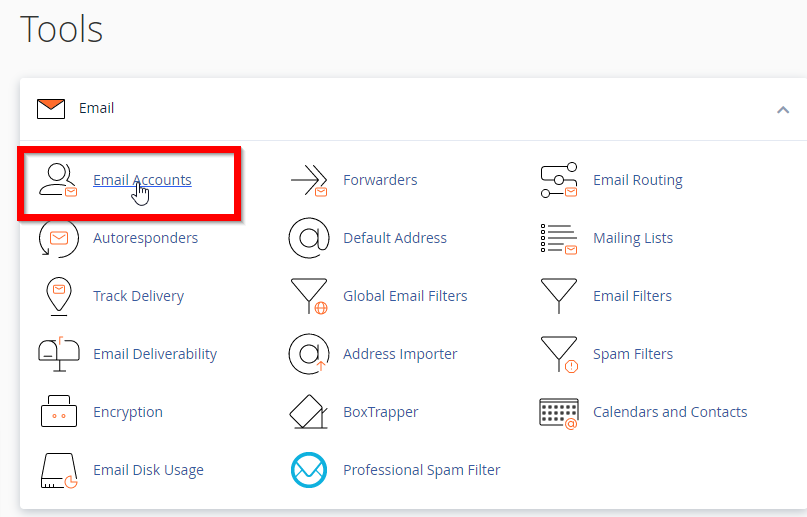
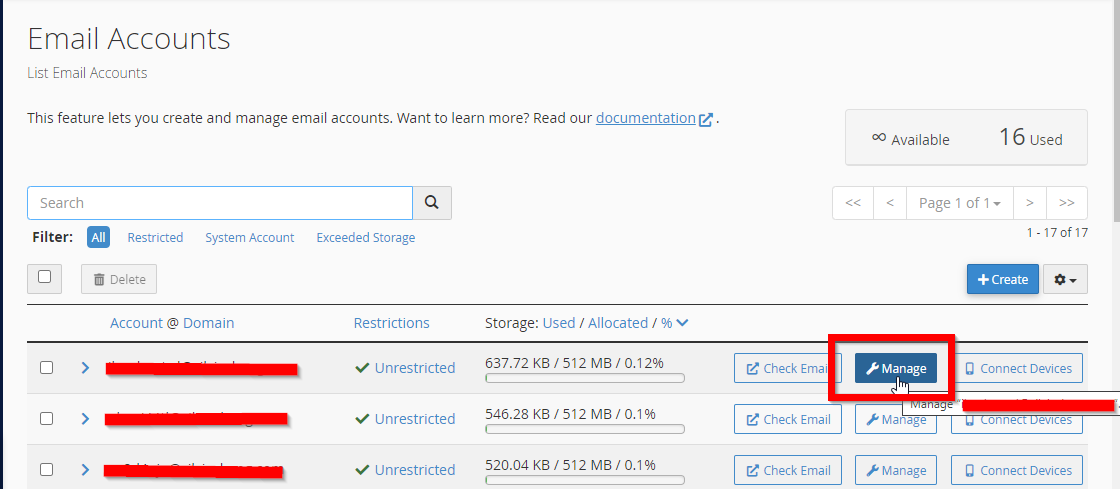
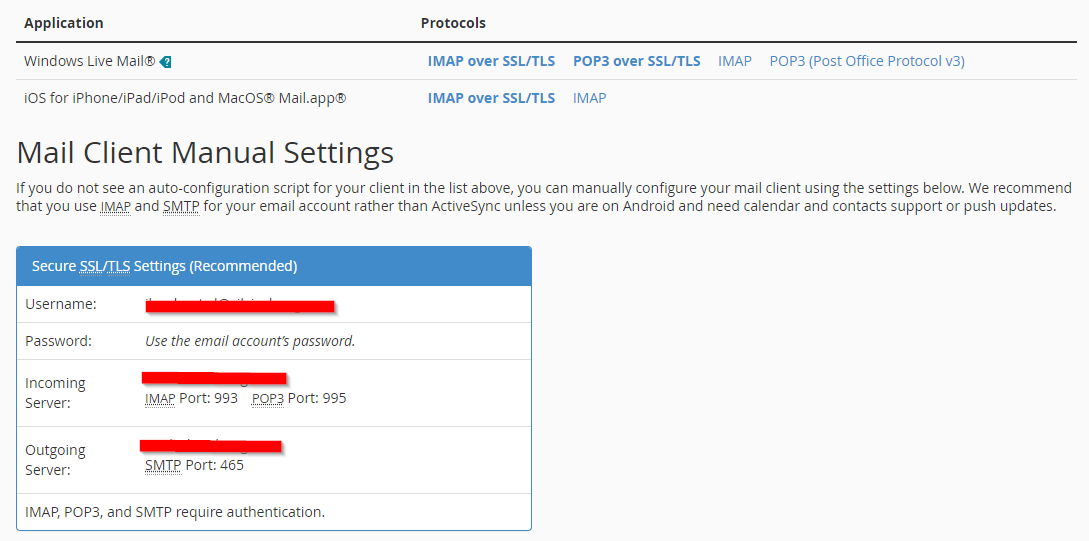
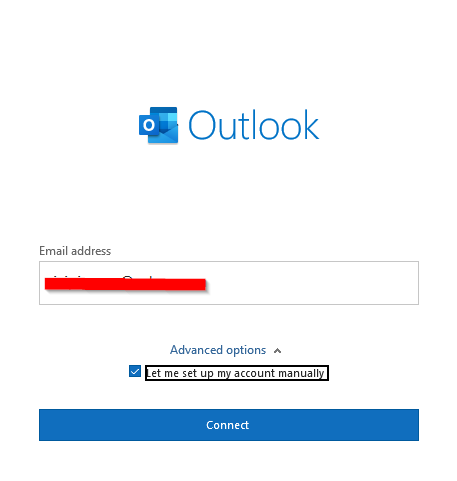
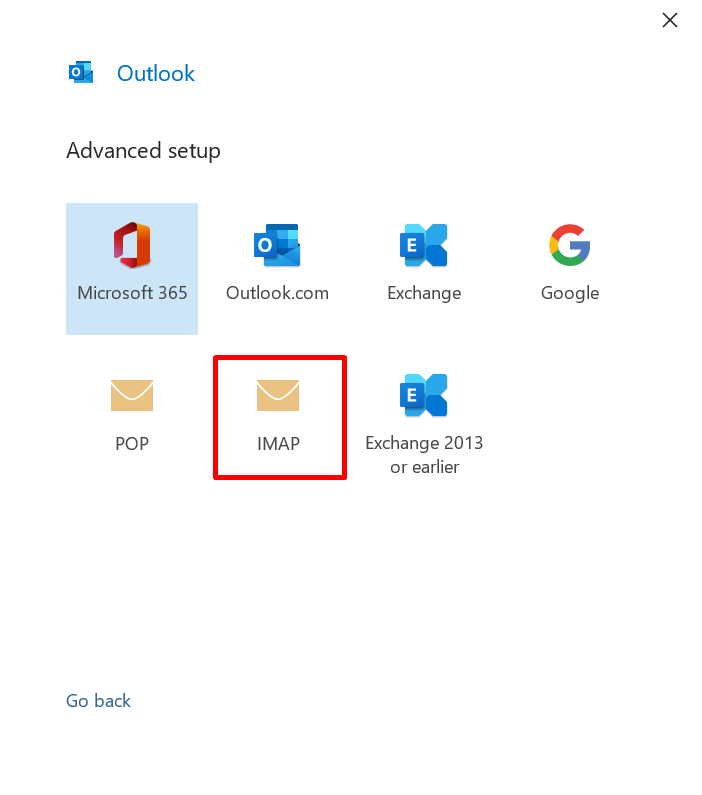
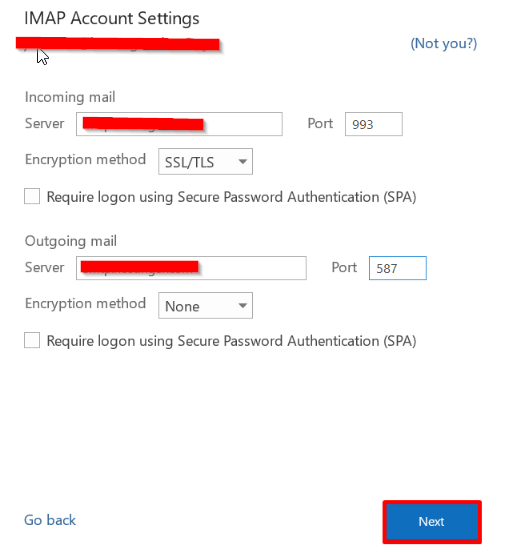
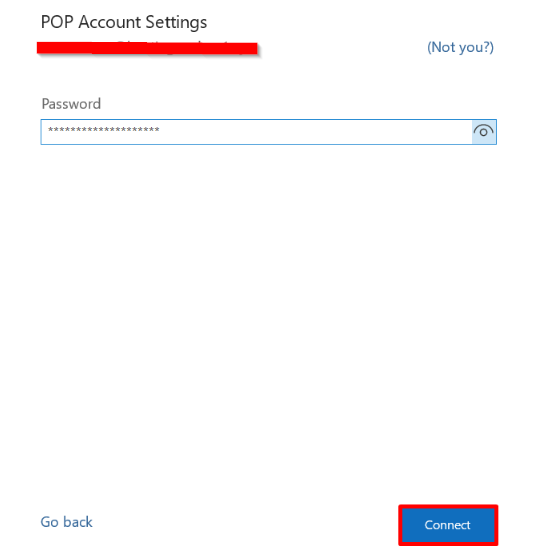
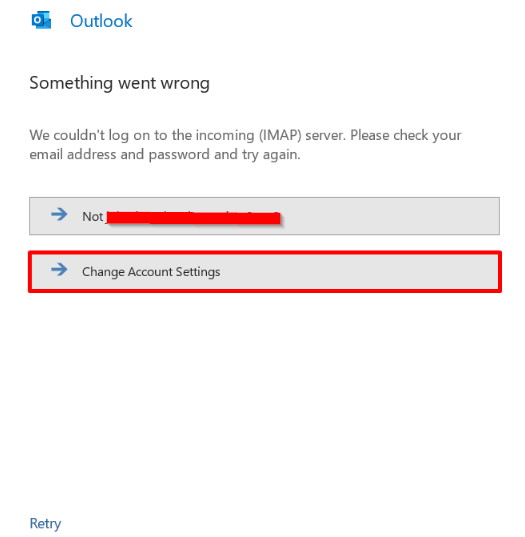
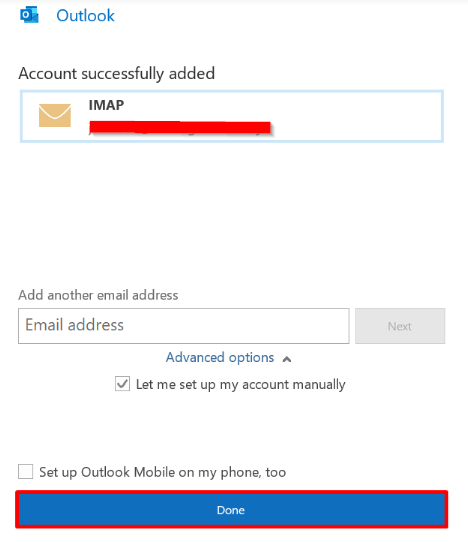
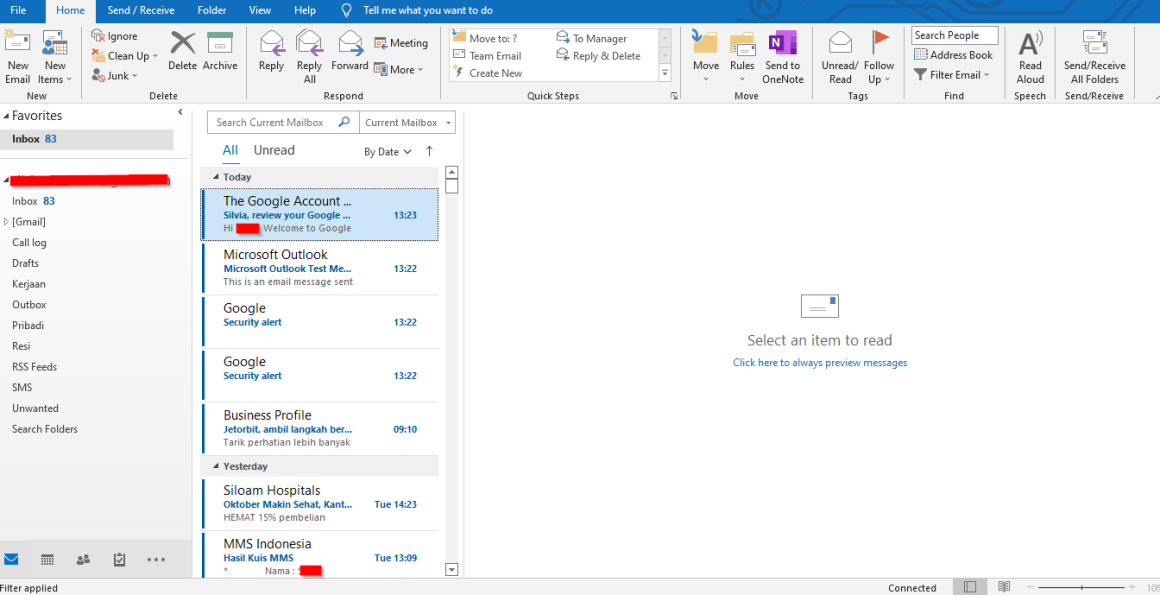



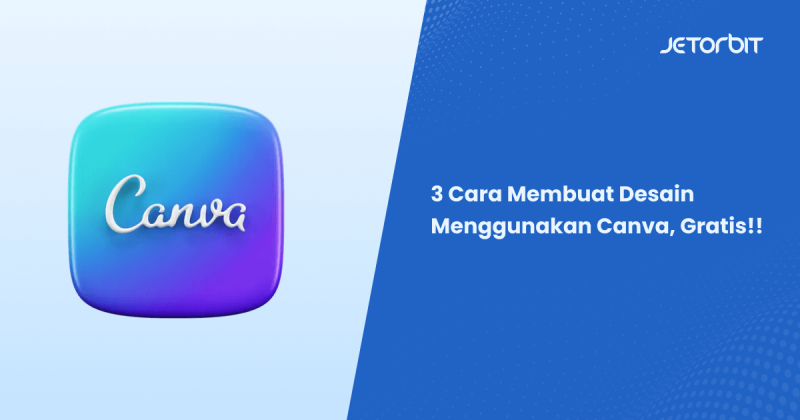
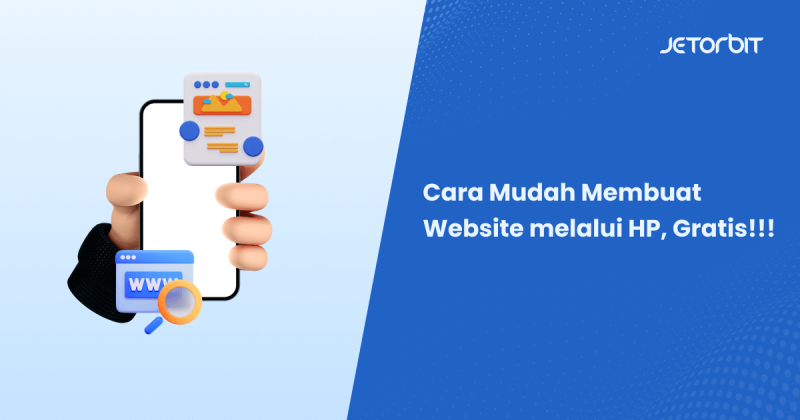


Leave a Comment