File gambar JPEG, format yang biasa digunakan untuk foto dan gambar kompleks lainnya di situs adalah gambar yang memungkinkan lossy compression. Kompresi mengurangi file secara permanen, menghilangkan apa yang tampak seperti detail yang berlebihan namun itu menghemat byte. Yuk baca selengkapnya Cara Mengompres File Gambar Anda Tanpa Kehilangan Kualitas
Hasil dari kompresi, detail halus di area gambar tertentu akan dilenyapkan. Namun, jika gambar Anda sudah dalam resolusi tinggi, perubahan ini sulit dibedakan. Mengkompresi gambar JPEG dapat menurunkan kualitas gambar. Namun, ada gunanya saat Anda dapat melakukan trade-off antara ukuran file dan kualitas gambar. Artikel ini akan memberi Anda gambaran tentang seberapa banyak degradasi gambar yang dapat diterima versus berapa ukuran file yang diterima setelah dikompresi.
Pertama, Anda mungkin bertanya-tanya apa perbedaan antara mengurangi ‘resolusi’ dan ‘ukuran file.’ Resolusi gambar, umumnya dijelaskan dalam pixels per inch (PPI), mengacu pada jumlah piksel dalam gambar. Semakin banyak informasi piksel yang dimiliki, semakin tinggi resolusinya, yang mana akan menghasilkan gambar yang tajam. Singkatnya, piksel tidak memiliki ukuran yang ditetapkan, mereka hanya berkembang atau menyusut untuk mengisi ruang yang tersedia. Mari kita lihat gambar di bawah ini.

640×426 pixels

80×52 pixels
Gambar-gambar ini memiliki jumlah piksel yang berbeda tetapi sesuai dengan ukuran gambar dengan memperluas setiap piksel. Hasilnya, resolusi tiap gambar berbeda secara signifikan. Jika Anda mengurangi resolusi, jumlah piksel akan berkurang sehingga menghasilkan gambar piksel.
Namun, saat Anda mengkompres ukuran file, algoritma yang berbeda akan diterapkan. Hal ini mengurangi ukuran gambar tanpa kehilangan satu piksel pun dari file aslinya. Cara ini menyesuaikan kualitas gambar dengan cara membuang data yang tidak perlu, misalnya membatasi warna yang digunakan dalam gambar; lebih sedikit warna berarti lebih sedikit data untuk dijalankan.
Mari kita buat ini agar semakin mudah dipahami.
Sebelum mengkompres gambar, setiap piksel memiliki nilai yang berbeda; 0.12, 0.1234, 12.1, 12.123, 21.12, 21.1234. Setelah Anda mengkompres gambar, nilainya adalah 0, 0, 10, 10, 20. Sebelumnya, gambar memiliki 6 nilai, sedangkan setelah kompresi, gambar hanya memiliki 3 nilai yang ada di gambar sehingga menghemat 50%. Transformasi ini tidak dapat dibalik tetapi akan meningkatkan speed yang diperlukan untuk memuat gambar Anda. Singkatnya, jumlah piksel tetap utuh. Sebaliknya, informasi rinci akan diambil saat Anda mengkompres gambar.

Gambar original

Mengurangi resolusi 50%

Compress 50%
Tentunya setiap orang memiliki standar berbeda tentang kualitas gambar yang dapat diterima. Anda mungkin perlu menemukan sweet spot dengan bereksperimen dengan kualitas dan ukuran untuk mengetahui rasio apa yang akan menghasilkan penghematan terbaik pada tingkat kualitas terbaik. Untuk menghemat waktu dan masalah Anda, gunakan tabel di bawah sebagai panduan. Anda juga dapat membandingkan setiap tur virtual 3D menurut kecepatan kompresi yang berbeda. Sebagai contoh, lihat perbandingan kualitas gambar dalam tur 3D di bawah.





Seperti yang Anda lihat pada gambar di atas, pada saat Anda turun ke kompresi 40%, Anda dapat mulai melihat warna pixelated dan lingkaran cahaya yang berbeda. Oleh karena itu, kecepatan kompresi yang direkomendasikan adalah sekitar 40%.
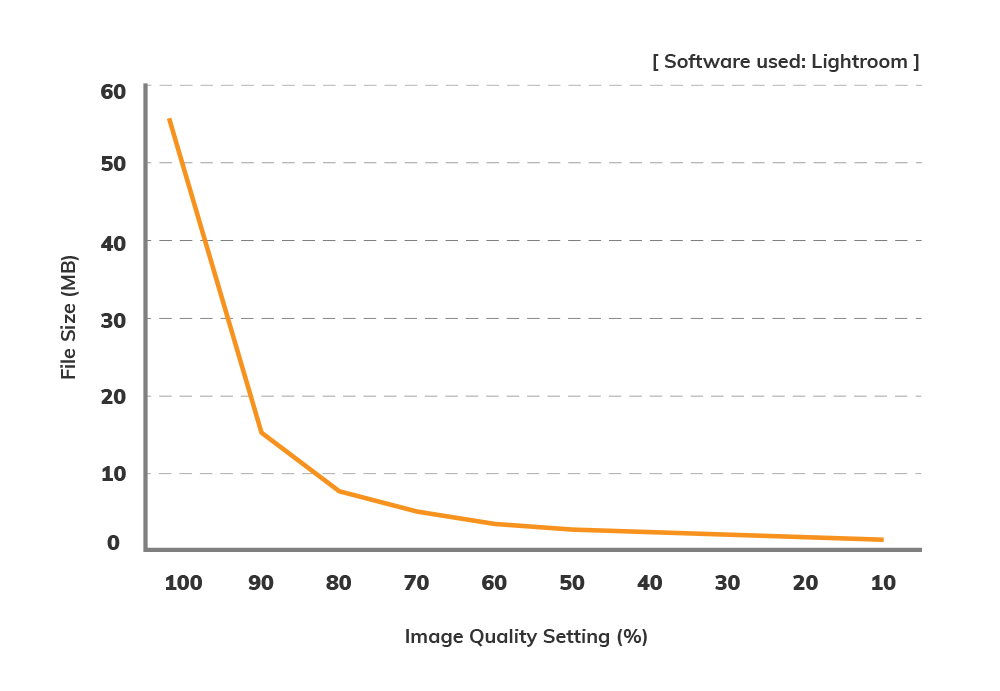
Grafik proporsi terbalik ini menunjukkan korelasi antara ukuran file dan kualitas gambar. Seperti yang Anda lihat, ukuran file turun drastis saat kualitas gambar menurun dari 100% menjadi 90%. Setelah Anda mengurangi kualitas gambar hingga 90%, kemiringannya terus menjadi semakin kecil saat Anda bergerak ke kanan. Oleh karena itu, kualitas gambar lebih penting daripada ukuran file jika tingkat kualitas gambar lebih kecil dari 90%.
Anda dapat menggunakan PTGui untuk mengurangi ukuran file JPEG saat membuat foto panorama. Sebagai alternatif, Anda juga bisa menggunakan Lightroom atau Photoshop. Perlu dicatat bahwa Anda perlu mengkompres foto satu per satu di Photoshop. Anda juga dapat menggunakan aplikasi web gratis, seperti Toolur untuk mengurangi ukuran file JPEG Anda.
Setelah menggabungkan foto panorama 360º Anda di PTGui, Anda dapat memutuskan kualitas output JPEG. Kualitasnya berkisar dari 0 hingga 100, yang Anda dapat memasukkan nilai yang Anda inginkan. Anda disarankan untuk memilih kisaran antara 50 hingga 100 persen.
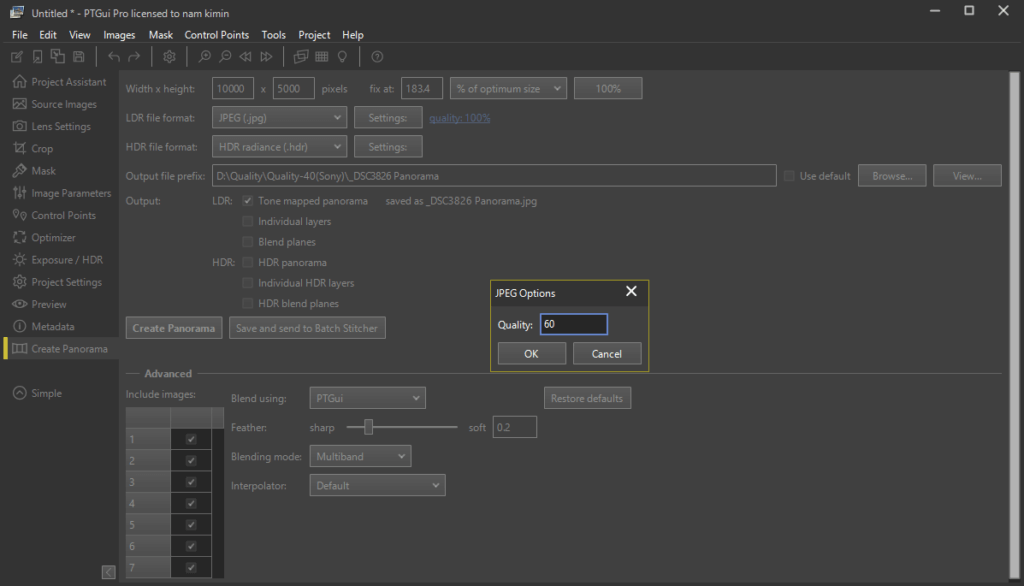
Di Lightroom, Anda dapat mengubah ukuran banyak gambar sekaligus. Pilih gambar atau semua gambar yang ingin Anda ekspor dari Lightroom. Buka File => Eksport (Ctrl+Shift+E) dan sesuaikan slider Quality atau ketikkan nilainya. Sebaiknya setting kualitas antara 40 dan 80 persen untuk tur virtual 3D dan web. Anda mungkin ingin memilih nilai yang lebih tinggi jika Anda perlu mencetak file Anda.
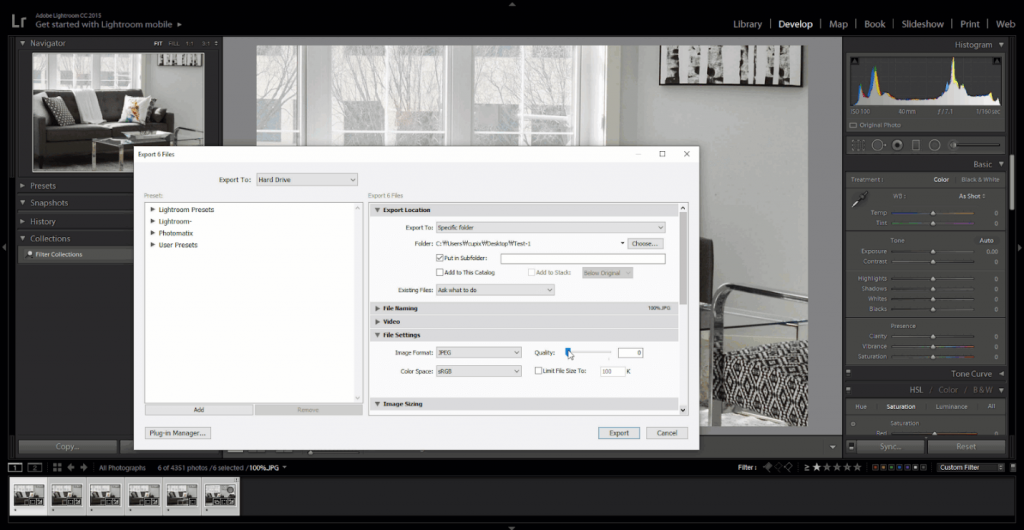
Di Photoshop, Anda dapat menentukan kualitas JPEG Anda saat mengklik save atau save as. Anda kemudian dapat memilih kualitas gambar ideal Anda dengan menyesuaikan skala persentase, yang mana Anda dapat memilih angka dalam skala dari 0 hingga 12. Skala yang disarankan adalah antara 4 dan 7.
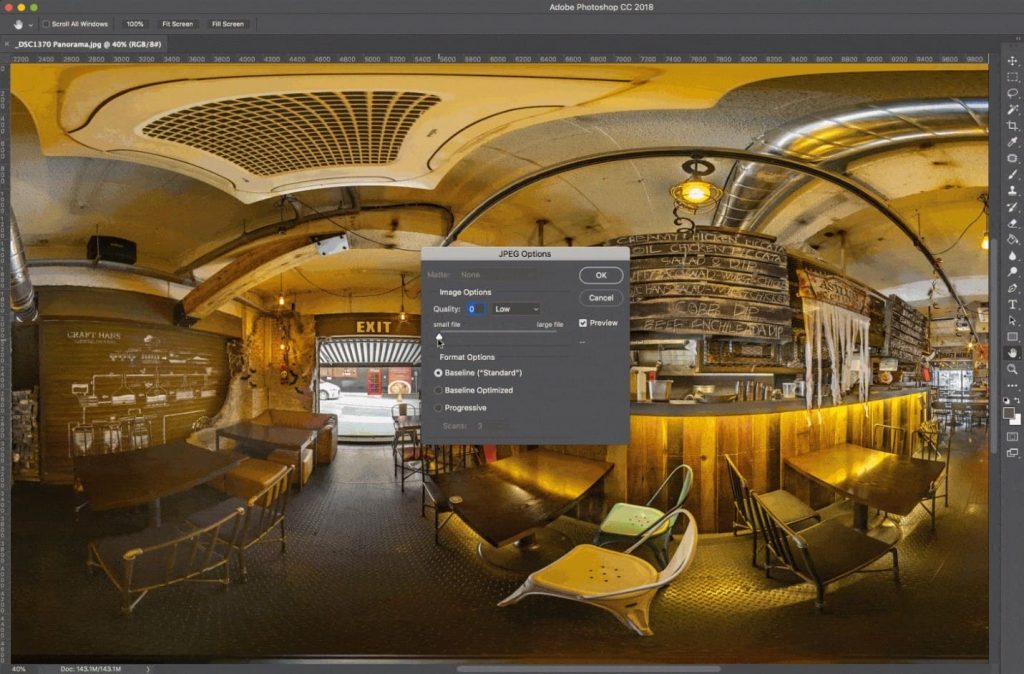
Setelah membaca artikel ini, apakah Anda memiliki cara lain terkait cara mengompres file gambar tanpa kehilangan kualitas? Aapabila iya, sharing yuk di kolom komentar 🙂
Jetorbit menyediakan web hosting terbaik dan domain murah di tahun 2021 ini. Web hosting adalah tempat untuk membuat website Anda bisa diakses oleh semua pengunjung di seluruh belahan dunia. Agar bisa online dengan mudah dan cepat maka pilihlah web hosting terbaik dengan pengalaman lebih dari 5 tahun. Sedangkan domain adalah identitas dari website Anda agar mudah pengunjung mengingat nama identitas dari website Anda. Selain itu, kami juga menyediakan VPS dan bisa Anda cek di sini.









Leave a Comment