Jika peramban web Anda terus-menerus diarahkan ke situs Overzoruaon.com maka ada kemungkinan Anda memasang adware di komputer Anda.
Apa Itu Overzoruaon.com?
Overzoruaon.com adalah bagian dari layanan iklan yang digunakan penerbit situs web untuk menghasilkan pendapatan di situs mereka. Sayangnya, ada program jahat yang mengarahkan pengguna ke iklan Overzoruaon.com ini tanpa izin dari penerbit untuk menghasilkan pendapatan.
Ketika Overzoruaon.com mengalihkan browser ke iklan, iklan tersebut biasanya untuk ekstensi chrome yang tidak diinginkan, survei, situs dewasa, game web online, pembaruan software palsu, dan program yang tidak diinginkan.
Mengapa Saya Melihat Iklan Pop-up Overzoruaon.com?
Anda melihat iklan pop-up Overzoruaon.com karena Anda terinfeksi dengan adware atau situs web lain mengarahkan Anda kepada mereka.
Panduan ini ditulis untuk membantu pengguna Windows menghapus malware dari perangkat mereka. Jadi jika Anda hanya mencari cara untuk memblokir pengalihan Overzoruaon.com di situs tertentu maka Anda dapat menggunakan ekstensi browser gratis, seperti Adblock.
Ketika datang ke adware, program berbahaya ini dibundel dengan software gratis lain yang Anda download dari internet. Sayangnya, beberapa unduhan gratis tidak cukup mengungkapkan bahwa software lain juga akan diinstal dan Anda mungkin menemukan bahwa Anda telah menginstal adware tanpa sepengetahuan Anda. Setelah program adware diinstal pada perangkat Anda, setiap kali Anda menjelajah internet, situs Overzoruaon.com akan mengarahkan browser Anda ke iklan yang tidak diinginkan.
Berikut adalah beberapa tanda khas bahwa Anda memiliki adware di sistem Anda:
- Iklan muncul di tempat-tempat yang tidak seharusnya.
- Beranda browser web Anda telah berubah secara misterius tanpa izin Anda.
- Halaman web yang biasanya Anda kunjungi tidak ditampilkan dengan benar.
- Tautan situs web mengalihkan ke situs yang berbeda dari yang Anda harapkan.
- Kemunculan browser yang merekomendasikan pembaruan palsu atau software lain.
- Program yang tidak diinginkan lainnya mungkin diinstal tanpa sepengetahuan Anda.
Anda harus selalu memperhatikan ketika menginstal software karena sering kali penginstal software menyertakan instalasi opsional. Berhati-hatilah dengan apa yang Anda setujui untuk diinstal. Selalu pilih custom installation dan batalkan pilihan apapun yang tidak familiar, terutama software opsional yang tidak ingin Anda download dan instal.
Untuk memeriksa adware di komputer Anda dan menghapusnya secara gratis, silakan gunakan panduan di bawah ini.
Cara Menghapus Overzoruaon.com Redirect (Panduan Penghapusan Virus)
Petunjuk di bawah ini untuk pengguna Windows yang akan membantu membersihkan perangkat Anda.
Untuk menghapus pengalihan Overzoruaon.com, ikuti langkah-langkah ini:
LANGKAH 1: Hapus Instalan Malicious Program dari Windows
Pada langkah pertama ini, akan mencoba mengidentifikasi dan menghapus program jahat apapun yang mungkin diinstal di komputer Anda.
- Klik Programs and Features
Windows 10
- Pada menu Start (tombol Mulai Windows), ketik Control Panel di kotak pencarian dan pilih “Control Panel” dari hasilnya.
- Ketika jendela “Control Panel” terbuka, klik pada opsi “Uninstall a program” di bawah kategori “Programs”.
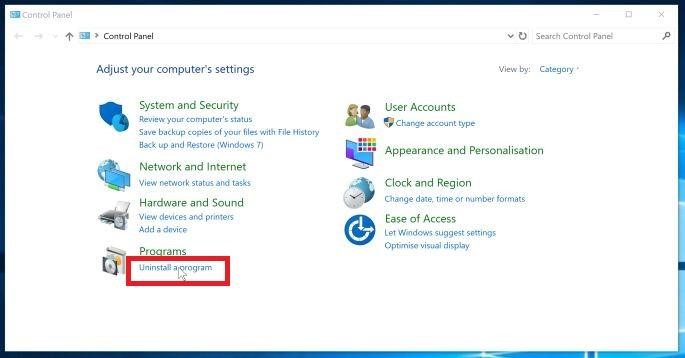
Windows 8
- Klik kanan pada tombol Start (tombol Mulai Windows) di sudut kiri bawah dan pilih “Programs and Features”. Ini akan membawa Anda langsung ke daftar program yang diinstal.
- Jika Anda tidak dapat menemukan Programs and Features di menu Start, ketik “programs and features” ke dalam kotak pencarian di bagian bawah jendela Start lalu klik hasil “Programs and Features”
- Jika Anda tidak memiliki tombol Start, Anda kemungkinan menjalankan Windows 8 bukan Windows 8.1. Tekan tombol Windows + X untuk membuka menu dan pilih “Programs dan Features“.
Windows 7
- Klik Start lalu pilih “Control Panel.” Mulai dengan mengklik tombol Start Windows kemudian klik pada “Control Panel“
- Jika Anda tidak melihat “Control Panel”, ketik control panel di kotak pencarian di bagian bawah jendela Start lalu klik hasil ” Control Panel”
- Ketika “Control Panel” muncul, klik pada “Uninstall a Program” dari kategori Programs.
- Temukan Program Jahat dan Hapus Instalannya
Layar “Programs and Features” akan ditampilkan dengan daftar semua program yang diinstal pada PC Anda. Scroll daftar hingga Anda menemukan program jahat lalu klik untuk menyorotnya. Lalu klik tombol “Uninstall” yang muncul di toolbar atas.
- Carilah program mencurigakan, apapun bahkan Anda sendiri tidak ingat kalua sudah mengunduh atau yang tidak terdengar seperti program asli.
- Berikut adalah beberapa program jahat yang dikenal: PDFPoof, BatBitRst, MessengerNow, SearchAd, MyPrintableCoupons, Reading Cursors, ProMediaConverter, PDFOnline-express, See Scenic Elf, Clickware, Easy Speedtest, atau WebDiscover.
- Program jahat mungkin memiliki nama yang berbeda di komputer Anda. Jika Anda tidak dapat menemukan program jahat di komputer Anda, Anda dapat melanjutkan ke LANGKAH 2.
- Ikuti petunjuk di layar untuk menghapus instalasi program
Di kotak pesan berikutnya, konfirmasikan proses penghapusan instalasi dengan mengklik Yes lalu ikuti petunjuk untuk menghapus instalasi program.
Pastikan untuk membaca semua petunjuk dengan cermat karena beberapa program jahat mencoba menyelinap dengan harapan Anda tidak akan membaca dengan cermat.
- Jika Anda mengalami masalah saat mencoba menghapus instalasi suatu program, Anda
dapat menggunakan Revo Uninstaller Free untuk sepenuhnya menghapus program yang tidak diinginkan dari komputer Anda.
LANGKAH 2: Gunakan Malwarebytes Free untuk Menghapus Adware Overzoruaon.com
Malwarebytes Free adalah salah satu software anti-malware yang paling populer dan paling banyak digunakan untuk Windows serta untuk alasan yang baik. Ia mampu menghancurkan banyak jenis malware yang cenderung terlewatkan oleh software lain tanpa biaya apapun.
Penting untuk dicatat bahwa Malwarebytes Free akan berjalan bersama software antivirus tanpa konflik.
- Download Malwarebytes Free
Anda dapat mendownload Malwarebytes dengan mengklik tautan berikut ini MALWAREBYTES DOWNLOAD LINK
- Klik dua kali pada file pengaturan Malwarebytes.
Ketika Malwarebytes telah selesai didownload, klik dua kali pada file MBSetup untuk menginstal Malwarebytes di komputer Anda. Dalam kebanyakan kasus, file yang diunduh disimpan ke folder Downloads. 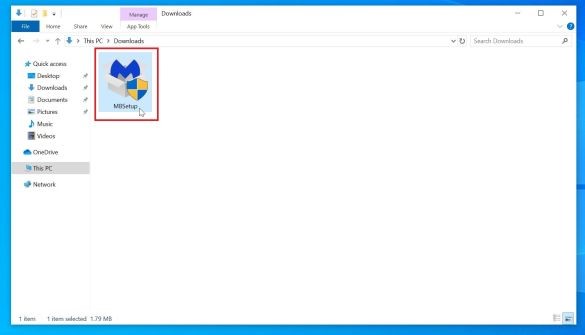
Anda mungkin disajikan dengan pop-up User Account Control yang menanyakan apakah Anda ingin mengizinkan Malwarebytes untuk membuat perubahan pada perangkat Anda. Jika ini terjadi, Anda harus mengklik “Yes” untuk melanjutkan dengan instalasi Malwarebytes.
- Ikuti petunjuk di layar untuk menginstal Malwarebytes
Ketika instalasi Malwarebytes dimulai, Anda akan melihat panduan setup Malwarebytes yang akan memandu Anda melalui proses instalasi. Malwarebytes installer pertama kali akan bertanya kepada Anda tentang jenis komputer apa yang Anda instal program ini. Klik Personal Computer atau Work Computer. 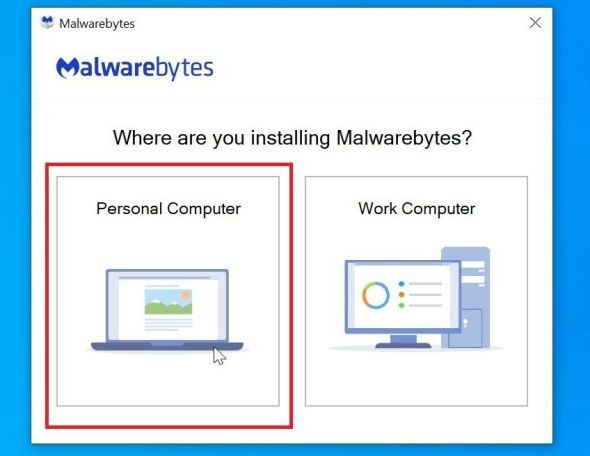
Pada layar berikutnya, klik “Install” untuk menginstal Malwarebytes di komputer Anda. 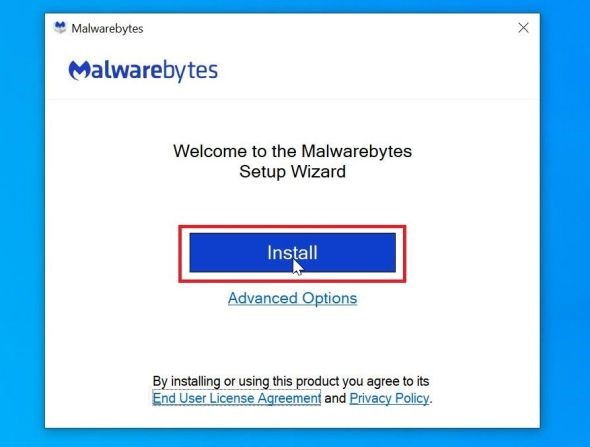
Ketika instalasi Malwarebytes Anda selesai, program terbuka ke layar Welcome to Malwarebytes. Klik tombol “Get started”
- Pilih “Use Malwarebytes Free”
Setelah menginstal Malwarebytes, Anda akan diminta untuk memilih antara versi Free dan Premium. Edisi Malwarebytes Premium mencakup alat pencegahan, seperti real-time scanning dan perlindungan ransomware. Sebagai contoh, kami akan menggunakan versi Gratis untuk membersihkan komputer.
Klik “Use Malwarebytes Free“.
- Klik pada “Scan”.
Untuk scan komputer Anda dengan Malwarebytes, klik tombol “Scan“. Malwarebytes akan secara otomatis memperbarui antivirus database dan mulai men-scan komputer Anda dari malware.
- Tunggu proses scan Malwarebytes selesai
Malwarebytes akan men-scan komputer Anda dari adware dan program jahat lainnya.
- Klik pada “Quarantine”
Setelah proses scan selesai, Anda akan menerima layar notifikasi yang menunjukkan infeksi malware yang terdeteksi oleh Malwarebytes. Untuk menghapus program jahat yang ditemukan Malwarebytes, klik tombol “Quarantine”
- Restart komputer
Malwarebytes sekarang akan menghapus semua file berbahaya dan registry keys yang ditemukan. Untuk menyelesaikan proses penghapusan malware, Malwarebytes mungkin meminta Anda untuk me-restart komputer Anda. 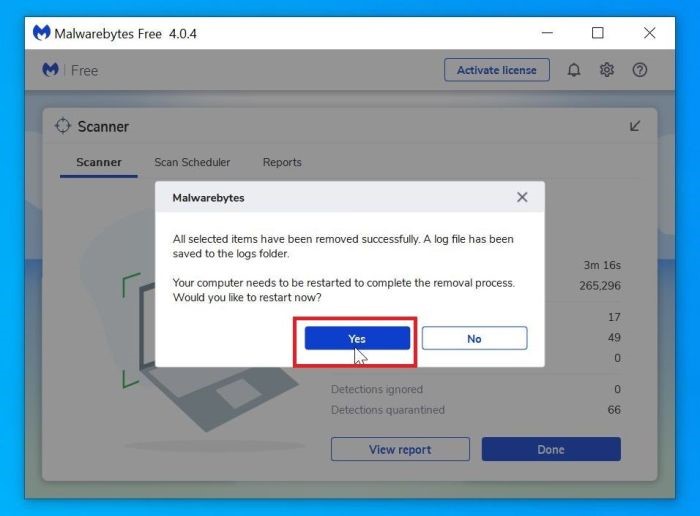
Ketika proses penghapusan malware selesai, Anda dapat menutup Malwarebytes dan melanjutkan dengan instruksi lainnya.
LANGKAH 3: Gunakan HitmanPro untuk scan malware dan program yang tidak diinginkan
HitmanPro adalah second opinion scanner yang mengambil pendekatan berbasis cloud yang unik untuk malware scanning. HitmanPro men-scan perilaku file yang aktif dan juga file di lokasi di mana malware biasanya berada untuk aktivitas yang mencurigakan. Jika menemukan file mencurigakan yang belum diketahui, HitmanPro mengirimkannya ke cloud mereka untuk dipindai oleh dua mesin antivirus terbaik saat ini, yaitu Bitdefender dan Kaspersky.
Meskipun HitmanPro adalah shareware dan biaya $ 24,95 untuk 1 tahun pada 1 PC, sebenarnya tidak ada batasan dalam pemindaian. Keterbatasan hanya muncul ketika ada kebutuhan untuk menghapus atau mengkarantina malware yang terdeteksi oleh HitmanPro di sistem Anda dan saat itu, Anda dapat mengaktifkan uji coba 30 hari untuk mengaktifkan pembersihan.
- Unduh HitmanPro
Anda dapat mengunduh HitmanPro dengan mengeklik tautan berikut ini HITMANPRO DOWNLOAD LINK
- Instal HitmanPro
Ketika HitmanPro telah selesai didownload, klik dua kali pada “hitmanpro.exe” (untuk Windows versi 32-bit) atau “hitmanpro_x64.exe” (untuk Windows versi 64-bit) untuk menginstal program ini pada PC Anda. Dalam kebanyakan kasus, file yang diunduh disimpan ke folder Downloads. 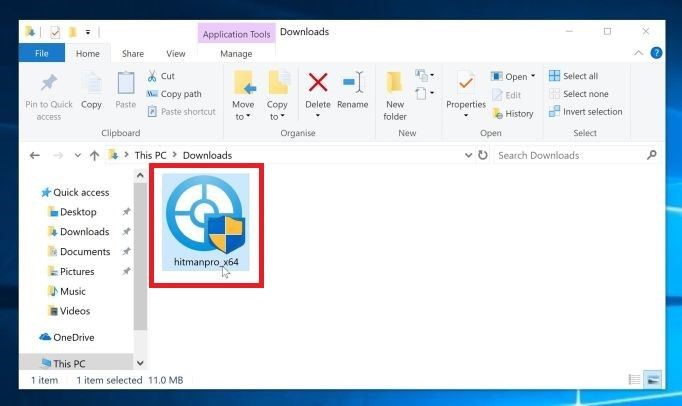
Anda mungkin disajikan dengan pop-up User Account Control yang menanyakan apakah Anda ingin mengizinkan HitmanPro membuat perubahan pada perangkat Anda. Jika ini terjadi, Anda harus mengklik “Yes” untuk melanjutkan instalasi.
- Ikuti petunjuk di layar
Ketika HitmanPro dimulai, akan disajikan dengan layar seperti yang ditunjukkan di bawah ini. Klik tombol “Next” untuk melakukan pemindaian sistem. 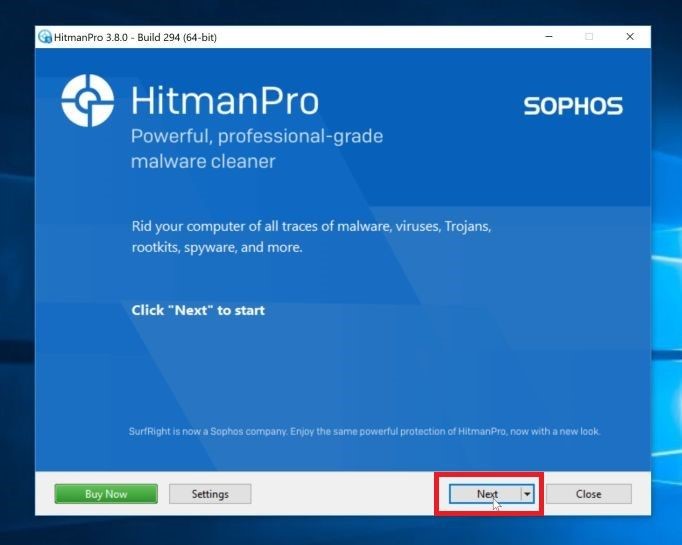
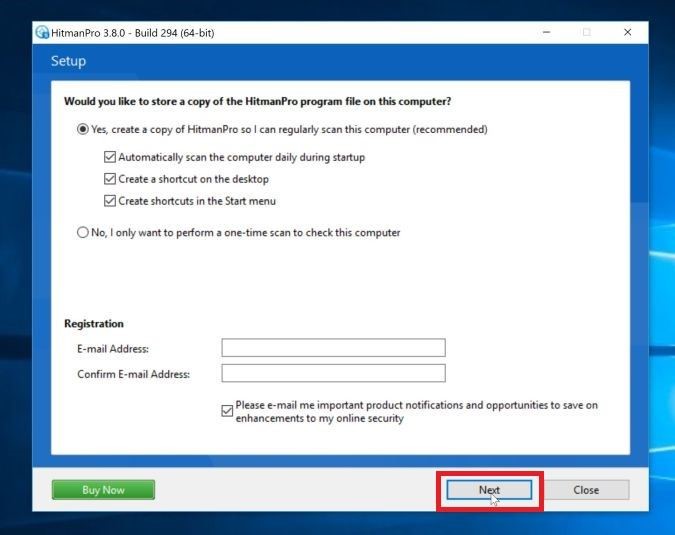
- Tunggu pemindaian HitmanPro selesai
HitmanPro sekarang akan mulai men-scan komputer Anda untuk program jahat. Proses ini akan memakan waktu beberapa menit. 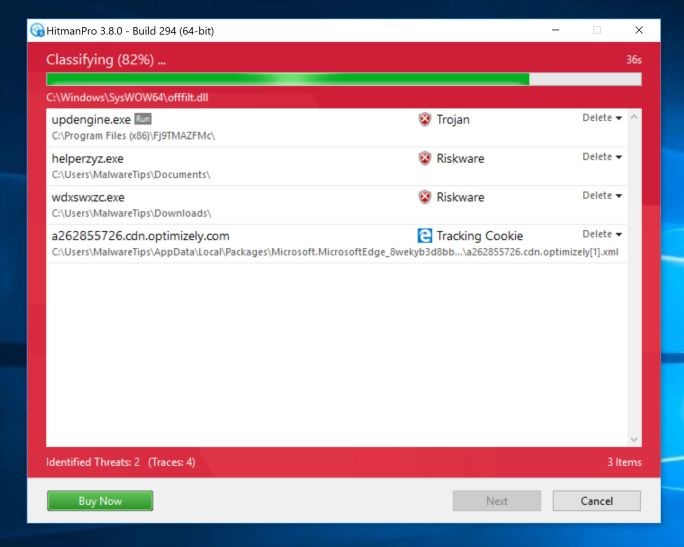
- Klik “Next“
Ketika HitmanPro telah menyelesaikan pemindaian maka akan menampilkan daftar semua malware yang ditemukan oleh program. Klik tombol “Next” untuk menghapus program jahat. 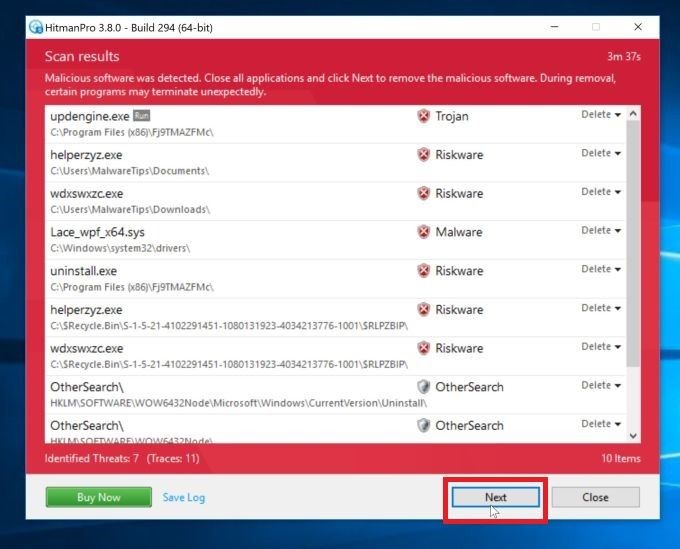
- Klik pada “Activate free license“
Klik tombol “Activate free license” untuk memulai uji coba 30 hari gratis dan menghapus semua file berbahaya dari PC Anda. 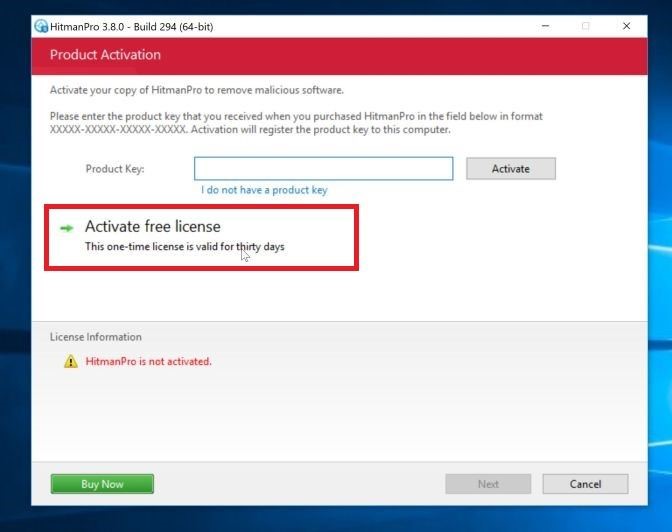
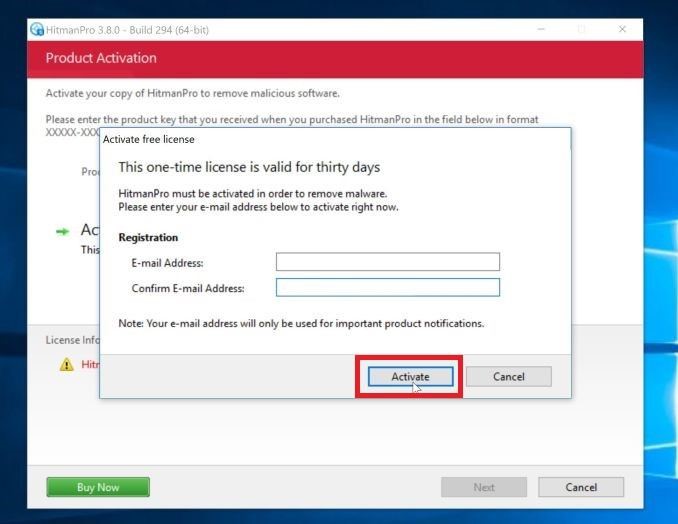
Ketika prosesnya selesai, Anda dapat menutup HitmanPro dan melanjutkan dengan sisa instruksi.
LANGKAH 4: Periksa Ulang Program Jahat dengan AdwCleaner
AdwCleaner adalah pemindai berdasarkan permintaan populer gratis yang dapat mendeteksi dan menghapus malware yang gagal ditemukan oleh aplikasi anti-virus dan anti-malware yang paling terkenal.
Meskipun pemindaian Malwarebytes dan HitmanPro lebih dari cukup, kami merekomendasikan AdwCleaner kepada pengguna yang masih memiliki masalah terkait malware atau hanya ingin memastikan komputer 100% bersih.
- Download AdwCleaner
Anda dapat mendownload AdwCleaner dengan mengklik tautan berikut ini ADWCLEANER DOWNLOAD LINK.
- Klik dua kali pada setup file
Klik dua kali pada file “adwcleaner_x.x.x.exe” untuk memulai AdwCleaner. Dalam kebanyakan kasus, file yang diunduh disimpan ke folder Downloads. 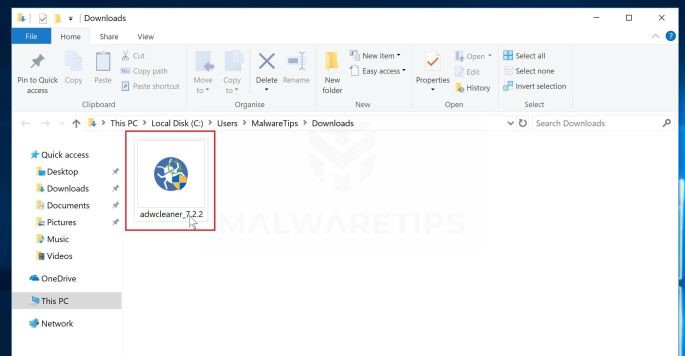
Anda dapat disajikan dengan kotak dialog User Account Control yang menanyakan apakah Anda ingin menjalankan file ini. Jika ini terjadi, Anda harus mengklik “Yes” untuk melanjutkan instalasi.
- Klik pada “Scan Now”
Ketika AdwCleaner akan mulai, klik tombol “Scan Now” untuk melakukan pemindaian sistem. 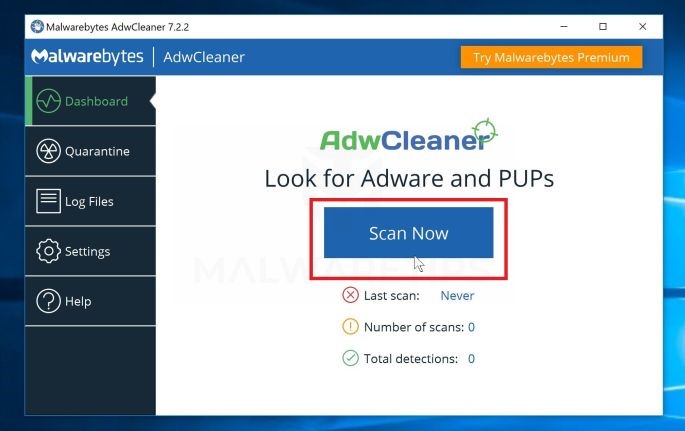
- Tunggu proses scan AdwCleaner selesai.
AdwCleaner sekarang akan memindai PC Anda untuk file jahat. Proses ini bisa memakan waktu beberapa menit. 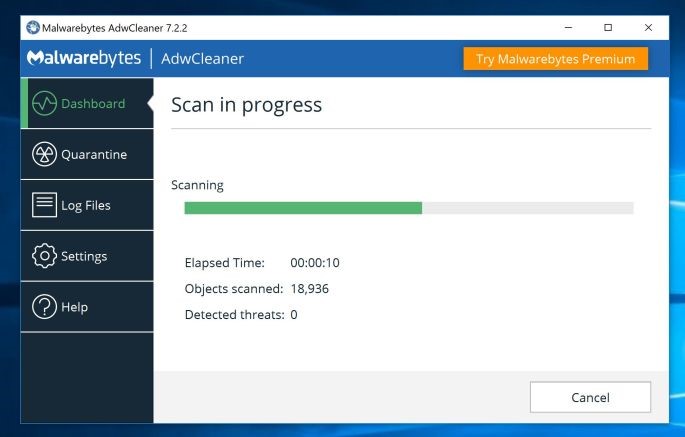
- Klik “Clean & Repair”
Setelah AdwCleaner selesai, ia akan menampilkan daftar semua malware yang ditemukan oleh program. Klik tombol “Clean & Repair” untuk menghapus file berbahaya dari komputer Anda. 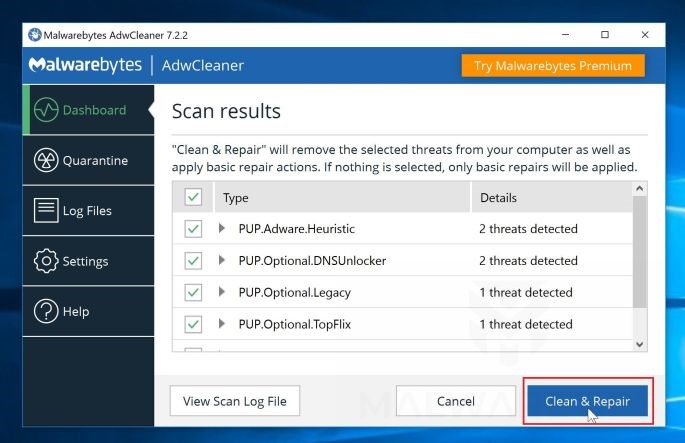
- Klik pada “Clean & Restart Now“
Ketika proses penghapusan malware selesai, AdwCleaner mungkin perlu restart perangkat Anda. Klik pada tombol “Clean & Restart Now” untuk menyelesaikan proses penghapusan. 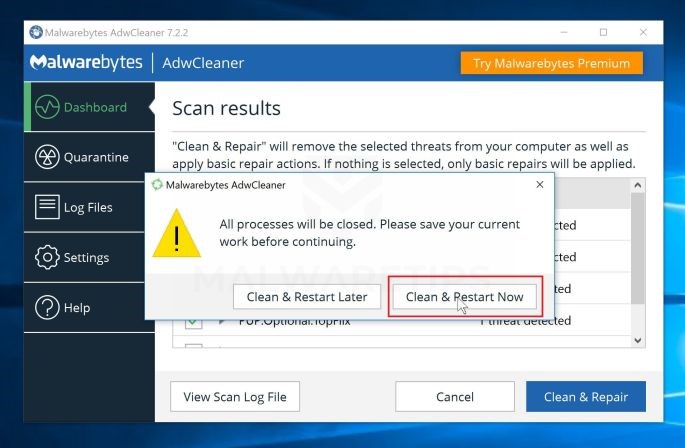
Ketika proses selesai, Anda dapat menutup Adwcleaner dan melanjutkan dengan sisa instruksi.
LANGKAH 5: Atur ulang pengaturan browser untuk menghapus pengalihan Overzoruaon.com
Jika komputer Anda masih diarahkan ke pop-up Overzoruaon.com maka perlu mengatur ulang pengaturan browser web ke default aslinya. Langkah ini harus dilakukan hanya jika masalah Anda belum terpecahkan oleh langkah-langkah sebelumnya.
- Google Chrome
Menyetel ulang pengaturan browser Anda akan mereset perubahan yang tidak diinginkan yang disebabkan oleh menginstal program lain. Namun, bookmark dan kata sandi yang Anda simpan tidak akan dihapus atau diubah.
Untuk mengatur ulang Google Chrome dan menghapus pengalihan Overzoruaon.com, ikuti langkah-langkah ini:
- Klik ikon menu lalu klik pada “Settings”.
Di sudut kanan atas, klik tombol menu utama Chrome, diwakili oleh tiga titik vertikal. Ketika menu drop-down muncul, klik pada “Settings“. 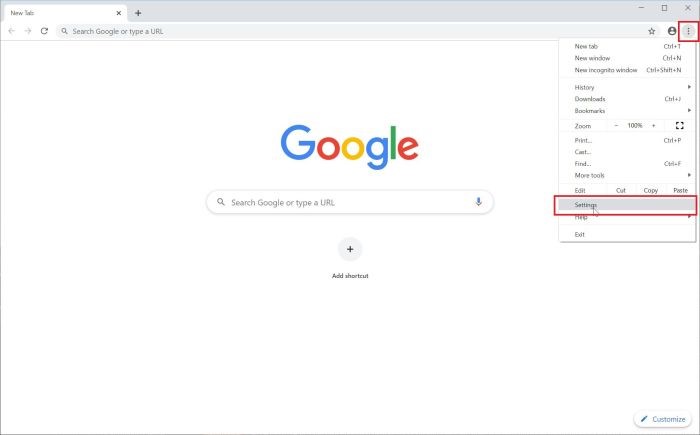
- Klik “Advanced”.
“Settings” Chrome sekarang harus ditampilkan di tab atau jendela baru, bergantung pada konfigurasi Anda. Selanjutnya, scroll ke bagian bawah halaman dan klik link “Advanced“. 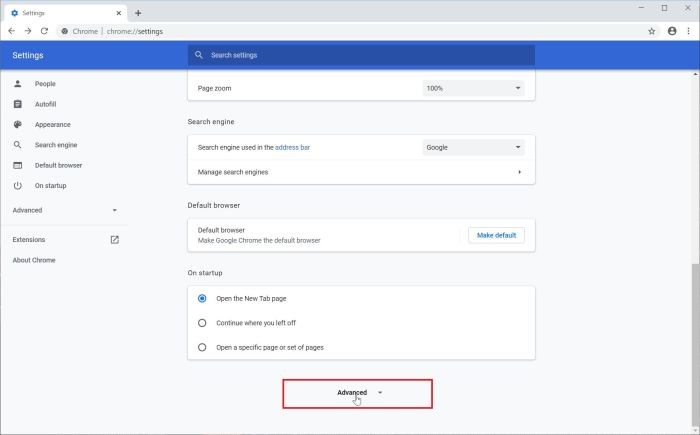
- Klik “Reset settings to their original defaults”
Scroll ke bawah sampai bagian “Reset and clean up” terlihat, seperti yang ditunjukkan pada contoh di bawah ini. Klik “Reset settings to their original defaults“.
- Klik “Reset Settings”
Dialog konfirmasi sekarang harus ditampilkan, merinci komponen yang akan dikembalikan ke keadaan default jika Anda melanjutkan dengan proses reset. Untuk menyelesaikan proses pemulihan, klik tombol “Reset Settings”
- Mozilla Firefox
Fitur reset memperbaiki banyak masalah dengan restoring Firefox ke keadaan factory default sambil menyimpan informasi penting Anda seperti bookmark, password, web form auto-fill information, riwayat penelusuran dan open tabs.
Untuk reset Firefox dan menghapus Overzoruaon.com redirect, ikuti langkah-langkah ini:
- Klik ikon menu lalu klik “Help”
Klik tombol menu utama Firefox, diwakili oleh tiga garis horizontal. Saat menu drop-drown muncul, pilih opsi berlabel “Help“.
- Klik “Troubleshooting Information”
Dari menu Help, klik “Troubleshooting Information”
- Klik pada “Refresh Firefox”
Klik tombol “Refresh Firefox” di sudut kanan atas halaman “Troubleshooting Information“.
- Konfirmasi
Untuk melanjutkan, klik tombol “Refresh Firefox” di jendela konfirmasi baru yang terbuka.
- Klik “Finish”
Firefox akan menutup sendiri dan akan kembali ke pengaturan default. Setelah selesai, sebuah jendela akan mencantumkan informasi yang diimpor. Klik pada “Finish“.
Profil Firefox lama Anda akan ditempatkan pada desktop Anda di folder bernama “Old Firefox Data”. Jika pengaturan ulang tidak memperbaiki masalah Anda, Anda dapat restore beberapa informasi yang tidak disimpan dengan menyalin file ke profil baru yang telah dibuat. Jika Anda tidak membutuhkan folder ini lagi, Anda harus menghapusnya karena mengandung informasi sensitif.
- Microsoft Edge
Ini akan mengatur ulang halaman startup Anda, halaman tab baru, mesin pencari, dan pinned tabs. Ini juga akan menonaktifkan semua ekstensi dan menghapus data sementara, seperti cookies. Favorit, history, dan password Anda yang disimpan tidak akan dihapus.
Untuk mengatur ulang Microsoft Edge dan menghapus pengalihan Overzoruaon.com, ikuti langkah-langkah ini:
- Buka menu “Settings”.
Di sudut kanan atas, klik tombol menu utama Microsoft Edge, diwakili oleh tiga titik horizontal. Ketika menu drop-down muncul, klik pada “Settings”
- Klik pada “Reset Settings”
Di sisi kiri jendela, klik “Reset Settings“.
- Klik pada “Restore settings to their default values”
Di jendela utama, klik “Restore settings to their default values”
- Klik “Reset”
Dialog konfirmasi sekarang harus ditampilkan, merinci komponen yang akan dikembalikan ke keadaan default jika Anda melanjutkan dengan proses reset. Untuk menyelesaikan proses pemulihan, klik tombol “Reset“. 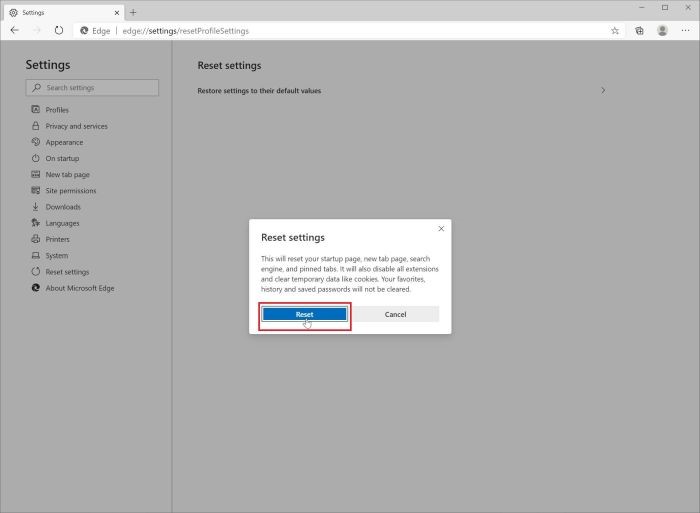
- Internet Explorer
Anda dapat reset pengaturan Internet Explorer untuk mengembalikannya ke keadaan semula ketika Internet Explorer pertama kali diinstal pada komputer Anda.
Untuk mengatur ulang Internet Explorer dan menghapus pengalihan Overzoruaon.com, ikuti langkah-langkah ini:
- Buka “Internet Options”.
Buka Internet Explorer, klik ikon gear di bagian kanan atas browser Anda, lalu pilih “Internet Options”
- Pilih tab “Advanced”, lalu klik “Reset”
Di kotak dialog “Internet Options”, pilih tab “Advanced”, lalu klik tombol “Reset”.
- Klik “Reset”
Di bagian “Reset Internet Explorer settings”, pilih kotak centang “Delete personal settings“, lalu klik tombol “Reset“.
- Klik “Close”
Ketika Internet Explorer telah menyelesaikan tugasnya, klik tombol “Close” di kotak dialog konfirmasi.

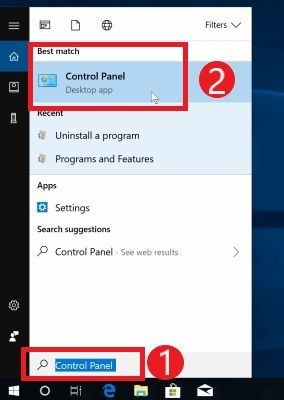
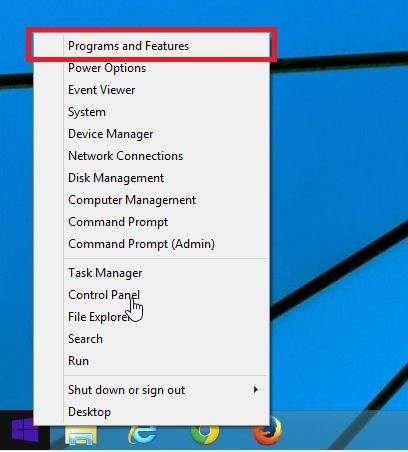
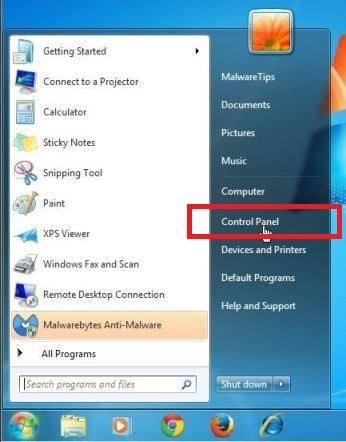
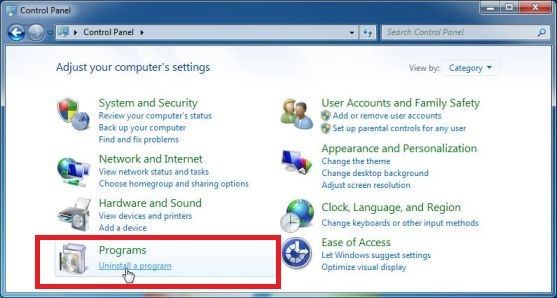
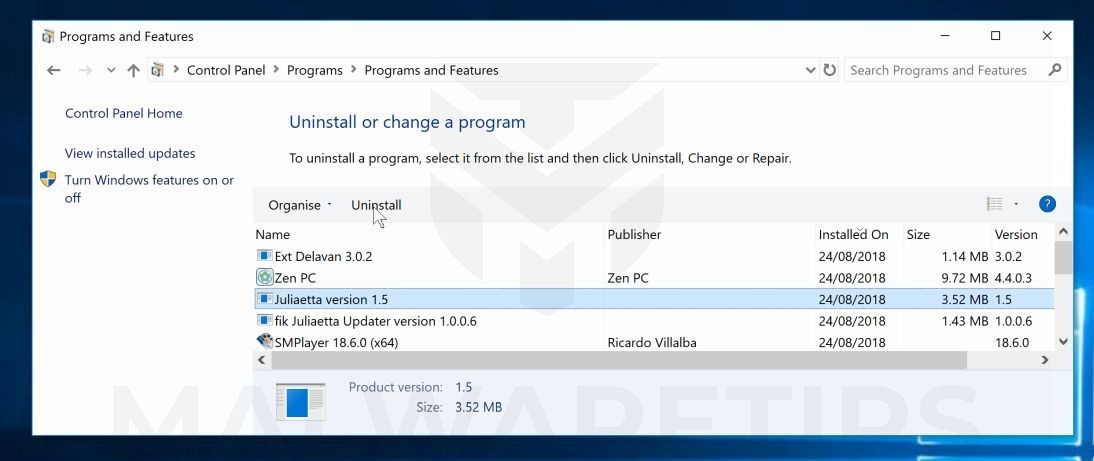
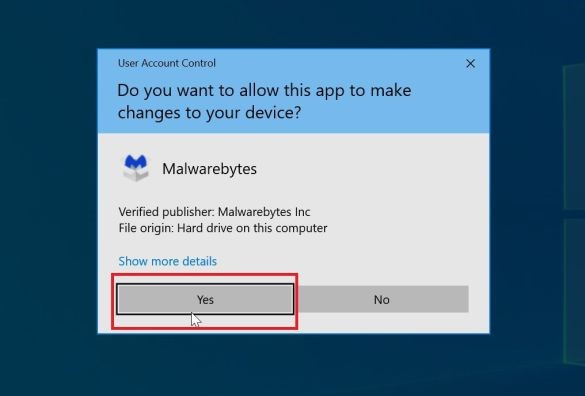
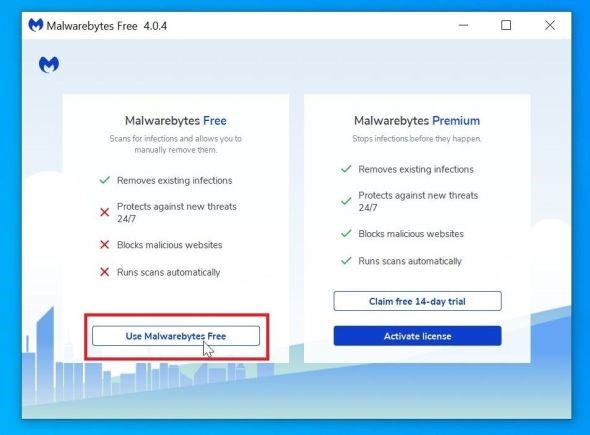
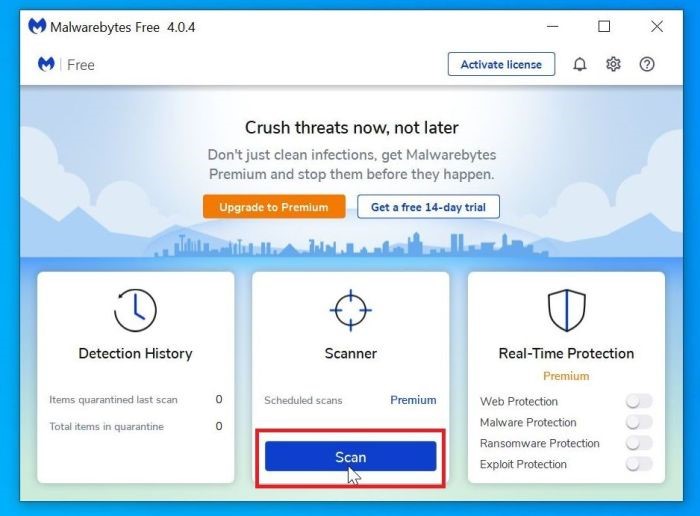
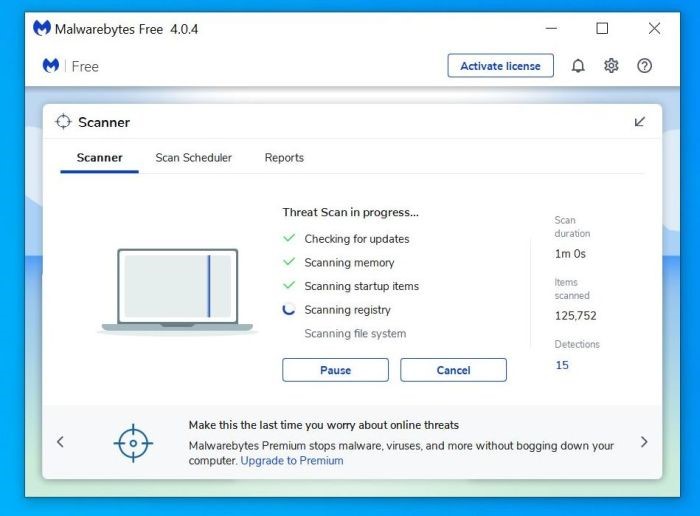
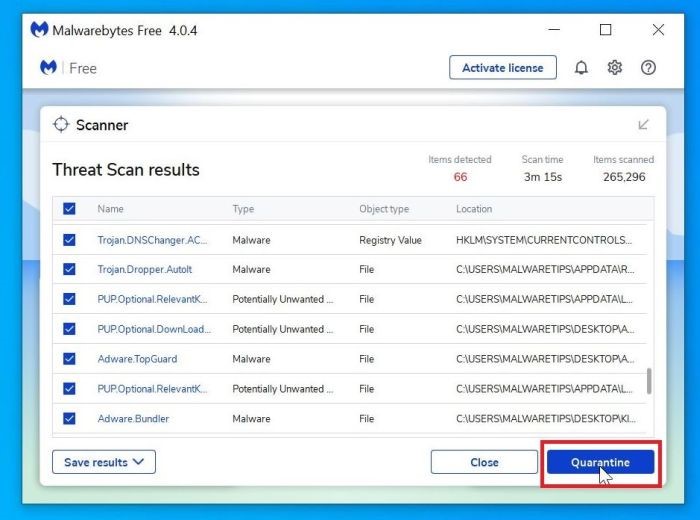
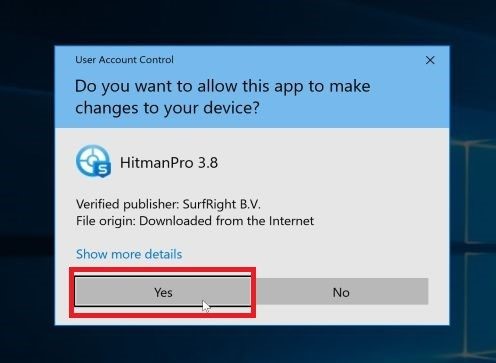
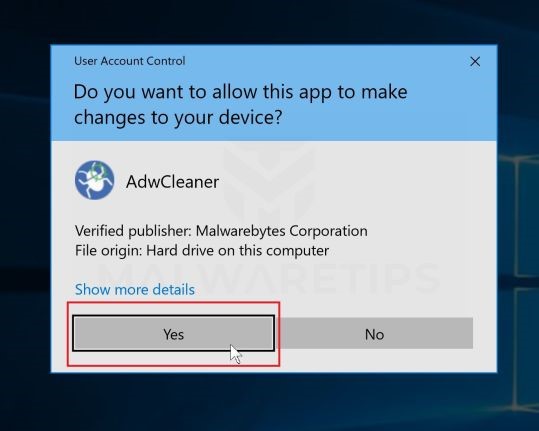
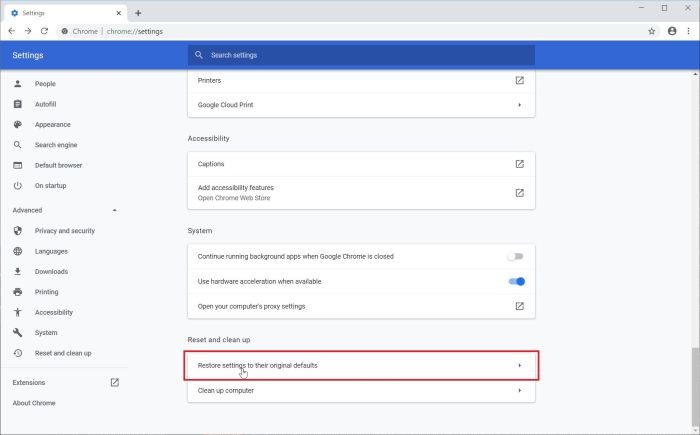
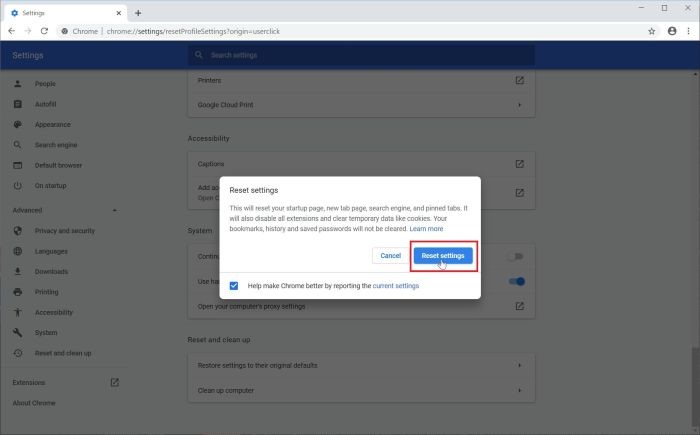
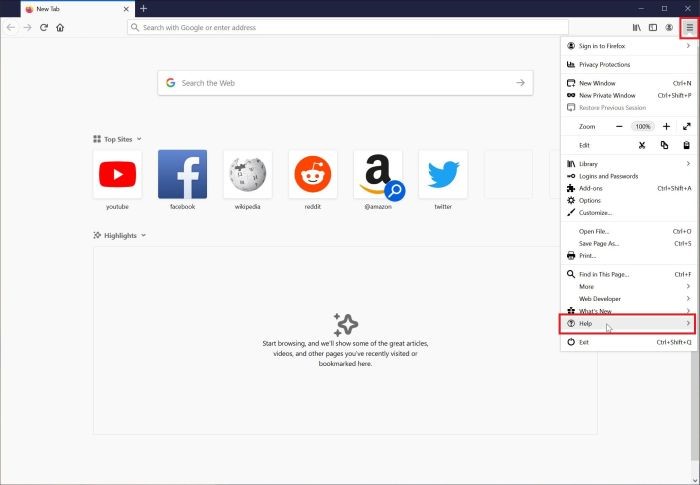
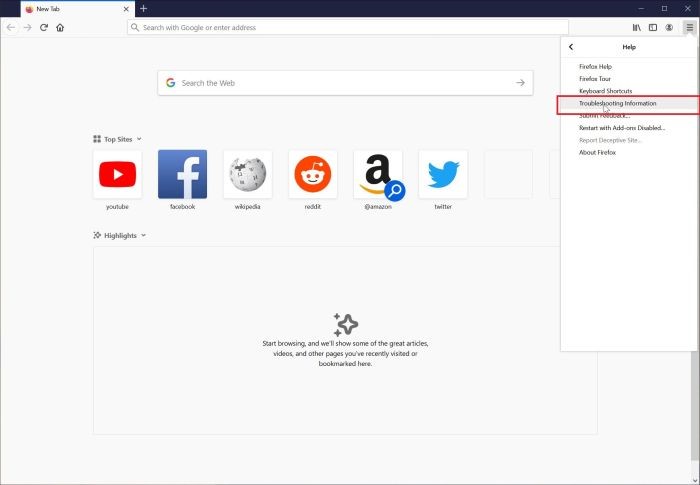
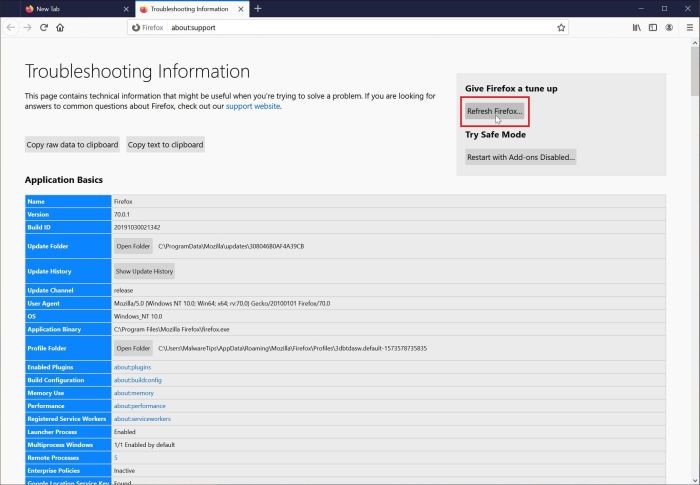
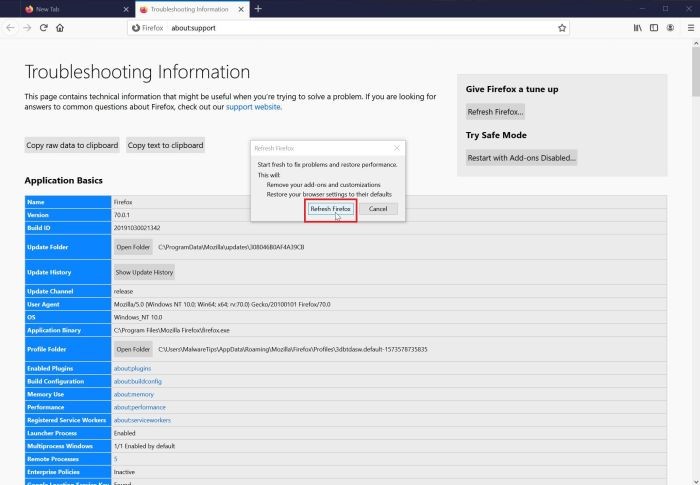
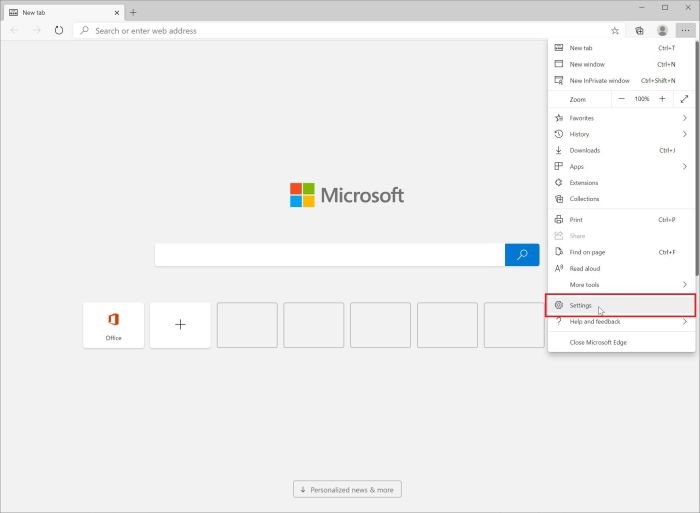
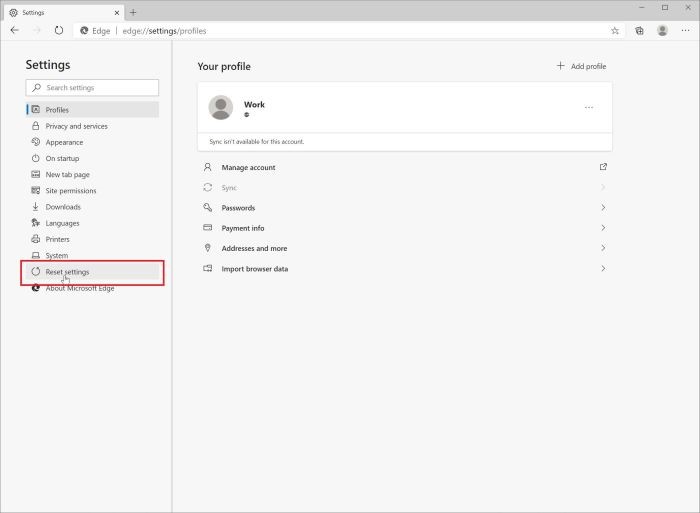
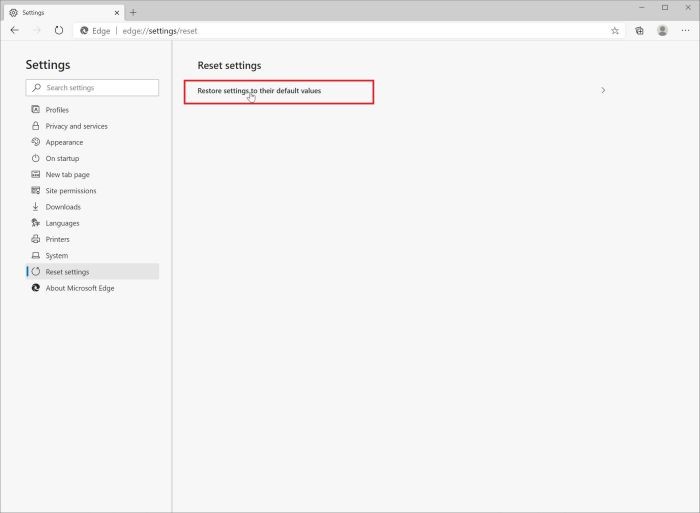







Leave a Comment