Sangatlah penting bagi Anda untuk mengenal para pengunjung website Anda dan apa yang mereka harapkan dari situs milik Anda. Cara yang dapat Anda lakukan adalah dengan menganalisis traffic website Anda. Google Analytics lah yang dapat membantu Anda melakukan pekerjaan tersebut. Makanya, baca sampai selesai ya terkait Cara Memasang dan Menggunakan Google Analytics di WordPress.
Software gratis dari Google ini memudahkan Anda untuk melacak pengunjung website, menganalisis kebiasaan mereka, sumber traffic, social metric bahkan berbagai statistik. Anda dapat merencanakan dan membuat konten lebih baik lagi bagi para pengunjung situs dengan menganalisis statistik.
Tutorial kali ini kami akan menunjukkan beberapa langkah agar Anda dapat mendaftar serta menambahkan Google Analytics ke website WordPress Anda.
Mengapa Google Analytics Dibutuhkan di WordPress Anda?
Beberapa alasan mengapa Anda harus menambahkan Google Analytics ke WordPress dan mengapa setiap blog WordPress harus memiliki software ini:
- Membantu mengetahui perilaku pengunjung dan pengguna situs.
Dengan Google Analytics, Anda dapat selalu melacak pola perilaku pengunjung situs secara virtual, dapat memeriksa halaman yang paling banyak dikunjungi, rata-rata waktu yang diperlukan pengguna di halaman tertentu, halaman dengan performa terbaik, halaman yang tidak menarik sehingga pengguna keluar dari website, dan sebagainya. Jika suatu blog menarik banyak pengunjung, tentu saja Anda akan menulis lebih banyak post yang berkaitan dengan topik dan berusaha meningkatkan traffic.
- Membantu menganalisis waktu kunjungan situs yang paling aktif.
Anda akan dengan mudah mengetahui jam berapa saja situs Anda paling banyak dikunjungi. Apabila pengguna aktif dominan pada malam hari maka untuk menarik mereka, Anda post pada jam-jam tersebut.
- Membantu memeriksa rincian atau detail yang penting.
Google Analytics menyediakan detail dengan sangat terperinci. Mulai dari lokasi geografis pengguna, bahasa yang mereka gunakan, browser yang mereka gunakan, resolusi layer sampai pada likes. Rincian seperti ini membantu Anda untuk memahami para pengunjung situs Anda.
Apa yang Anda Butuhkan?
Sebelum Anda memulai tutorial ini, Anda membutuhkan:
- Memiliki akses ke dashboard admin WordPress Anda
Langkah 1: Membuat Akun Google Analytics
Berikut ini cara mendaftar Google Analytics:
- Menuju ke halaman utama Google Analytics lalu klik tombol Sign In to Analytics yang ada di atas halaman.
- Anda diarahkan ke halaman Login. Masukkan alamat email Google Anda dan klik tombol Next. Jika Anda belum memiliki akun Google maka buat akun Google dengan mengklik tombol Create Account.
- Klik tombol Sign Up untuk memproses.
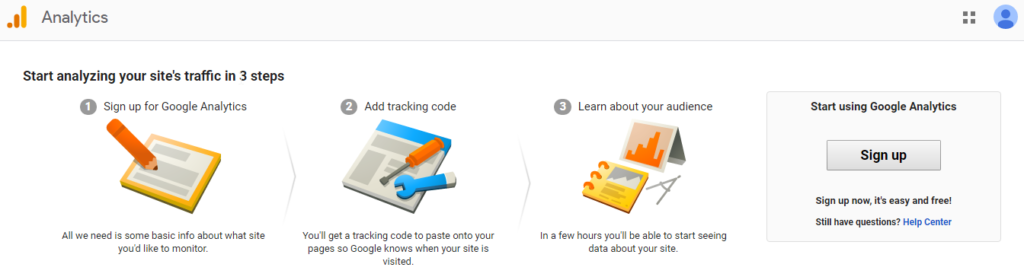
- Untuk membuat akun baru, Anda harus memasukkan informasi berikut ini:
Nama akun (Account Name)
Nama website (Website Name)
URL website (Website URL)
Kategori Industri (Industry Category)
Zona Waktu (Reporting Time Zone)
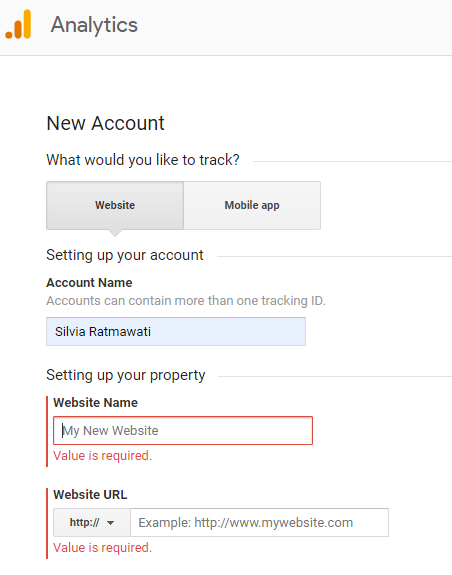
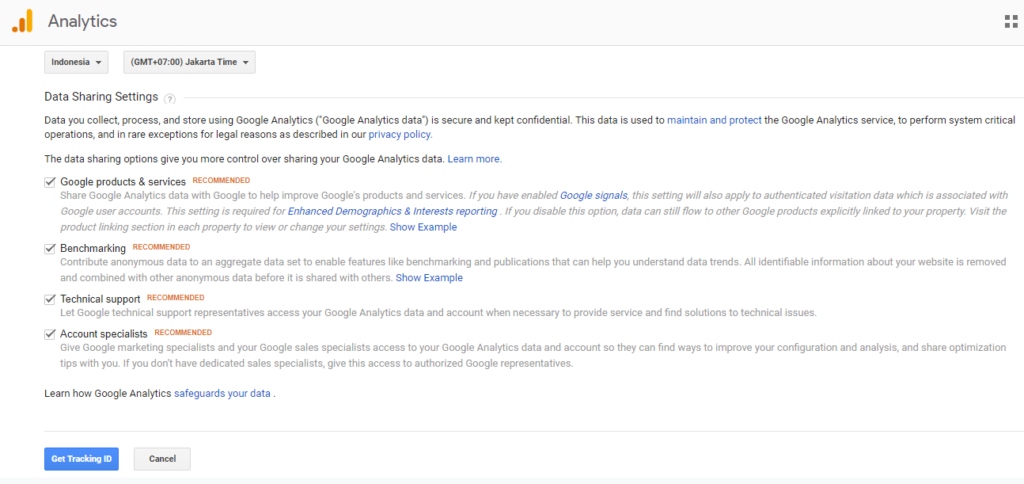
- Isilah semua rincian yang diperlukan dan klik tombol Get Tracking ID. Selanjutnya, Anda akan diminta untuk menyetujui syarat layanan (Terms of Service). Klik tombol I Accept.
- Anda telah berhasil membuat akun Google Analytics.! Di halaman berikutnya, Anda akan melihat tracking code untuk Google Analytics Universal.
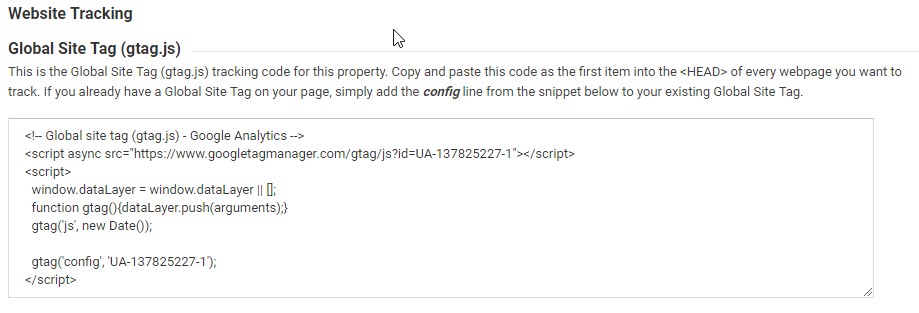
JavaScript code ini dapat digunakan untuk semua website. Tracking ID diawali dengan UA, kependekan dari Universal Analytics. Angka pertama merepresentasikan nomor akun (00000000). Angka terakhir mewakili Google Analytics property ID.
Langkah 2: Menambahkan Google Analytics ke Blog WordPress
Ada beberapa cara untuk menambahan tracking code Google Analytic ke WordPress, yakni menggunakan Plugin atau menambahkan tracking script secara langsung ke file header.php atau melakukan tindakan baru di file functions.php.
Cara 1 – Menggunakan Plugin
Apabila tidak familiar dengan struktur file WordPress dan PHP maka Anda disarankan untuk menggunakan metode Plugin. Salah satu plugin terbaik untuk menambahkan Google Analytics adalah Analytics Code Integration. Plugin ini akan memasukkan tracking code Universal Analytics secara otomatis. Anda hanya perlu memasukkan tracking ID.
Berikut ini langkah untuk menginstal Plugin dan memasukkan tracking ID Google Analytics:
- Log in ke Dashboard WordPress dan install plugin Google Analytics.
- Setelah proses instalasi selesai lalu ke klik Settings => Google Analytics.
- Klik Plugin Settings.
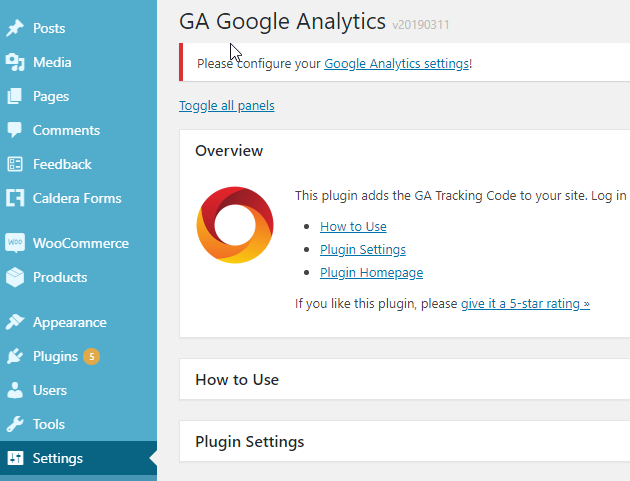
- Salin dan pindahkan code ke kolom GA Tracking ID.
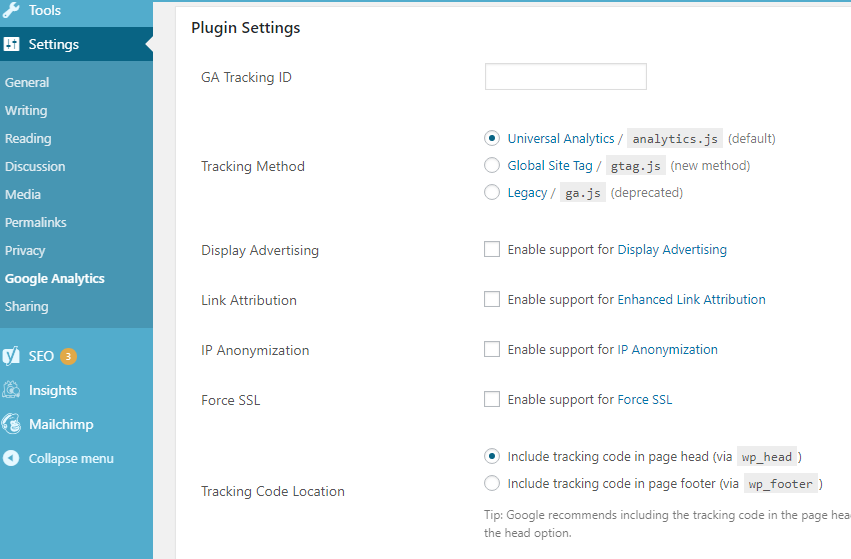
- Kolom Tracking Method bisa pilih Universal Analytics atau Global Site Tag.
- Klik Save Changes.
Cara 2 – Memasukkan Code ke header.php
Seperti yang kita ketahui, ada beberapa cara untuk memasukkan Google Analytics code ke blog WordPress. Caranya adalah code dapat diikutsertakan ke dalam file theme header.php Anda.
Untuk memasang tracking id atau kode Google Analytics maka Anda harus meletakkan kode tracking atau tracking id yang didapat sebelumnya di antara <header> </header>.
Untuk melakukannya, silakan ikuti langkah-langkah di bawah ini:
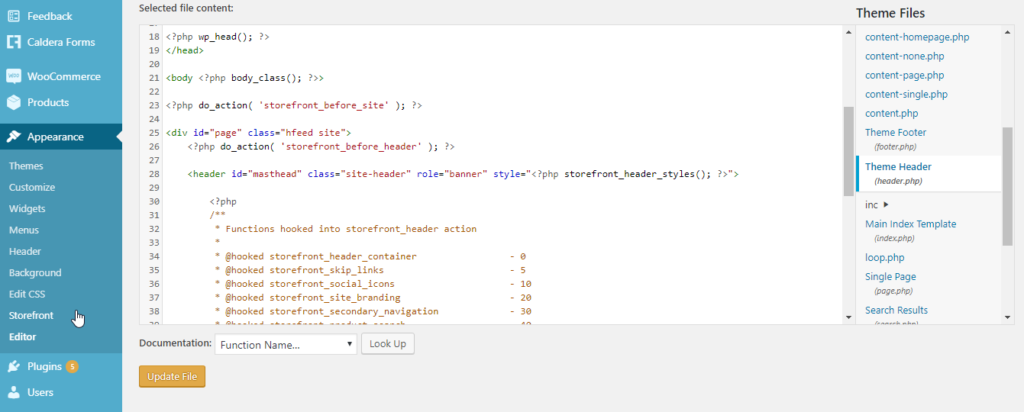
- Silakan akses Appearance => Editor => header.php pada admin WordPress Anda.
- Selanjutnya, copy dan paste code tersebut setelah baris <head> atau sebelum baris </head>.
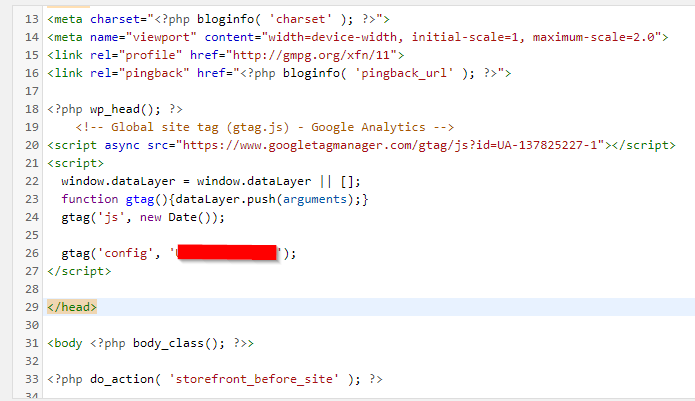
Proses telah selesai.! Google Analytics telah berhasil dipasang pada WordPress Anda. Laporan Google Analytics akan dimuat sehari sekali. Silakan cek keesokan harinya untuk melihat laporan di hari ini.
Menentukan Goal di Google Analytics Anda
Setelah memasang tracking code di website Anda, Anda harus mengkonfigurasikan hal kecil yang nantinya akan sangat berguna di profil website Anda pada Google Analytics. Hal itu adalah penentuan goal. Anda dapat menemukannya dengan cara klik tautan/link Admin pada bagian atas Google Analytics. Kemudian coba klik Goals di bawah kolom User Management pada website.
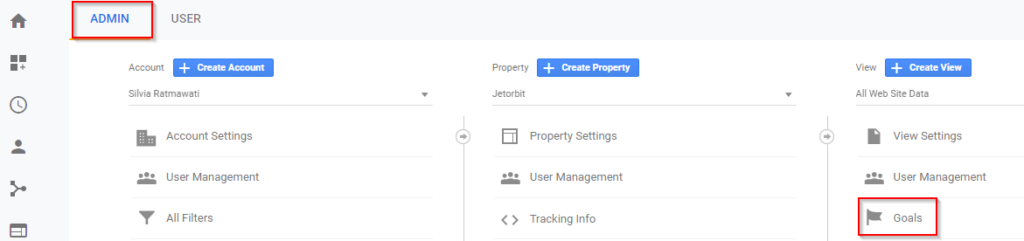
Goals akan memberitahukan Google Analytics ketika sesuatu yang penting terjadi pada website Anda. Contohnya, jika Anda memiliki website yang mana Anda mengarahkan Lead Anda melalui contact form, Anda mungkin ingin membuat sebuah page terima kasih. Page ini adalah pemberhentian terakhir setelah web visitor Anda bersedia memberikan info kontak mereka.
Pada Google Analytic, klik New Goal.
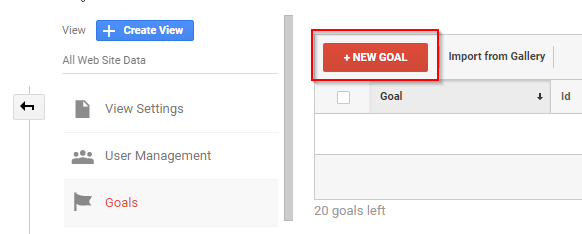
Kemudian klik Custom. Kecuali Anda merasa salah satu pilihan lainnya lebih cocok untuk website Anda. Lalu klik Continue.
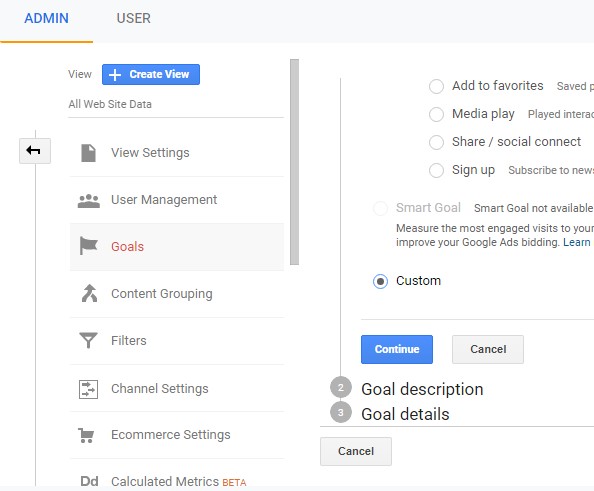
Selanjutnya Anda berikan nama untuk goal Anda. Berikan nama yang mudah diingat. Kemudian pilih Destination dan klik Continue.
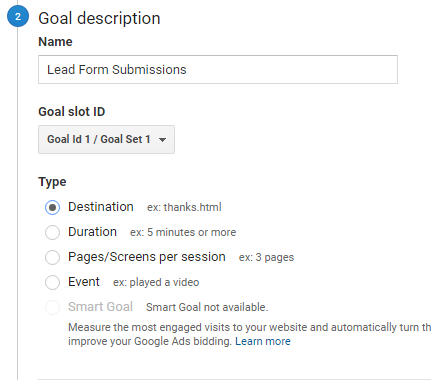
Selanjutnya Anda memasuki URL page kata terima kasih Anda setelah xxx.com di website Anda pada kolom Destination. Ubahlah drop-down menjadi “ Begins with”.
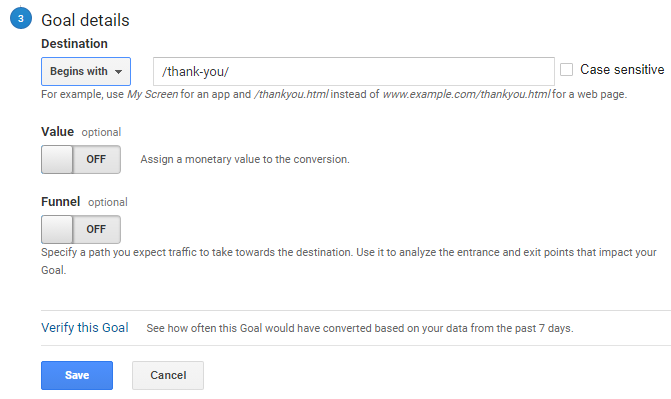
Lalu Anda bisa beralih ke penentuan value dan memasukkan nilai uang tertentu untuk konversi itu (jika memang ada) dan klik Save untuk menyelesaikan setting.
Apabila Anda memiliki sasaran berupa konversi serupa lainnya yang ingin Anda tracking di website Anda, Anda hanya perlu mengulang langkah-langkah yang kami berikan di atas. Pastikan yang Anda buat memang penting bagi bisnis Anda.
Cara Membaca Data di Google Analytics
Ketika Anda mulai mendapatkan data dari Google Anaytics maka Anda dapat mulai mempelajari website traffic Anda. Anda akan dibawa ke Audience Overview Report bagi website yang sudah Anda tentukan setiap kali Anda login. Apabila Anda memiliki website lebih dari satu, Anda pun dapat memilih dari beberapa website yang terdaftar. Tersedia lebih dari 50 report yang terdapat pada Google Analytics.
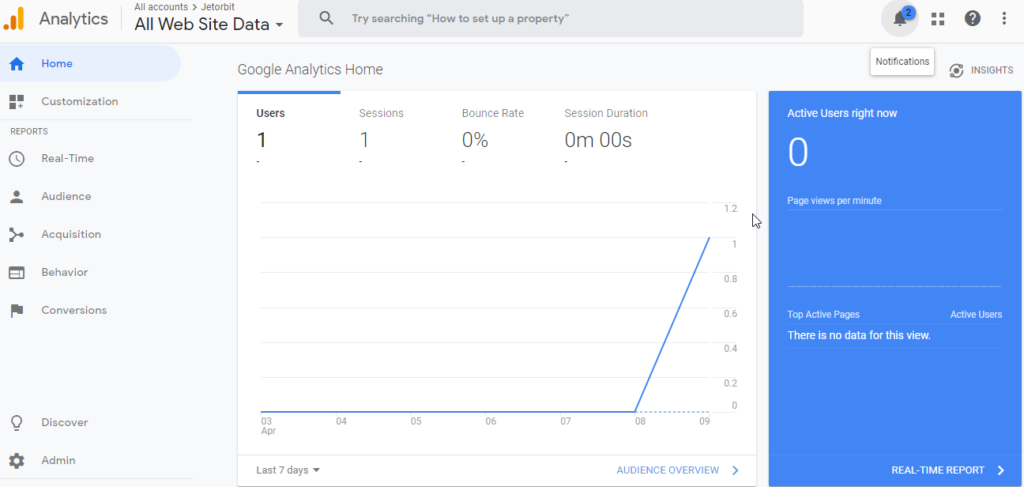
Fitur Standar Report
Di sebelah kanan atas, Anda dapat klik panah dan drag-drop di samping website Anda untuk dapat beralih ke website yang berbeda pada semua akun Google Analytics Anda. Anda pun dapat klik link Home di bagian atas.
Di laporan sebelah kanan atas, Anda bisa klik tanggal untuk mengubah data berdasar rentang tanggal yang ingin Anda lihat. Anda juga bisa memeriksa kotak Compare untuk membandingkan data Anda dari satu rentang tanggal (contoh: pada bulan ini) ke rentang tanggal sebelumnya (contoh: pada bulan lalu).
Di bagian bawah metrik utama, Anda akan melihat laporan yang bisa Anda gunakan untuk dilihat dalam sepuluh bahasa, negara, kota, browser, sistem operasi, service provider, atau bahkan resolusi layar yang berasal dari pengunjung Anda.
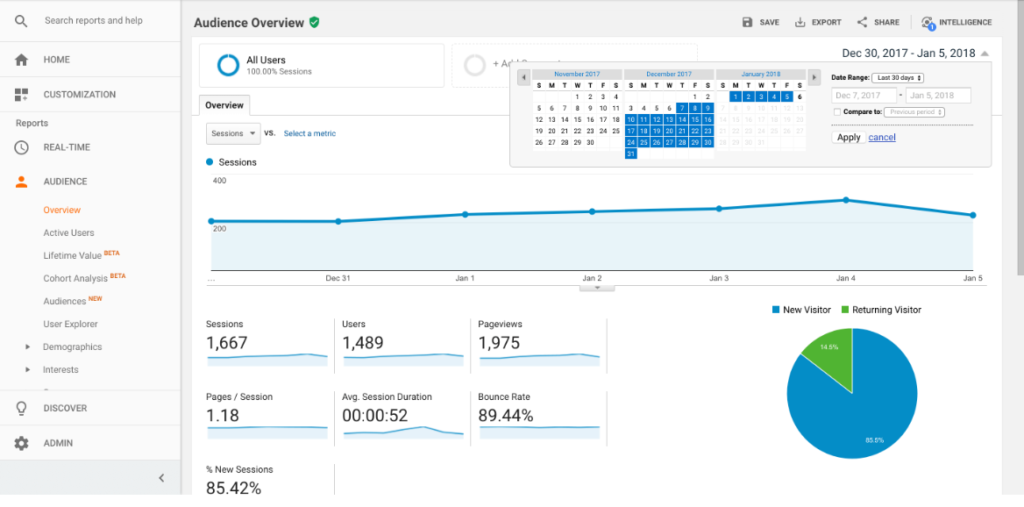
Sebenarnya cara melihat datanya sangat mudah. Anda dapat mempelajari lebih lanjut dengan mencoba meng-klik di setiap report dan mencermati data-data yang dihasilkan.
Semoga artikel ini bermanfaat dan semakin memberikan insight untuk bisnis Anda. Tetap semangat dan sukses selalu ?
Bagi Anda yang ingin memiliki website, Anda bisa langsung cek ke Jetorbit guna memenuhi kebutuhan pembuatan website Anda.
Tidak hanya pembuatan website saja namun Jetorbit juga dapat membantu Anda untuk membuat aplikasi.
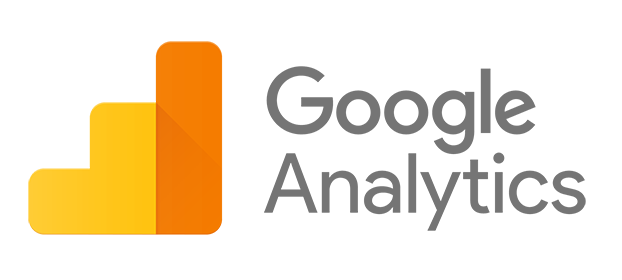








Leave a Comment