WhatsApp memungkinkan kalian melakukan panggilan suara dan video di Windows dan Mac. Jika kalian lebih suka menggunakan komputer daripada smartphone, kami akan menunjukkan cara melakukan panggilan suara dan video menggunakan aplikasi desktop WhatsApp. Oke, yuk baca Cara Melakukan Panggilan Suara atau Video WhatsApp di Desktop
Kalian juga membutuhkan yang terbaru versi aplikasi desktop WhatsApp untuk Windows atau Mac (serta pada smartphone kalian). Hal ini dikarenakan panggilan suara dan video tidak didukung di WhatsApp Web.
Kalian harus memastikan bahwa smartphone dan komputer kalian memiliki koneksi internet dan bahwa WhatsApp versi terbaru telah diinstal. Meskipun WhatsApp memiliki aplikasi desktop khusus, mereka tetap membutuhkan ponsel kalian untuk terhubung ke internet dan dekat dengan komputer kalian.
Untuk menggunakan panggilan suara dan video, kalian harus memastikan bahwa kalian memiliki kamera, mikrofon dan speaker. Sebagian besar laptop dilengkapi dengan webcam, mikrofon, dan sepasang speaker. Namun, jika kalian memiliki komputer desktop, kalian mungkin tidak memiliki satu atau dua perangkat ini.
Terakhir, kalian perlu memverifikasi bahwa WhatsApp memiliki akses ke kamera dan mikrofon komputer kalian. Di Mac, klik logo Apple di kiri atas layar dan pilih “System Preferences.”
Di Preferensi Sistem macOS, klik “Security & Privacy.”
Ketika kalian telah membuka pengaturan keamanan dan privasi di Mac kalian, klik “Camera“, lalu pastikan kalian telah mencentang kotak di sebelah “WhatsApp”.
kalian kemudian dapat mengklik “Microphone” di pengaturan keamanan dan privasi di MacOS dan pastikan kotak di sebelah “WhatsApp” dicentang.
Di Windows 10, buka Pengaturan => Privasi => Mikrofon. Pastikan saklar di sebelah “WhatsApp” disetel ke “Aktif”. Jika bukan itu masalahnya, cukup klik tombol sekali untuk mengizinkan WhatsApp mengakses mikrofon kalian.
Untuk mengizinkan WhatsApp untuk Windows 10 mengakses kamera kalian, buka Pengaturan => Privasi => Kamera. Klik tombol di sebelah “WhatsApp” untuk memastikannya “Aktif”
Terakhir, perlu diketahui bahwa WhatsApp tidak mendukung panggilan grup atau perangkat audio dan video virtual di desktop.
Cara Melakukan Panggilan Suara dan Video WhatsApp di Windows dan Mac
Sebelum kalian memulai panggilan WhatsApp di desktop, pastikan kalian menginstal WhatsApp versi terbaru di Windows atau Mac. Kalian akan melihat kode QR di layar dengan instruksi untuk menghubungkan smartphone kalian untuk menggunakan WhatsApp di desktop.
Sekarang buka WhatsApp di smartphone kalian. Jika itu iPhone, buka halaman Obrolan WhatsApp dan tekan tombol “Pengaturan” di kanan bawah layar.
Di WhatsApp untuk Android, silakan buka halaman obrolan dan ketuk ikon tiga titik di sisi kanan atas layar.
Dalam pengaturan WhatsApp smartphone kalian, pilih “WhatsApp Web / Desktop”.
Untuk menyelesaikan proses penjilidan, kalian perlu mengautentikasi menggunakan sidik jari atau face unlock pada smartphone kalian. Setelah selesai, WhatsApp akan membuka kamera ponsel kalian. Arahkan ke kode QR di komputer kalian untuk mulai menggunakan WhatsApp di desktop.
Cukup buka obrolan apapun di WhatsApp di komputer kalian dan klik ikon telepon untuk melakukan panggilan suara. Ikon telepon terletak di bilah atas jendela obrolan di sebelah ikon kamera.
Untuk membuat panggilan video desktop di WhatsApp, buka obrolan apapun di aplikasi dan klik ikon kamera yang terletak di bilah atas di sebelah kanan nama kontak.
Setelah kalian melakukan panggilan kantor di WhatsApp, kalian akan melihat empat ikon di layar: kamera, mikrofon, ikon tiga titik, dan tombol panggilan akhir berwarna merah. Dengan panggilan suara, ikon ini akan muncul bersama dengan nama kontak kalian di kanan atas layar. Jika kalian berpartisipasi dalam panggilan video, kalian akan melihat ikon-ikon ini di dalam jendela video.
Ikon kamera memungkinkan kalian untuk menghidupkan atau mematikan kamera selama panggilan video. Jika kalian menekannya saat dalam panggilan suara maka akan beralih ke panggilan video.
Ikon mikrofon digunakan untuk mematikan suara atau aktifkan kembali mikrofon kalian.
Ikon tiga arah titik akan membuka pengaturan kamera dan video. Hal ini memungkinkan kalian untuk mengubah kamera, mikrofon dan perangkat output audio. Kalian dapat menggunakannya jika kalian ingin menggunakan mikrofon eksternal daripada opsi bawaan.
Untuk mengakhiri panggilan suara atau video call di desktop WhatsApp app, tekan tombol akhiri panggilan berwarna merah.
Itulah yang perlu kalian ketahui untuk melakukan panggilan suara dan video menggunakan aplikasi desktop WhatsApp. Mudah, kan? Selamat mencoba!
Bagi kalian yang masih bingung bagaimana cara membuat website, tenang saja. Kami punya solusinya. Kalian bisa langsung cek ke Jetorbit guna memenuhi kebutuhan pembuatan website. Selain itu, kami juga menyediakan VPS dan bisa kalian cek di sini.
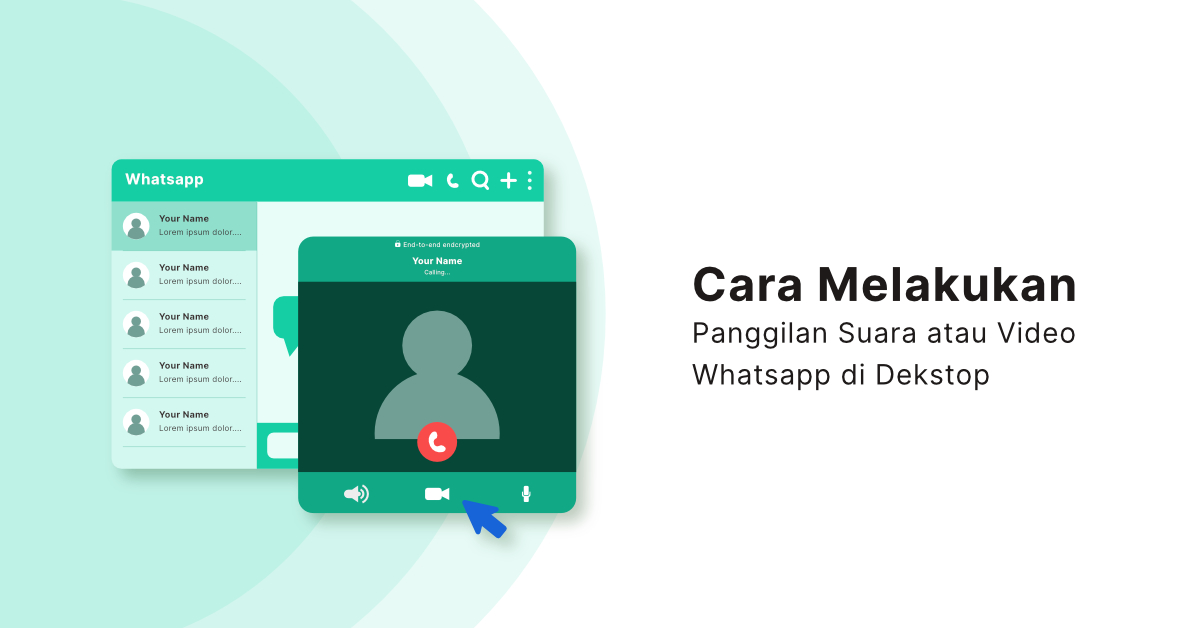

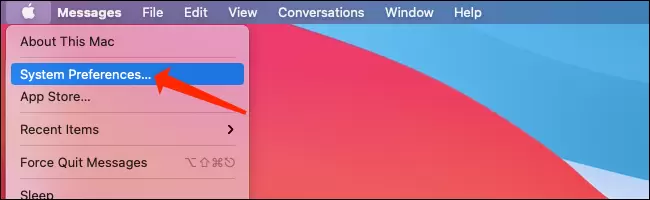
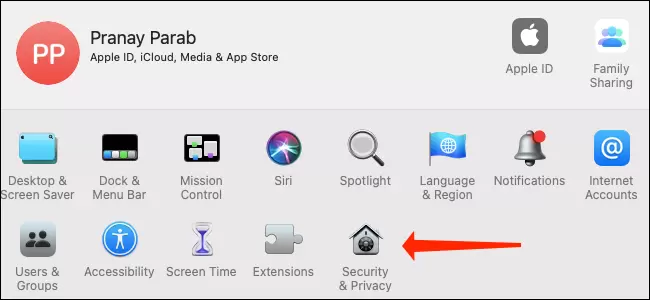
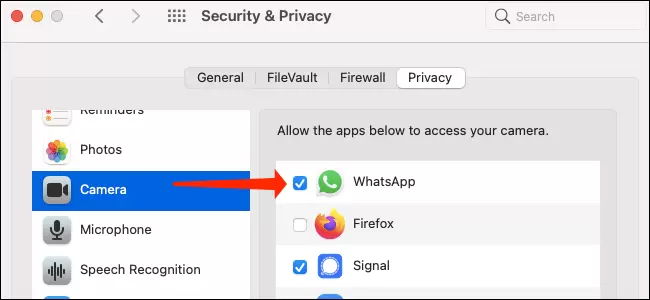
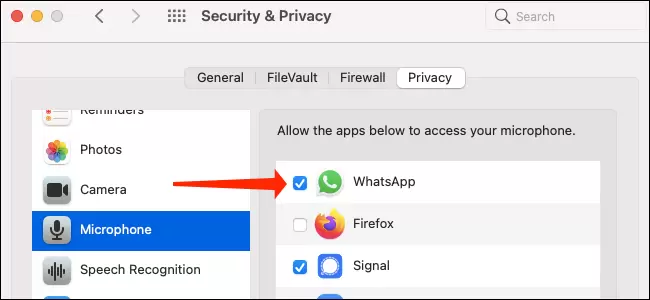
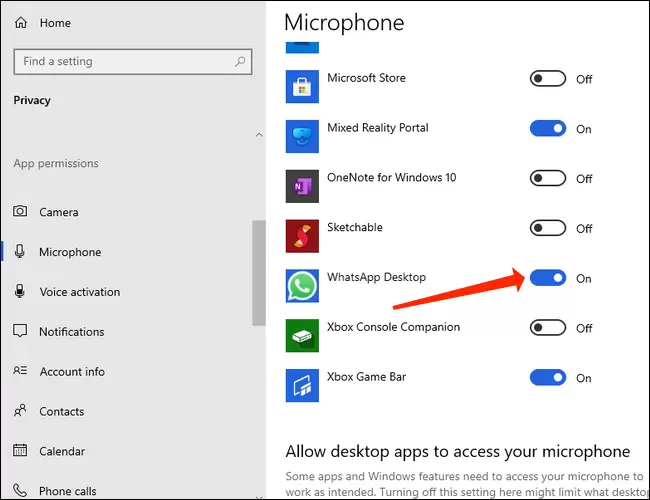
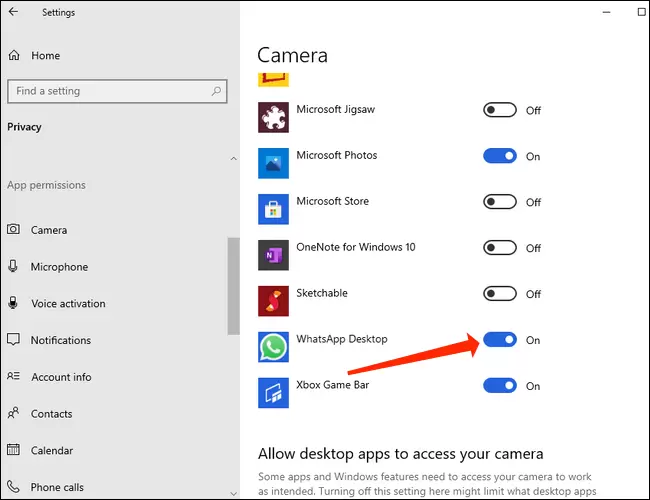
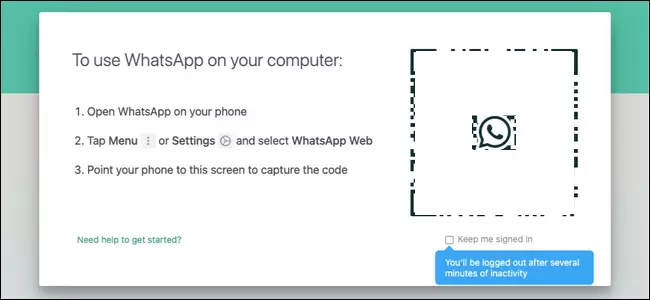
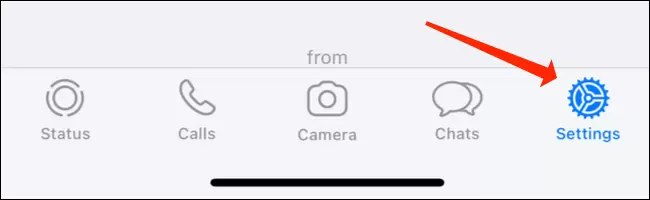
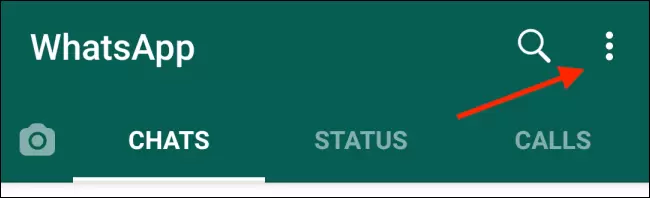
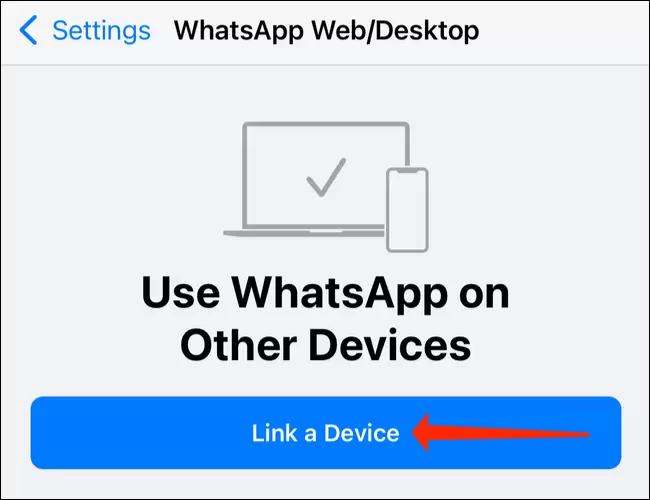


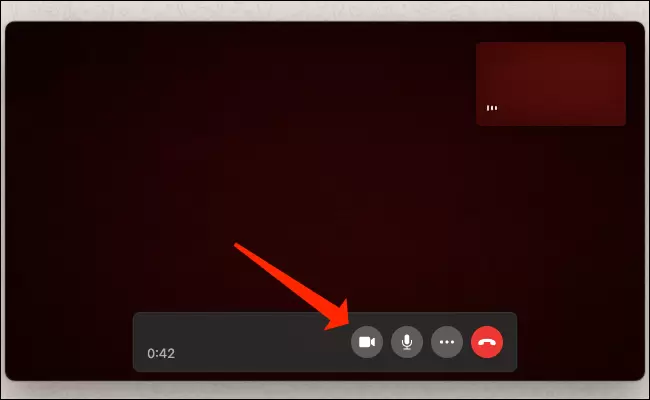
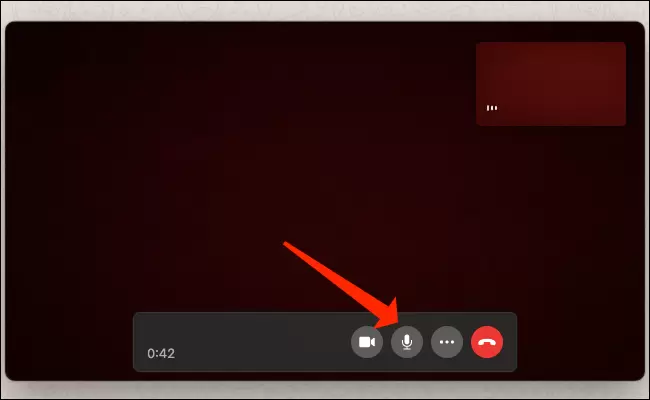
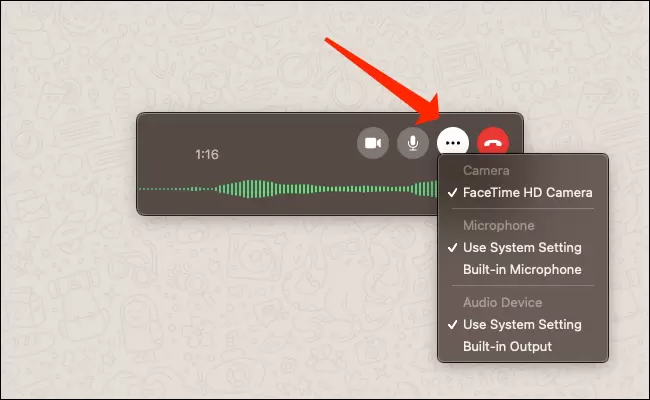
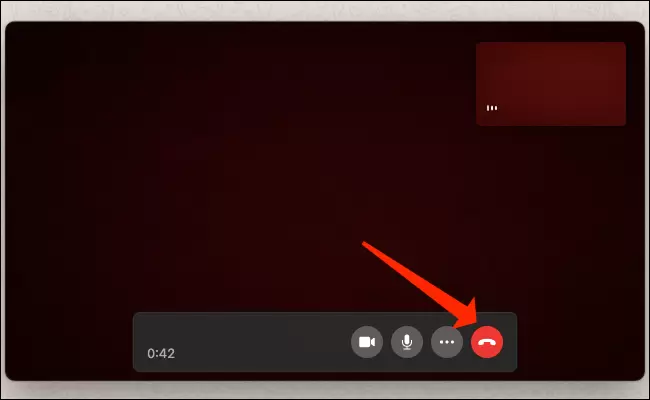







Leave a Comment