Kali ini kami akan menyuguhkan terkait cara instal Gitlab di Windows setelah kami menyuguhkan artikel seputar GitLab serta kelebihan dan kekurangannya. Yuk baca sampai selesai artikel Bagaimana Cara Instal Gitlab di Windows
Anda dapat menginstal GitLab runner pada sistem operasi yang berbeda, dengan menginstal sistem versi Git dan membuat akun pengguna di situs GitLab.
Git adalah sistem kontrol versi yang digunakan untuk:
- Menangani source code history dari proyek
- Pelacakan perubahan yang dilakukan ke file
- Menangani proyek kecil dan besar dengan kecepatan dan efisiensi
- Untuk berkolaborasi dengan pengembang lain di berbagai proyek
GitLab mendukung berbagai jenis sistem operasi, seperti Windows, Ubuntu, Debian, CentOS, open SUSE, dan Raspberry Pi 2.
Cara Instal GitLab di Windows
Langkah 1 – Buat folder bernama ‘GitLab-Runner’ di sistem Anda. Misalnya, Anda dapat membuat di drive C sebagai C:\GitLab-Runner.
Langkah 2 – Sekarang download biner untuk x86 atau amd64 dan salin di folder yang Anda buat. Ganti nama biner yang diunduh menjadi gitlab-runner.exe.
Langkah 3 – Buka command prompt dan navigasikan ke folder yang Anda buat. Sekarang ketik perintah di bawah ini dan tekan Enter.
| C:\GitLab-Runner>gitlab-runner.exe register |
Langkah 4 – Setelah menjalankan perintah di atas, ia akan meminta untuk memasukkan gitlab-ci coordinator URL.
| Please enter the gitlab-ci coordinator URL (e.g. https://gitlab.com/):
https://gitlab.com |
Langkah 5 – Masukkan token gitlab-ci for the runner
| Please enter the gitlab-ci token for this runner:
xxxxx |
- Untuk mendapatkan token, Masuk ke akun GitLab Anda
- Sekarang ke proyek Anda
- Klik pada opsi CI/CD di bawah tab Settings dan perluas opsi Runners Settings.
- Di bawah bagian Runners Settings, Anda akan mendapatkan token, seperti yang ditunjukkan pada gambar di bawah ini.
Langkah 6 – Masukkan deskripsi gitlab-ci for the runner
| Please enter the gitlab-ci description for this runner:
[Admin-PC]: Hello GitLab Runner |
Langkah 7 – Ini akan meminta untuk memasukkan tag gitlab-ci for the runner
| Please enter the gitlab-ci tags for this runner (comma separated):
tag1, tag2 |
Anda dapat mengubah tag ini di interface pengguna GitLab nanti.
Langkah 8 – Anda dapat mengunci Runner ke proyek saat ini dengan mengaturnya ke nilai sebenarnya.
| Whether to lock the Runner to current project [true/false]:
[true]: true |
Setelah menyelesaikan langkah-langkah di atas, Anda akan mendapatkan pesan ‘Registering runner… succeeded’.
Langkah 9 – Sekarang masukkan Runner executor untuk membangun proyek.
| Please enter the executor: parallels, shell, docker+machine, kubernetes, docker-
ssh+machine, docker, docker-ssh, ssh, virtualbox: docker |
Langkah 10 – Selanjutnya akan meminta gambar default diatur untuk docker selector
| Please enter the default Docker image (e.g. ruby:2.1):
alpine:latest |
Langkah 11 – Setelah menyelesaikan langkah-langkah di atas, itu akan menampilkan pesan ‘Runner registered successfully’. Gambar di bawah ini akan menjelaskan alur kerja perintah di atas.
Langkah 12 – Sekarang ke proyek Anda, klik pada opsi CI/CD di bawah bagian Settings dan Anda akan melihat Runners yang diaktifkan untuk proyek.
Anda dapat melihat konfigurasi GitLab Runner di file config.toml di bawah folder GitLab-Runner seperti yang ditunjukkan di bawah ini.
| concurrent = 1
check_interval = 0 [[runners]] name = “Hello GitLab Runner” url = “https://gitlab.com” token = “40ceed29eec231fa9e306629cae4d7” executor = “docker” [runners.docker] tls_verify = false image = “alpine:latest” privileged = false disable_cache = false volumes = [“/cache”] shm_size = 0 [runners.cache]
|
Hosting murah bisa didapatkan di Jetorbit tanpa mengurangi kualitas. Jetorbit selalu mengedepankan rasa puas klien dan tercapainya tujuan serta kesuksesan dari website yang ada di dalam Jetorbit. Berbagai macam pilihan web hosting berkualitas bisa Anda coba.
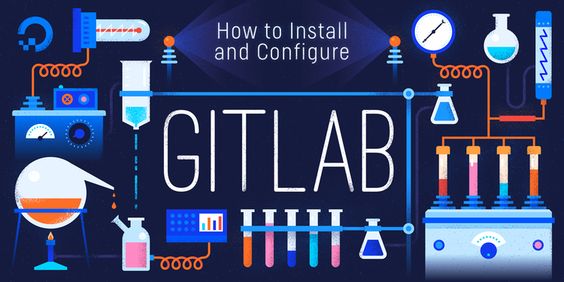




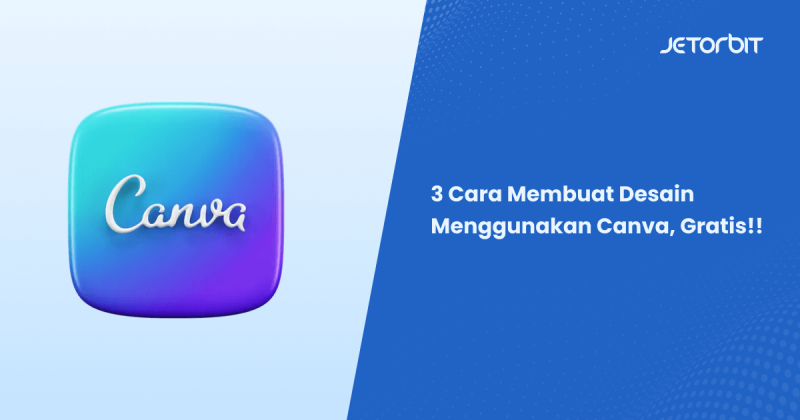
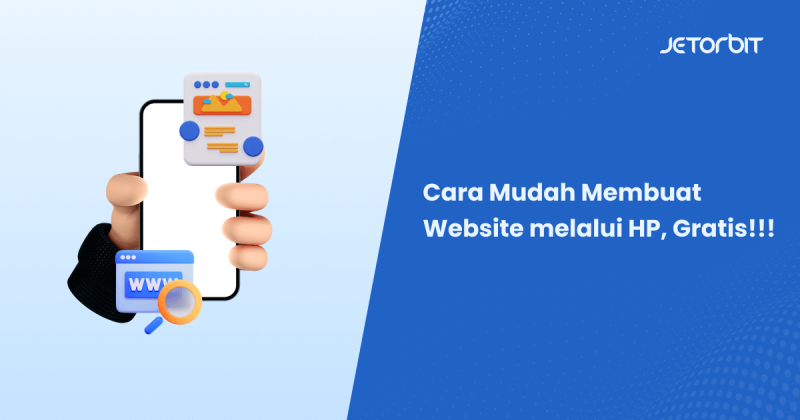


Leave a Comment