Mentransfer file bisa sulit jika Anda menjalankan situs web besar. Sementara banyak penyedia hosting sekarang menawarkan platform transfer file in-house, FileZilla (perangkat lunak FTP yang sepenuhnya gratis untuk transfer file) tersedia untuk hampir semua host dan merupakan metode pilihan bagi banyak pemilik situs. Yuk baca sampai selesai Cara Menggunakan FileZilla – A Beginner’s Guide
Cara Menggunakan FileZilla
Berikut ini cara menggunakan FileZilla untuk mentransfer file:
- Download FileZilla
- Dapatkan detail FTP
- Buka FileZilla dan masukkan detail di top bar
- Klik kanan pada file dan pilih download
- Temukan transfer yang berhasil di bagian bawah interface
Langkah 1: Download FileZilla
Sebelum kita dapat mengunggah file menggunakan FileZilla, kita perlu melihat sekilas bagaimana mengatur FileZilla. Buka https://filezilla-project.org/ dan download client dengan mengklik tombol Download FileZilla Client.
Jika Anda bertanya-tanya bagaimana cara menggunakan FileZilla di Mac, Anda harus memilih tombol ‘Download FileZilla Client’ di sisi kiri juga. Tombol ini berfungsi untuk semua platform. Jangan tertipu oleh tombol Download FileZilla Server di sebelah kanan karena akan mengunduh server yang memberikan orang lain akses ke file Anda. 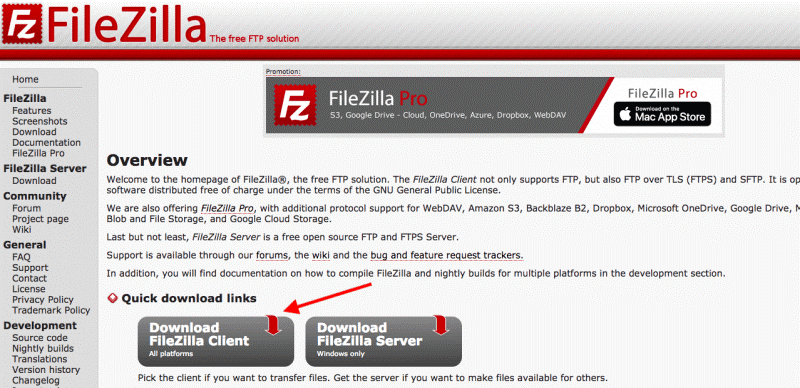
Setelah Anda mengunduh salah satu client, ikuti instruksi instalasi untuk menginstal FileZilla di perangkat Anda.
Langkah 2: Dapatkan Detail FTP
Setelah FileZilla diinstal, saatnya untuk mendapatkan detail FTP Anda untuk menghubungkan client FileZilla Anda dengan akun hosting Anda. Masuk ke dashboard Anda dan skrol ke bawah untuk menemukan folder ‘FTP Accounts’. 
Klik ‘FTP Accounts’ dan Anda akan ditransfer ke halaman yang berisi rincian lengkap kredensial login FTP Anda. Di bawah ini adalah gambar yang menampilkan jenis data yang akan Anda temukan ketika Anda membuka tab akun FTP Anda. 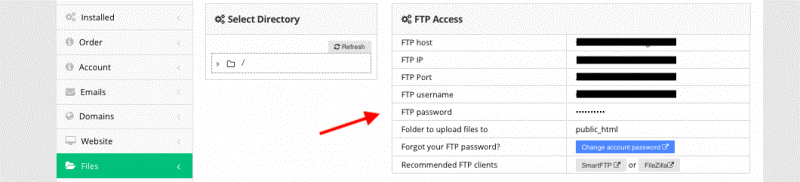
Langkah 3: Buka FileZilla dan Masukkan Detail di Top Bar
Setelah halaman akun FTP Anda terbuka, mulai FileZilla untuk memulai proses mentransfer file. Di bagian atas halaman, Anda harus memasukkan detail dari halaman akun FTP Anda. Jika Anda tidak dapat mengingat kata sandi, Anda dapat mengubahnya menggunakan opsi pemulihan kata sandi host Anda.
Pastikan untuk memasukkan semua detail yang diperlukan yang tercantum di top bar. Ini termasuk host, username, password, dan port. Selanjutnya, klik ‘Quickconnect‘ untuk memulai proses koneksi. 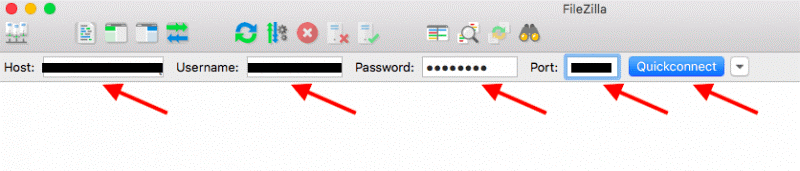
Jika Anda menghubungkan FileZilla dan host Anda dengan benar, file akan muncul di sebelah kiri dan kanan bagian di bawah ini. Sebelum menghubungkan, sisi kanan interface akan kosong. Ini karena tidak ada file untuk dipamerkan dari penyedia hosting Anda. Setelah Anda terhubung, itu akan terlihat mirip dengan gambar yang disediakan di bawah ini.
Langkah 4: Klik kanan pada File dan Pilih Upload
Jika Anda menghubungkan FileZilla dan host Anda dengan benar, file akan muncul di sebelah kiri dan kanan bagian di bawah ini. Sebelum menghubungkan, sisi kanan interface akan kosong. Ini karena tidak ada file untuk dipamerkan dari penyedia hosting Anda. Setelah Anda terhubung, itu akan terlihat mirip dengan gambar yang disediakan di bawah ini. 
Sekarang saatnya mengunggah file yang Anda butuhkan di akun hosting Anda. Untuk memulai proses, cari file yang Anda cari dan klik kanan. Saat Anda mengklik kanan file, Anda akan disajikan dengan menu opsi. Sekarang klik ‘Upload.’
Ingat, file yang Anda pilih akan mengunggah ke file yang telah Anda pilih di sebelah kanan (sisi hosting dari interface).
Langkah 5: Temukan Transfer yang Sukses di Bottom
Seharusnya hanya perlu beberapa detik untuk mengunggah file jika tidak terlalu besar. Jika Anda ingin melihat transfer file yang berhasil, buka bagian bawah interface pengguna di FileZilla. Di sini, Anda akan menemukan beberapa tab berbeda.
Klik Successful Transfers untuk melihat semua transfer file Anda sebelumnya. 
And you’re done!
Cara Menggunakan FileZilla untuk Download File
Sekarang saatnya untuk melihat cara download file menggunakan platform yang sama. Proses awal persis sama dengan di bagian pertama tutorial FileZilla ini.
Jika Anda belum menyiapkan dan menghubungkan FileZilla ke penyedia hosting Anda, ikuti langkah-langkah yang sama seperti yang dijelaskan dari 1 hingga 4 di bagian di atas.
Sekarang setelah Anda mengatur FileZilla client Anda, mari kita lihat cara download file dari host Anda ke komputer Anda.
- Head to the Right-Hand Side of the Interface
Di sisi kanan interface, Anda akan menemukan daftar file yang saat ini disimpan di database penyedia hosting Anda. Anda dapat mencari melalui bagian interface ini untuk menemukan file yang Anda cari.
- Klik kanan dan Download File
Seperti halnya mengunggah file, Anda hanya perlu mengklik kanan file yang ingin Anda unduh dari penyedia hosting Anda. File-file ini berada di sisi kanan interface FileZilla.
Setelah mengklik kanan file yang Anda inginkan, klik tombol Download untuk memulai proses pengunduhan. Ini akan mengunduh ke file yang telah Anda pilih di sisi kiri halaman (sisi komputer dari interface). 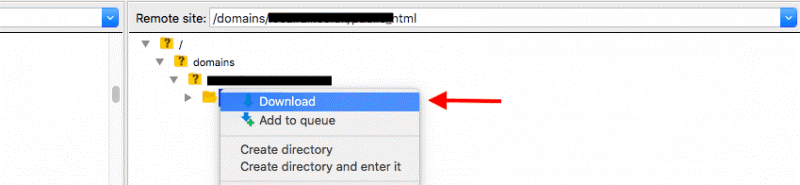
- Periksa untuk Transfer yang Sukses
Seperti halnya langkah 6 di bagian pertama tutorial ini, Anda dapat memeriksa ulang apakah file Anda telah berhasil ditransfer dengan menuju ke tab Successful Transfers di bagian bawah interface. Anda dapat menemukan downloads dan uploads yang berhasil di tab ini.
Jetorbit menyediakan web hosting terbaik dan domain murah di tahun 2019 ini. Web hosting adalah tempat untuk membuat website Anda bisa diakses oleh semua pengunjung di seluruh belahan dunia. Agar bisa online dengan mudah dan cepat maka pilihlah web hosting terbaik dengan pengalaman lebih dari 5 tahun. Sedangkan domain adalah identitas dari website Anda agar mudah pengunjung mengingat nama identitas dari website Anda.







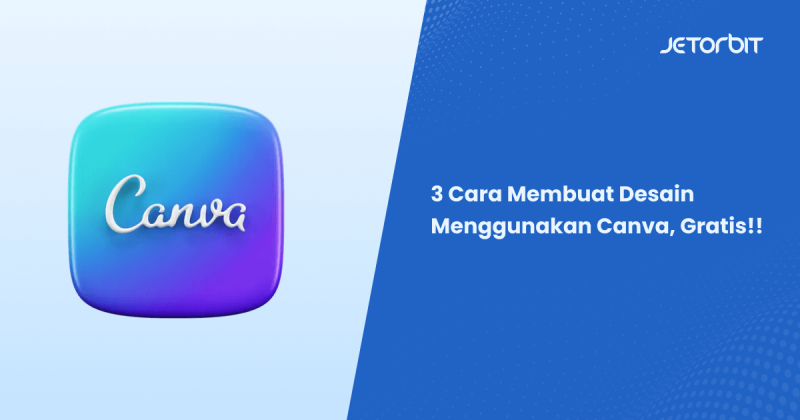
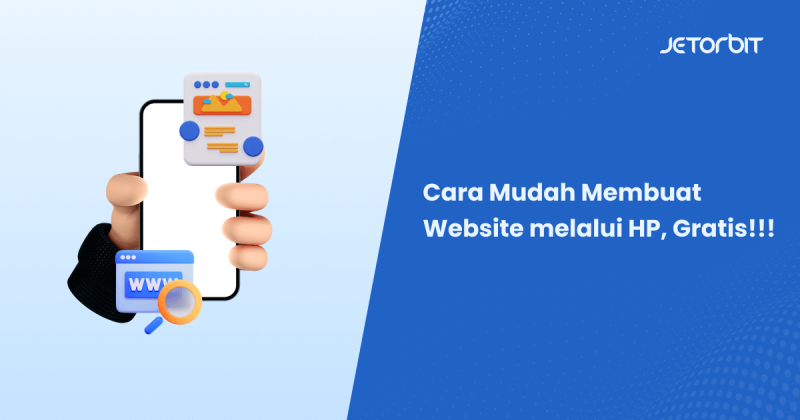

Leave a Comment