Menurut WordPress Codex, white screen of death adalah salah satu kesalahan paling umum yang terjadi pada CMS. Biasanya, white screen of death muncul ketika kesalahan terjadi di PHP atau database situs web. Yuk baca sampai selesai 10 Cara Mengatasi WordPress White Screen of Death (Seri 1)
Apa yang Harus Dilakukan untuk Memperbaiki WordPress White Screen of Death
Ketika hal tersebut terjadi, hanya perlu beberapa pemecahan masalah untuk mencari masalah yang mendasarinya. Inilah yang perlu Anda lakukan:
Langkah 1: Kosongkan Browser Cache
Buka pengaturan browser Anda dan cari data penelusuran Anda. Anda akan melihat halaman seperti ini yang memungkinkan Anda untuk menghapus history, cookies, dan file yang disimpan. 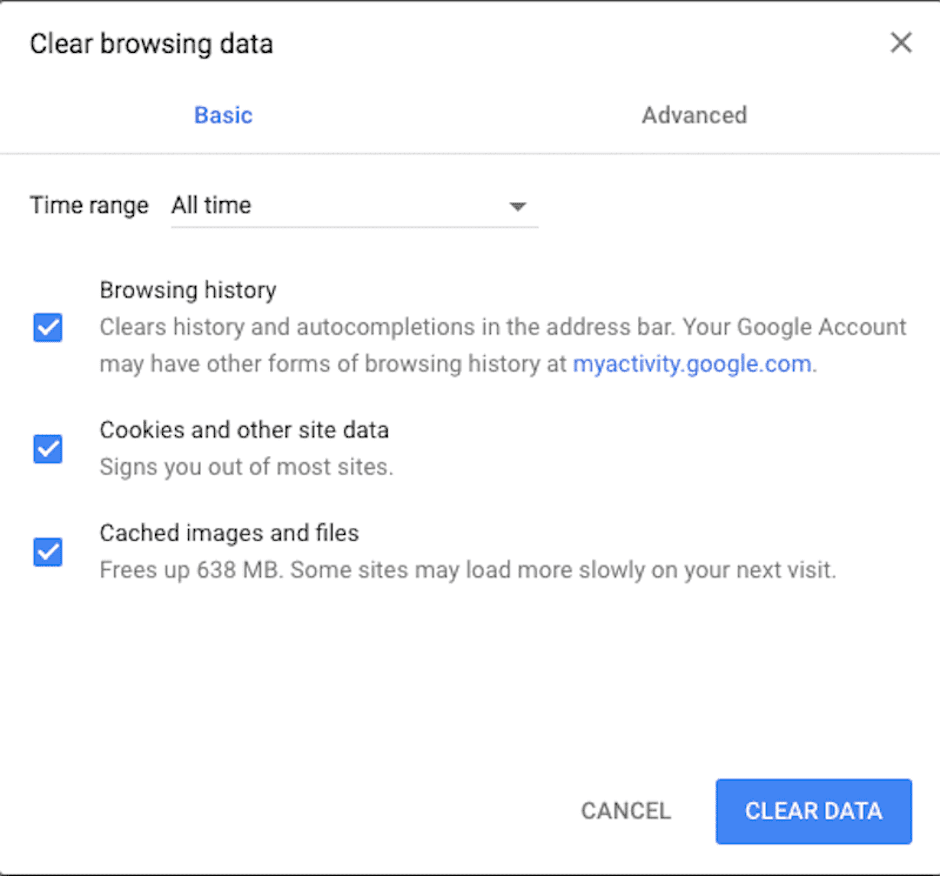
Clear data dan tunggu prosesnya selesai. Tutup dan buka kembali browser Anda. Lalu, buka situs web Anda dan wp-admin. Jika Anda masih melihat White Screen of Death, lanjutkan ke langkah berikutnya.
Langkah 2: Telusuri Kembali Langkah Anda
Jika Anda tidak berada di dekat situs web ketika itu terjadi (misal, Anda baru saja menemukan ketika mencoba login) maka lanjutkan ke langkah berikutnya.
Apa yang kamu lakukan saat itu? Apakah Anda mengkodekan sesuatu? Apakah Anda menginstal sesuatu yang baru? Apakah Anda mengonfigurasi pengaturan dalam database?
Jika demikian, cari langkah di bawah ini yang membahas tindakan spesifik:
- Tema WordPress yang diupdate atau baru
- Plugin WordPress yang diupdate atau baru
- Integrasi baru dengan WordPress (seperti sertifikat SSL atau CDN)
- Perubahan diterapkan ke file di dalam database
- Memori atau waktu eksekusi terlampaui
Jika tidak ada progress maka silakan lanjutkan ke langkah berikutnya.
Langkah 3: Periksa Admin dan Situs Web untuk Petunjuk
Verifikasi bahwa “death” telah mempengaruhi seluruh situs web, backend, dan frontend Anda.
Dalam beberapa kasus, white screen mungkin disertai dengan pesan kesalahan. Jika tidak ada petunjuk yang diberikan, lanjutkan ke langkah berikutnya.
Langkah 4: Uji Tema WordPress
Jika ini masalahnya maka yang perlu Anda lakukan adalah mengunggah file-file itu melalui SFTP Anda.
Jika bukan itu masalahnya maka kita perlu mengesampingkan tema WordPress sebagai masalahnya.
Untuk melakukan ini, buka file manager control panel atau SFTP. Dari sana, cari folder wp-content. Anda akan melihat daftar folder seperti ini: 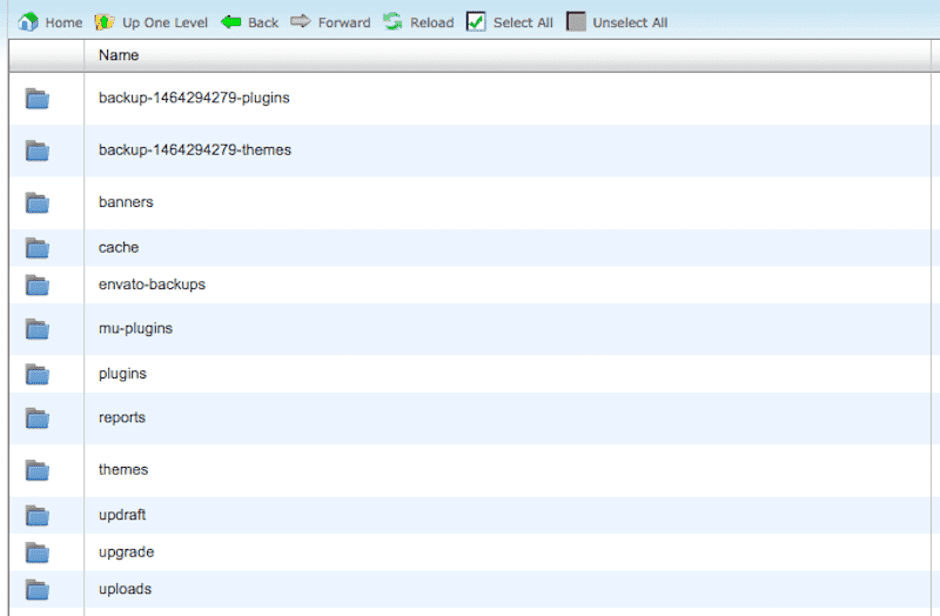
Pilih folder Tema dan ganti namanya. 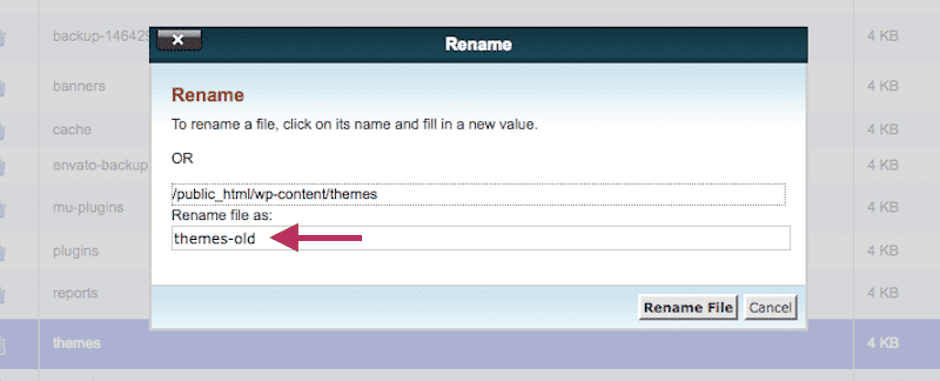
Hanya perlu nama yang berbeda. Ini akan secara efektif menonaktifkan tema Anda.
Jika tema WordPress adalah masalahnya, Anda akan mendapatkan kembali akses ke situs Anda melalui wp-admin.
Ketika masalah disebabkan oleh suatu tema, Anda memiliki beberapa pilihan:
- Kembalikan tema WordPress kembali ke iterasi sebelumnya (dan aman).
- Hubungi pengembang tema untuk memberi tahu mereka tentang masalah ini.
- Temukan tema yang sama sekali baru yang tidak bertentangan dengan apapun di WordPress, instal, dan mulai bekerja untuk mengonfigurasinya.
Jika Anda masih melihat white screen of death, lanjutkan ke langkah berikutnya.
Langkah 5: Uji Plugin WordPress
Hal pertama yang harus dilakukan adalah kembali ke folder wp-content Anda. Kali ini, Anda perlu mengganti nama folder Plugins. 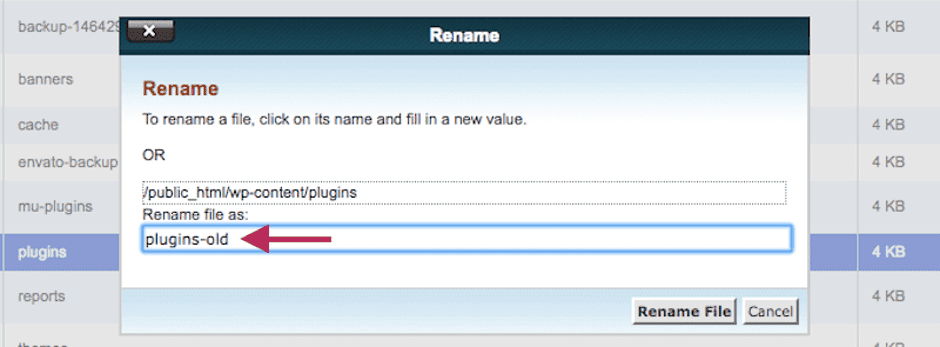
Sekali lagi, tidak masalah dengan nama yang Anda sebut.
Dengan plugin dinonaktifkan, buka situs web Anda. Jika Anda dapat masuk melalui wp-admin dan situs Anda telah dipulihkan, maka telah ditemukan masalahnya. Namun, perlu menggali lebih dalam untuk menentukan apakah plugin Anda menyebabkan kesalahan.
Masuk ke WordPress dan arahkan ke daftar Plugins. Semuanya akan dinonaktifkan. 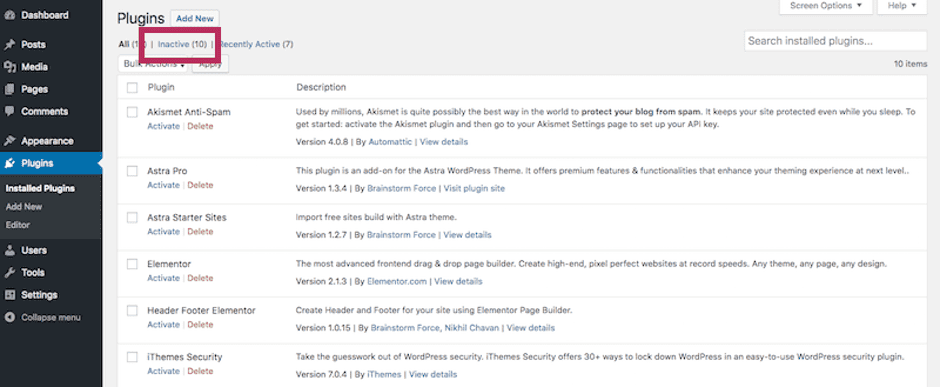
Untuk mencari plugin yang bermasalah, aktifkan masing-masing, satu persatu. Kecuali Anda tahu plugin mana yang baru saja diinstal atau diupdate, dan kemungkinan penyebabnya, mulailah dengan yang pertama. 
Aktifkan plugin, refresh layar Anda. Jika Anda masih di dalam WordPress tanpa masalah, maka itu bukan plugin ini.
Nonaktifkan plugin ini sekali lagi. Sekarang, ulangi proses dengan yang berikutnya. Anda harus melakukan ini untuk setiap plugin hingga Anda menemukan satu yang menyebabkan white screen of death (jika ada).
Jika Anda harus menemukan bahwa salah satu plugin WordPress Anda yang menyebabkan masalah, maka Anda perlu memutuskan mana dari tiga tindakan yang akan diambil:
- Kembali plugin ke iterasi sebelumnya.
- Hubungi pengembang plugin untuk mencari patch untuk plugin.
- Temukan plugin baru untuk menggantikan fungsionalitas dan instal.
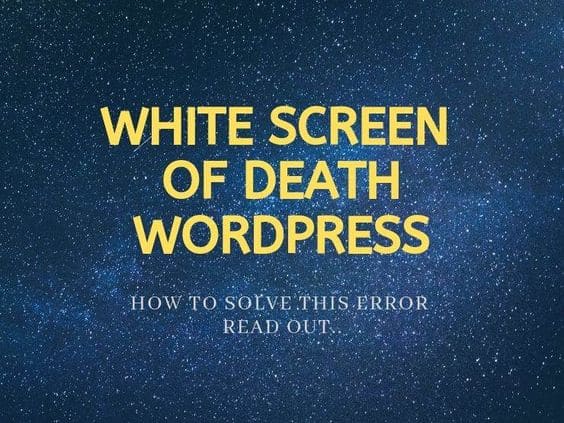

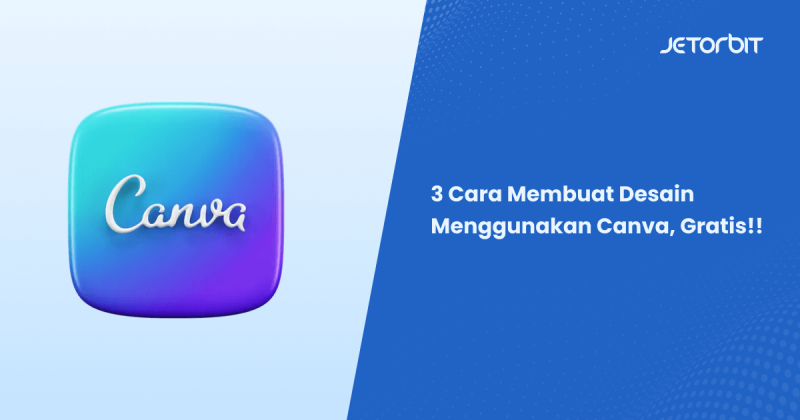
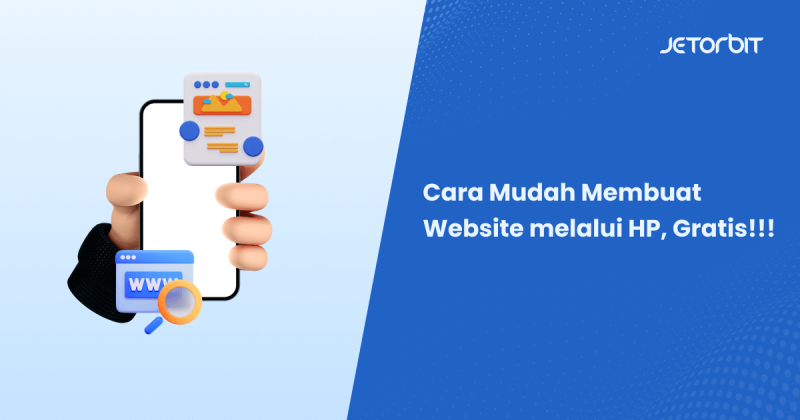


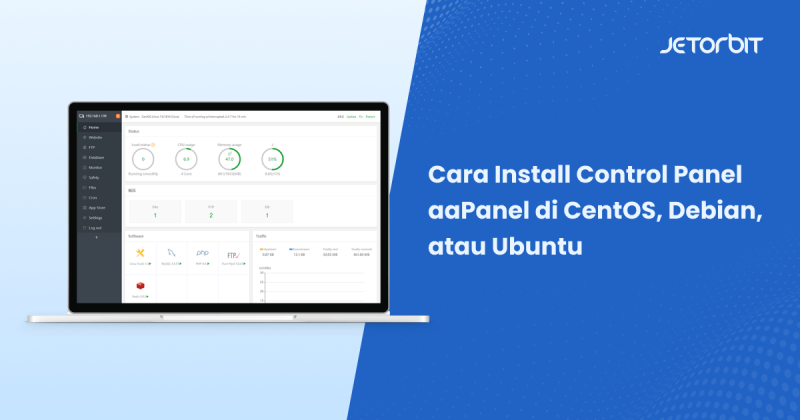
Leave a Comment